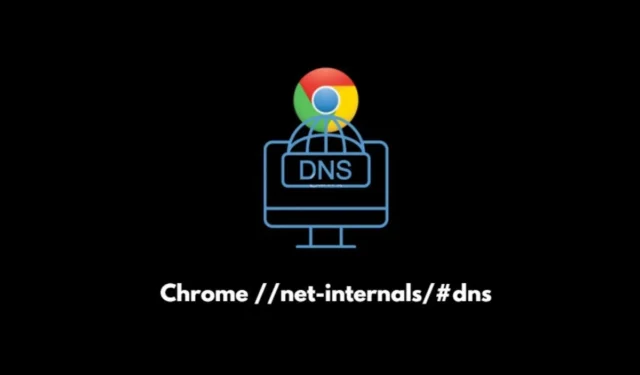
Ten kompleksowy przewodnik przeprowadzi Cię przez proces czyszczenia pamięci podręcznej DNS w Google Chrome. Może się okazać, że konieczne będzie wyczyszczenie pamięci podręcznej DNS, gdy masz trudności z dostępem do witryny, szczególnie jeśli nastąpiły zmiany w rekordzie DNS witryny.
Chrome ma wbudowaną pamięć podręczną DNS, która tłumaczy domeny witryn na format czytelny dla maszyny, znany jako adres IP. Przeglądarki polegają na tym adresie IP, aby komunikować się z siecią dostarczania treści w celu pobierania danych.
W sytuacjach, gdy informacje DNS są niedostępne lub uszkodzone (np. wskutek aktualizacji lub usunięcia), użytkownicy nie będą mogli odwiedzić niektórych witryn internetowych, dopóki nie wyczyszczą pamięci podręcznej DNS.
Zrozumienie wnętrza sieci / DNS
Wpisując chrome://net-internals/#dns w pasku adresu Chrome, możesz zainicjować proces czyszczenia pamięci podręcznej DNS. Net Internals służy jako wizualizator do śledzenia strumieni zdarzeń NetLog.
NetLog rejestruje całą aktywność sieciową w przeglądarce, co ma kluczowe znaczenie przy diagnozowaniu i rozwiązywaniu problemów z wydajnością lub błędów.
Pamięć podręczna DNS w Chrome
Wyczyszczenie pamięci podręcznej DNS w przeglądarce Chrome spowoduje usunięcie wszystkich zapisanych wpisów DNS, których może być nawet 1000. Regularne czyszczenie pamięci podręcznej może rozwiązać problemy związane z dostępem do witryny lub powolnym działaniem przeglądarki.
Kroki czyszczenia pamięci podręcznej DNS w Chrome
Wyczyszczenie pamięci podręcznej DNS w przeglądarce Chrome można wykonać w zaledwie dwóch prostych krokach.
- Otwórz przeglądarkę Chrome.
- Wprowadź adres
chrome://net-internals/#dnsw pasku adresu URL. - Po załadowaniu strony kliknij przycisk Wyczyść pamięć podręczną hosta .
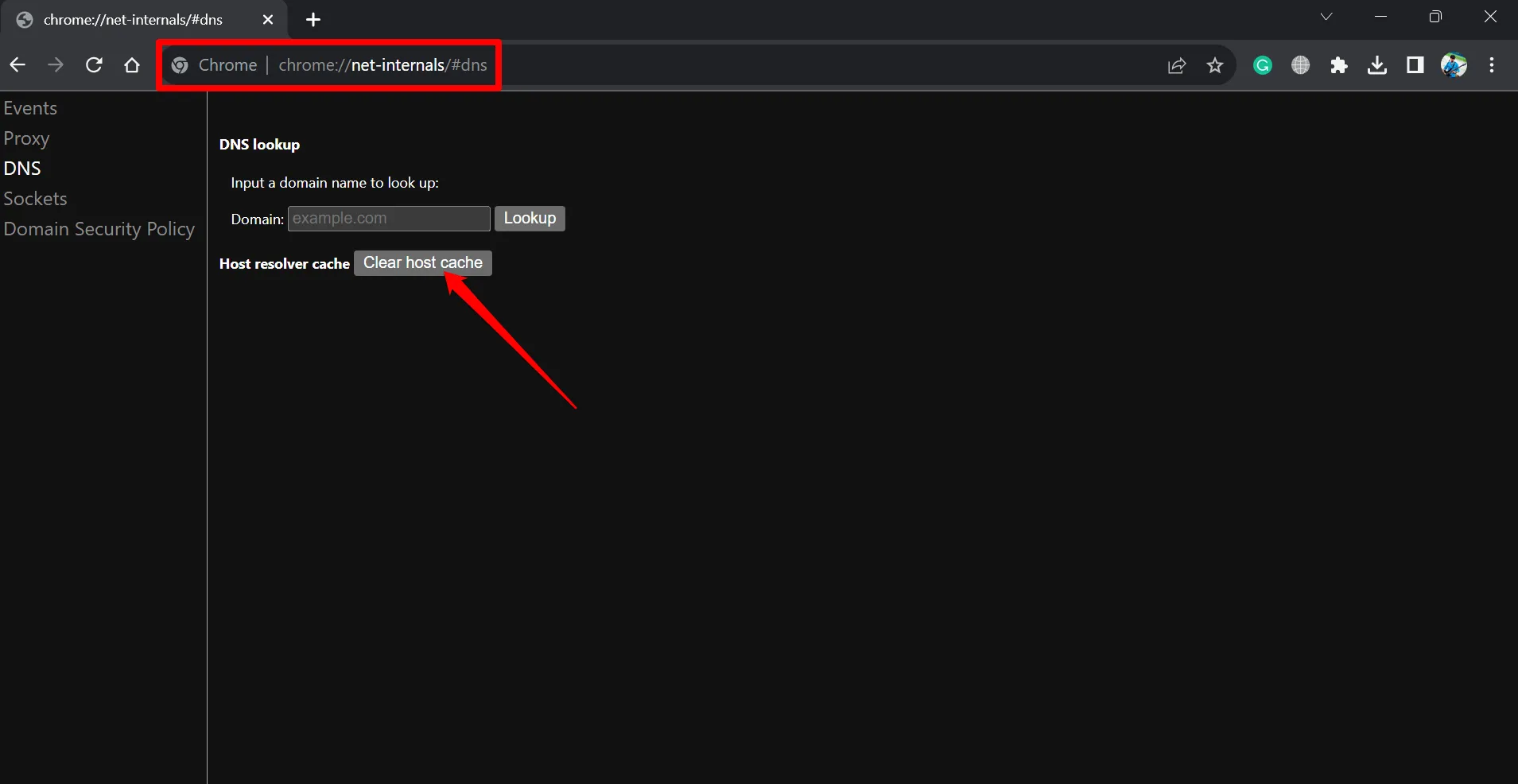
- Na koniec pamiętaj o ponownym uruchomieniu przeglądarki .
Jak wyczyścić pule gniazd w Chrome
Innym aspektem związanym z DNS są znane pule gniazd. Ten mechanizm pozwala serwerowi DNS wydawać zapytania, losowo wybierając port źródłowy, co pomaga w obronie przed cyberzagrożeniami, takimi jak zatruwanie DNS.
Aby wyczyścić pule gniazd w przeglądarce Chrome, wykonaj następujące czynności:
- Otwórz przeglądarkę Chrome.
- W pasku adresu wpisz polecenie
chrome://net-internals/#socketsi naciśnij enter. - Kliknij opcję Opróżnij pule gniazd .
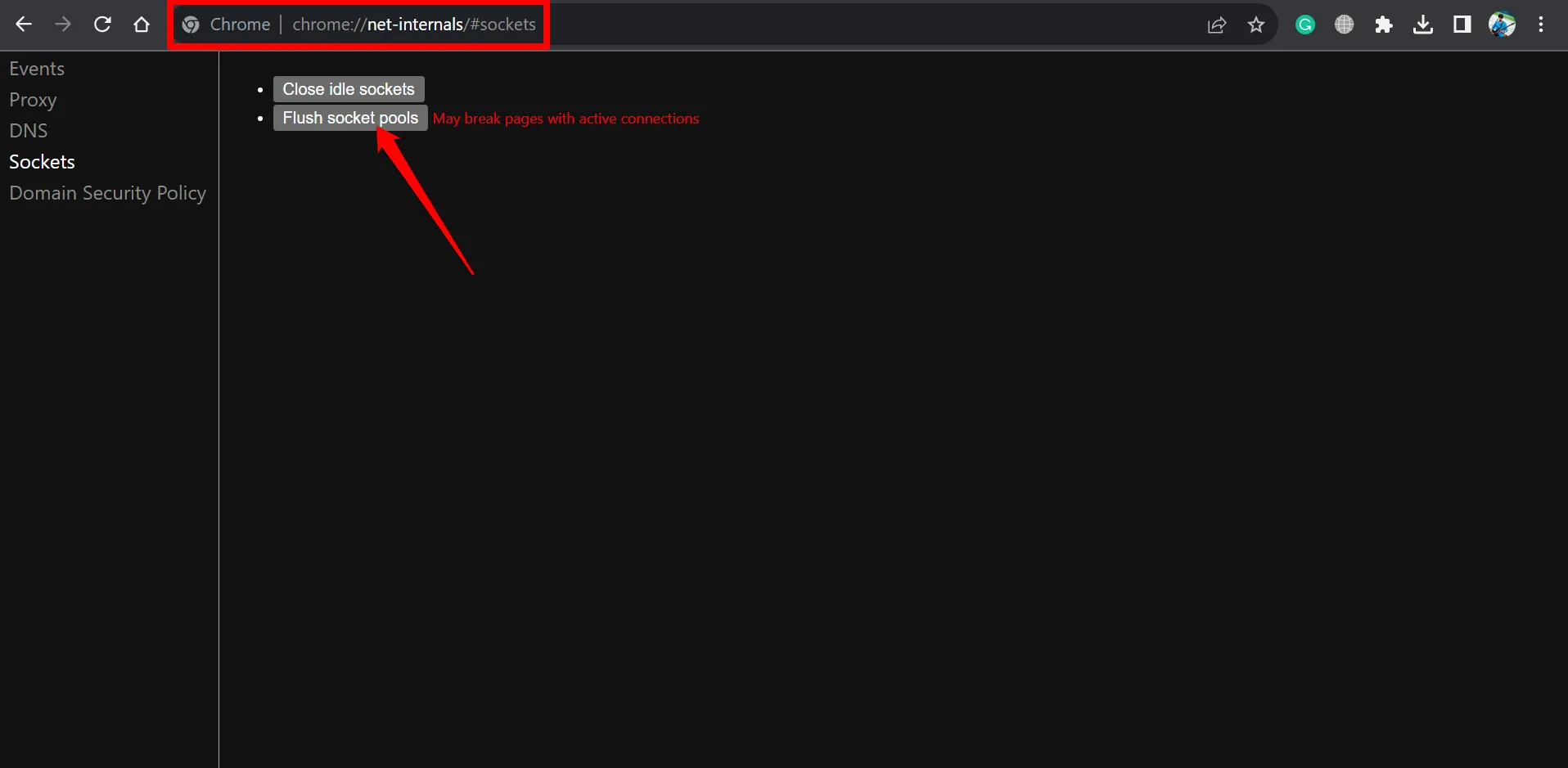
- Zamknij i ponownie otwórz przeglądarkę.
Rozwiązywanie problemów z Chrome://net-internals/#dns
Chociaż czyszczenie pamięci podręcznej DNS za pomocą chrome://net-internals może wydawać się proste, niektórzy użytkownicy zgłaszają problemy z niedziałającym poleceniem. Poniżej przedstawiono kilka strategii rozwiązywania problemów, które należy rozważyć.
Uruchom ponownie usługę DNS
Aby ponownie uruchomić usługę DNS, wykonaj następujące czynności:
- Naciśnij klawisze Windows + R, aby otworzyć okno dialogowe Uruchom.
- Wpisz services.msc i naciśnij enter.
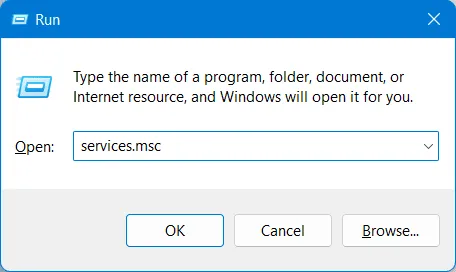
- Przewiń usługi, aby znaleźć Klienta DNS . Kliknij go prawym przyciskiem myszy i wybierz Uruchom ponownie .

- Po ponownym uruchomieniu klienta DNS uruchom ponownie przeglądarkę Chrome.
Zwolnij nowy adres IP
Proces ten obejmuje zarówno opróżnienie pamięci podręcznej DNS, jak i odnowienie adresu IP. Aby kontynuować, wykonaj następujące czynności:
- Otwórz wiersz poleceń z poziomu wyszukiwarki Windows.
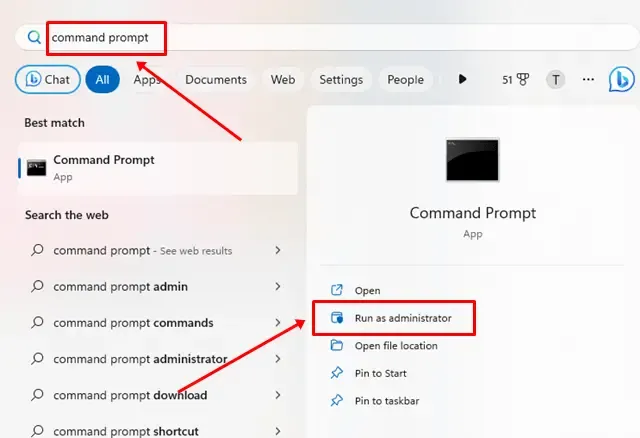
- Wpisz polecenie:
ipconfig /release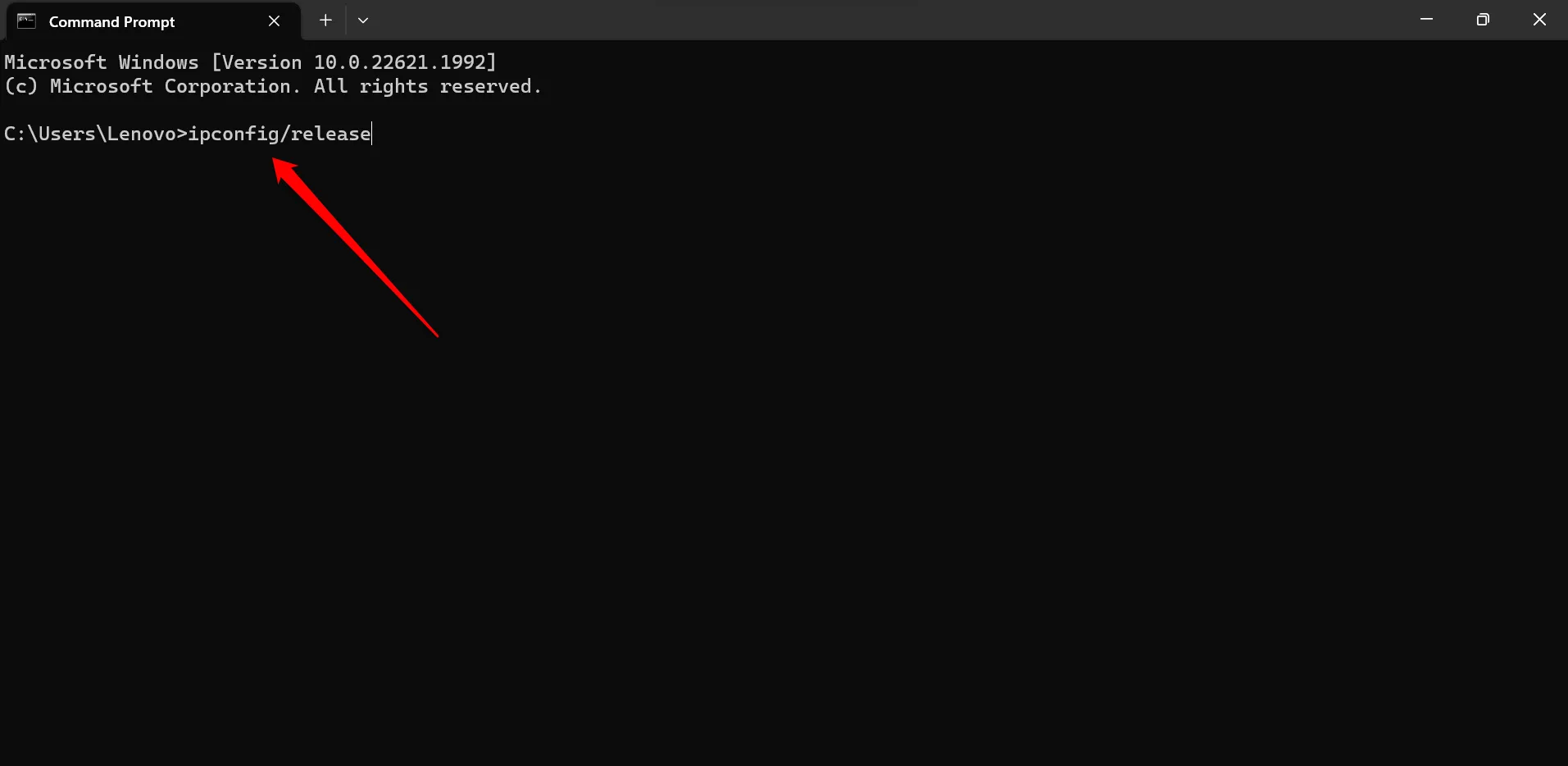
- Następnie, aby wyczyścić pamięć podręczną DNS, wprowadź:
ipconfig /flushdns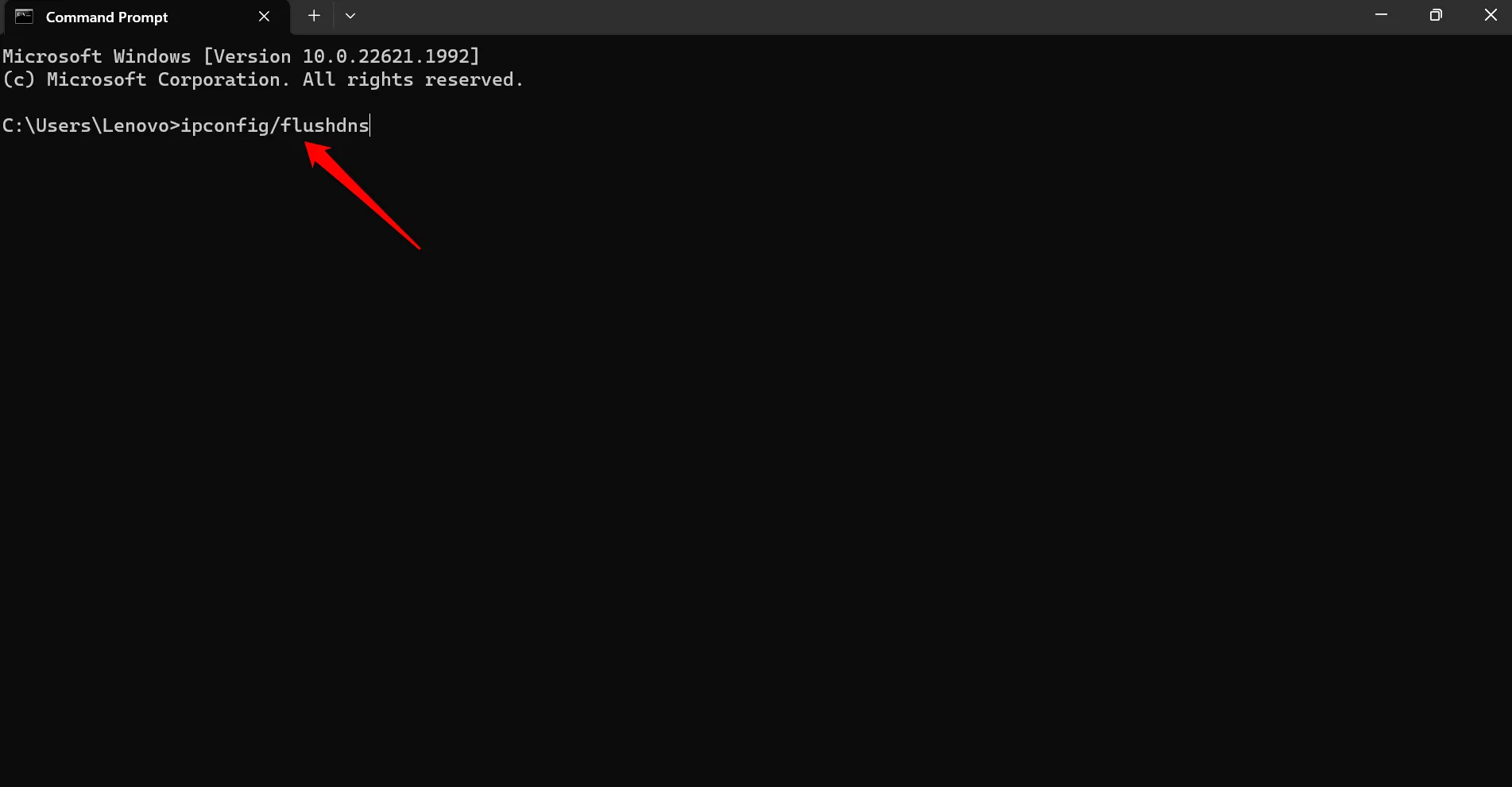
- Na koniec odnów swój adres IP używając:
ipconfig /renew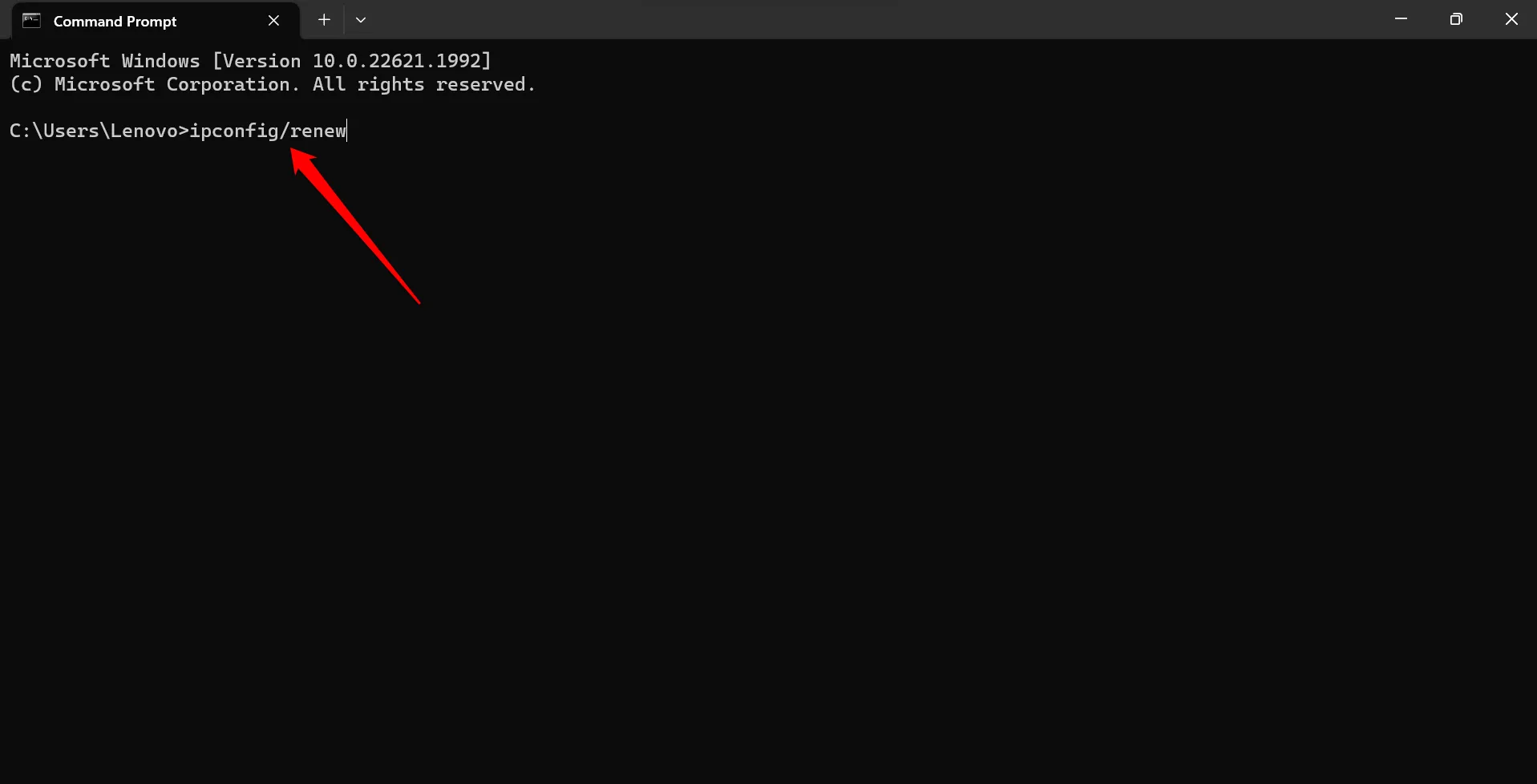
Wyłącz VPN
Chociaż VPN-y są korzystne dla dostępu do witryn z ograniczeniami, czasami mogą zakłócać czyszczenie pamięci podręcznej DNS. Dzieje się tak, gdy ustawienia VPN-ów zastępują natywne konfiguracje sieciowe urządzenia.
Aby wyłączyć sieć VPN, wystarczy otworzyć aplikację VPN lub rozszerzenie przeglądarki i je wyłączyć.
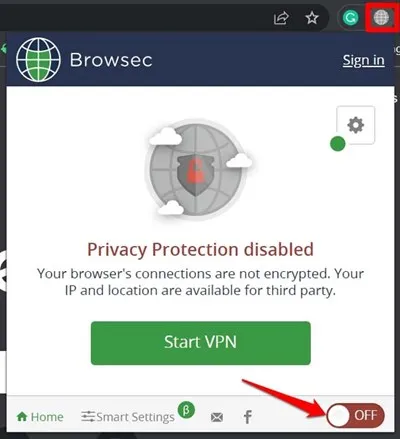
Zresetuj flagi Chrome
Flagi Chrome to funkcje eksperymentalne, które potencjalnie mogą wprowadzać błędy wpływające na normalne działanie, w tym czyszczenie pamięci podręcznej DNS. Aby zresetować flagi, wykonaj następujące kroki:
- Uruchom przeglądarkę Chrome.
- Wpisz
chrome://flagsadres w pasku adresu i naciśnij enter. - Obok pola wyszukiwania kliknij przycisk Resetuj wszystko .
Wniosek
Następnym razem, gdy będziesz mieć trudności z dostępem do witryny, pamiętaj, że problem może wynikać z DNS. Skorzystaj z opisanych kroków w tym przewodniku, aby skutecznie wyczyścić pamięć podręczną DNS. Mam nadzieję, że ten przewodnik rozwiąże wszelkie pytania, które mogłeś mieć w związku z chrome://net-internals/#dns .




Dodaj komentarz