
DNS, czyli Domain Name System, to baza danych zawierająca nazwy domen i adresy IP. Kiedy wpisujesz domenę w przeglądarce internetowej, czy to na komputerze, czy na telefonie komórkowym, serwery DNS sprawdzają adresy IP powiązane z domenami.
Po dopasowaniu adresów IP powiązanych z domeną, komentuje ona serwer WWW odwiedzającej witryny, a następnie strona internetowa jest Ci serwowana. Możesz przyspieszyć cały ten proces, przełączając się na Google DNS.
Serwer DNS Google jest często uważany za najlepszy serwer DNS do przeglądania stron internetowych i gier. Zapewnia lepszą prędkość przeglądania i ulepszone funkcje bezpieczeństwa. Możesz przełączyć się na serwer Google DNS, jeśli uważasz, że nie osiągasz obiecanej prędkości Internetu lub napotykasz problemy podczas grania w gry online.
Zmień domyślny DNS na Google DNS w systemie Windows
1. Na komputerze z systemem Windows przejdź do Panelu sterowania i wybierz Centrum sieci i udostępniania .
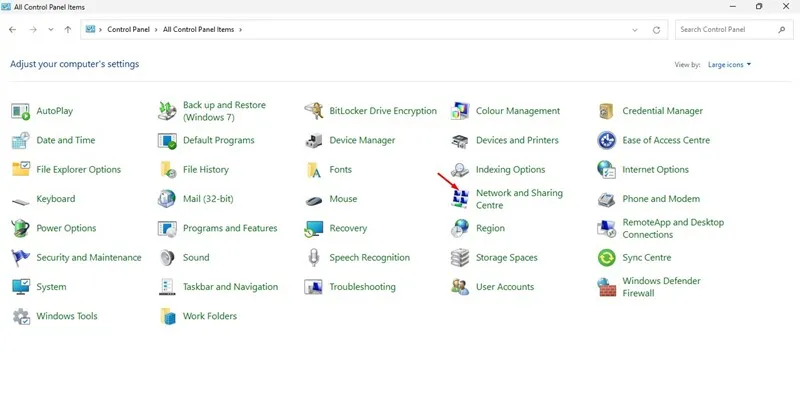
2. Na ekranie Centrum sieci i udostępniania kliknij opcję Zmień ustawienia karty sieciowej .
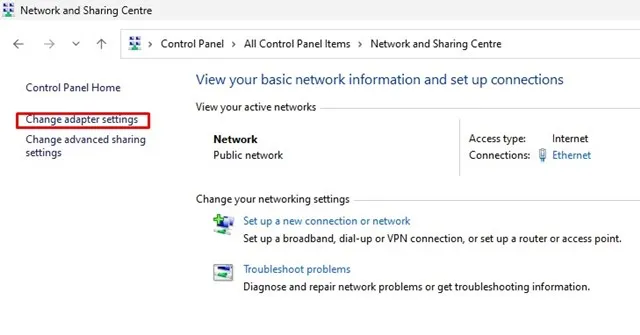
3. Teraz zobaczysz wszystkie sieci; wybierz sieć, którą chcesz skonfigurować dla Google DNS. Aby zmienić ustawienia ethernet, kliknij prawym przyciskiem myszy na Połączenie lokalne i wybierz Właściwości .
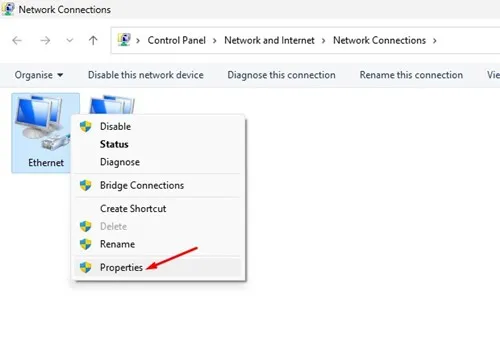
4. Teraz kliknij zakładkę Sieć, wybierz opcję Protokół internetowy w wersji 4 (TCP/IPv4) i kliknij właściwości .
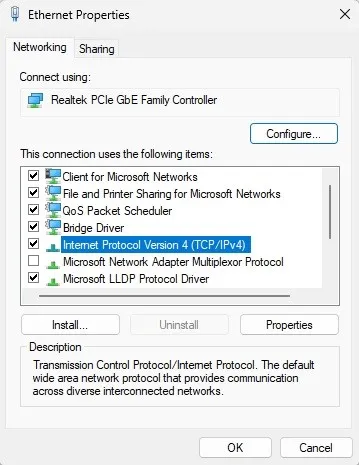
5. Teraz wybierz przycisk radiowy, aby użyć następujących adresów serwerów DNS. W polu Preferred DNS server (Preferowany serwer DNS) wpisz 8.8.8.8 ; w polu Alternative DNS (Alternatywny serwer DNS) wpisz 8.8.4.4 . Po wykonaniu tej czynności kliknij przycisk OK.

Przełącz na Google DNS na komputerze PC za pomocą przełącznika DNS Chris-PC
To narzędzie sprawia, że zmiana DNS jest łatwiejsza i szybsza, dając Ci możliwość wyboru spośród predefiniowanych grup serwerów DNS tego, który najbardziej odpowiada Twoim nawykom przeglądania stron internetowych.
1. Pobierz i zainstaluj przełącznik DNS Chris-PC na swoim komputerze z systemem Windows.
2. Wybierz kartę sieciową (zostanie wykryta podłączona karta).
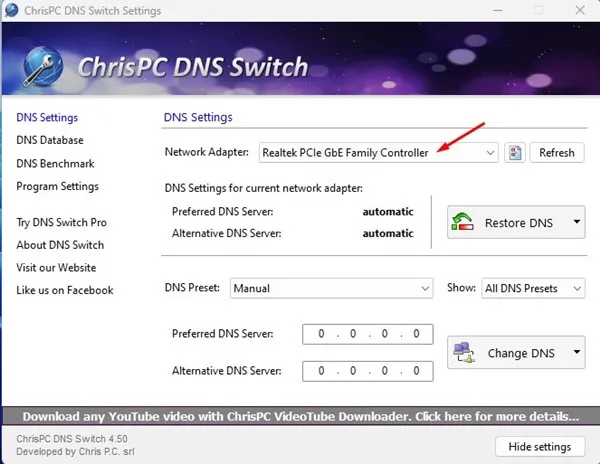
3. Teraz musisz wybrać ustawienie wstępne DNS. Zobaczysz wiele opcji. Po prostu wybierz Google Public DNS z menu rozwijanego.
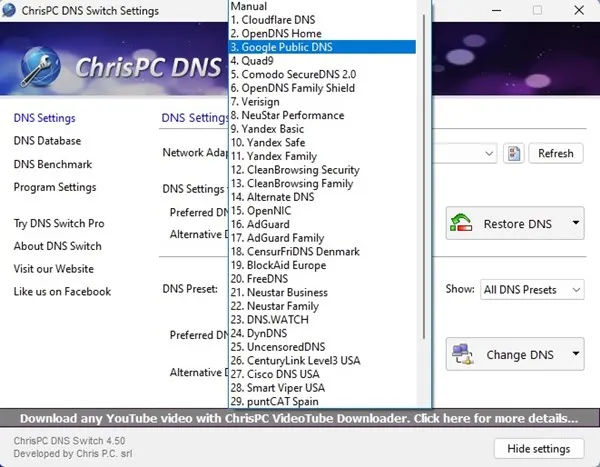
4. Musisz kliknąć opcję Zmień DNS .
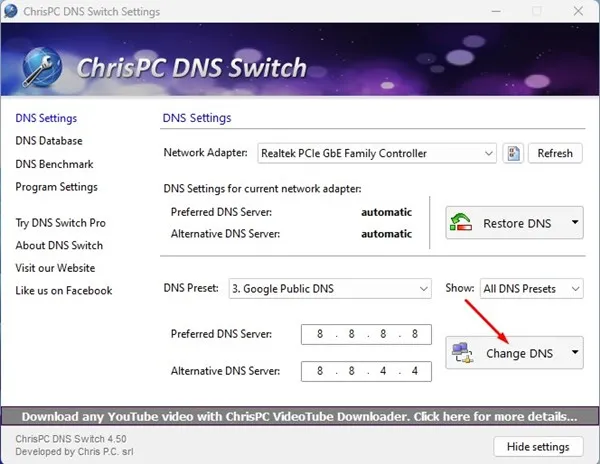
5. Po wykonaniu tej czynności zobaczysz wyskakujące okienko z informacją o pomyślnej zmianie DNS!
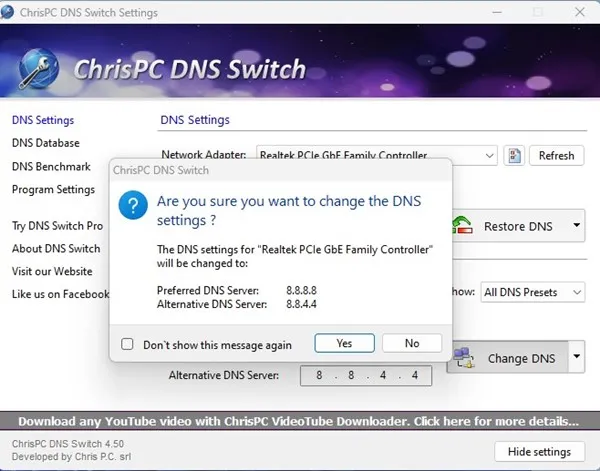
5. Teraz, jeśli chcesz przywrócić poprzednie ustawienia DNS, kliknij Przywróć DNS ; w wyświetlonym oknie kliknij Tak .

Przełącz się na Google DNS na komputerze za pomocą NetSetMan
NetSetMan nie ogranicza się do zmiany ustawień DNS; to narzędzie może również zarządzać siecią Wi-Fi, dyskami sieciowymi grupy roboczej i wieloma innymi funkcjami.
1. Najpierw pobierz i zainstaluj NetSetMan na komputerze z systemem Windows i uruchom aplikację.
2. Następnie z listy rozwijanej adaptera wybierz połączoną sieć .
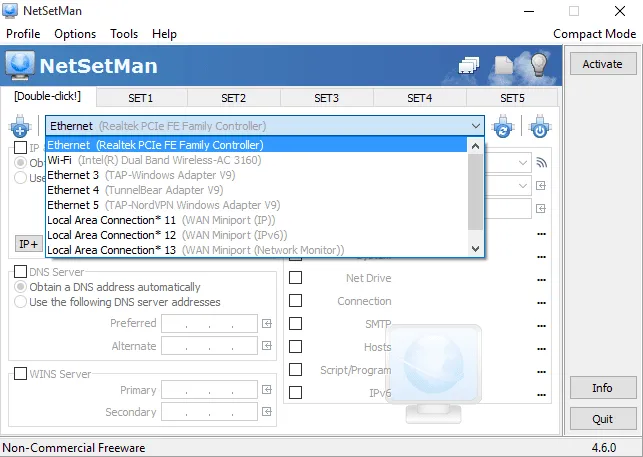
3. Kliknij pole serwera DNS pokazane na zrzucie ekranu i wprowadź serwer DNS, który ma postać 8.8.8.8 LUB 8.8.4.4 .
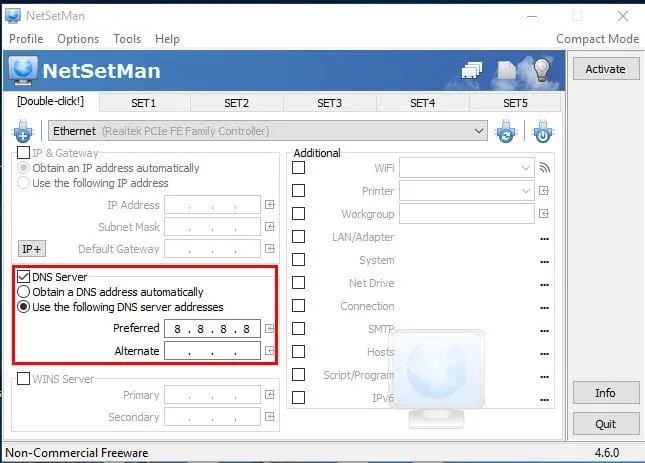
4. Na koniec kliknij Aktywuj .
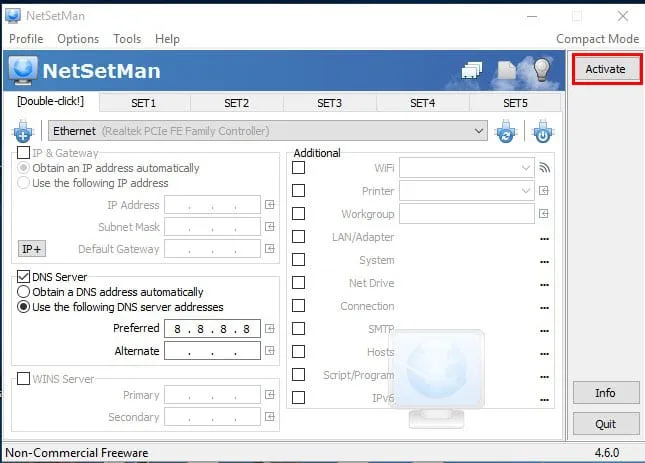
Przełącz się na Google DNS na Androidzie
Podobnie jak komputer z systemem Windows, możesz także zwiększyć prędkość Internetu na swoim smartfonie z Androidem. Jednak Android jest oparty na Linuksie, więc zmiana DNS jest skomplikowana. Dlatego udostępnimy jedną z najlepszych i najłatwiejszych metod zmiany domyślnego DNS na Google DNS na smartfonach z Androidem.
1. Przejdź do sklepu Google Play i wyszukaj DNS Changer . Zainstaluj Zmieniacz DNS na swoim smartfonie z Androidem. Aby uzyskać bezpośredni link do Sklepu Google Play, kliknij tutaj .
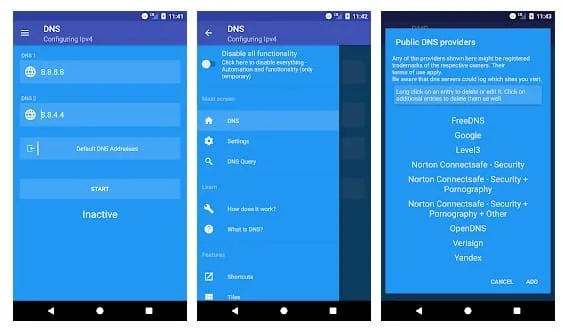
2. Otwórz aplikację ze szuflady aplikacji na Androida. Zostaniesz poproszony o przyznanie kilku uprawnień. Upewnij się, że udzieliłeś wszystkich uprawnień .
3. W następnym kroku zobaczysz interfejs podobny do poniższego. Tutaj zobaczysz listę serwerów DNS. Stuknij w Google DNS .
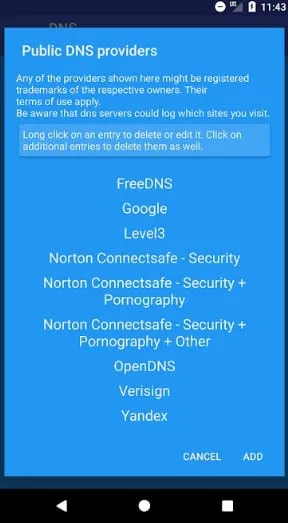
4. W ostatnim kroku naciśnij przycisk Start .
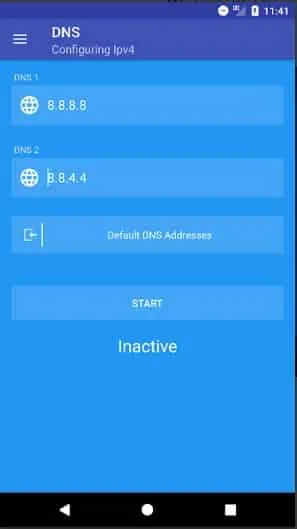
Przełącz się na Google DNS na iPhonie
Możesz dodać do swojego iPhone’a niestandardowy serwer DNS, aby uzyskać szybszy Internet.
Ustaw niestandardowy serwer DNS z adresami 8.8.8.8 i 8.8.4.4. Spowoduje to przełączenie na serwer Google DNS na Twoim iPhonie.
Oto niektóre z prostych sposobów zmiany domyślnego DNS na Google DNS. Po przejściu na Google DNS zauważysz lepszą prędkość przesyłania strumieniowego wideo. Daj nam znać w komentarzach poniżej, jeśli potrzebujesz dodatkowej pomocy przy zmianie domyślnego DNS na Google DNS.




Dodaj komentarz