
Podczas gdy w większość gier komputerowych gra się za pomocą klawiatury i myszy, w niektóre gatunki, takie jak wyścigi, bijatyki, sport, podzielony ekran itp., lepiej gra się za pomocą kontrolera do gier. Jeśli jednak go nie masz, nie musisz się martwić. W tym artykule pokażemy, jak używać telefonu iPhone lub telefonu z systemem Android jako kontrolera do gier na komputerze.
Plusy i minusy używania telefonu jako kontrolera gier
Nic nie przebije starego, dobrego kontrolera, który można kupić na Amazon. Jeśli jednak nie posiadasz takiego urządzenia i nie chcesz kupować nowego akcesorium na tę jednorazową sesję grania, używanie telefonu jako kontrolera do gier ma ogromny sens. Ale są pewne zalety i wady:
| Plusy | Cons |
|---|---|
| Nie ma potrzeby kupowania dodatkowego kontrolera | Mogą wystąpić problemy z opóźnieniami lub łącznością |
| Nie trzeba wszędzie nosić ze sobą kontrolera | Niska wrażliwość dotykowa i mniej precyzyjne wprowadzanie danych w porównaniu z fizycznymi przyciskami |
| Dostosuj układ przycisków do swoich upodobań | Szybko wyczerpuje baterię telefonu |
| Obsługuje różne platformy, takie jak Windows, macOS, ChromeOS i Linux. | Powiadomienia telefoniczne mogą zakłócać rozgrywkę |
| Nie ergonomiczne |
Oto, jak możesz używać iPhone’a lub Androida jako gamepada
Aby używać telefonu jako kontrolera, musisz najpierw pobrać na swoje urządzenie aplikację PC Remote (Monect Inc.). Jest dostępna na Androida , iPhone’a i Windowsa .
Po zakończeniu procesu pobierania i instalacji wykonaj poniższe kroki:
1. Otwórz aplikację na telefonie i komputerze .
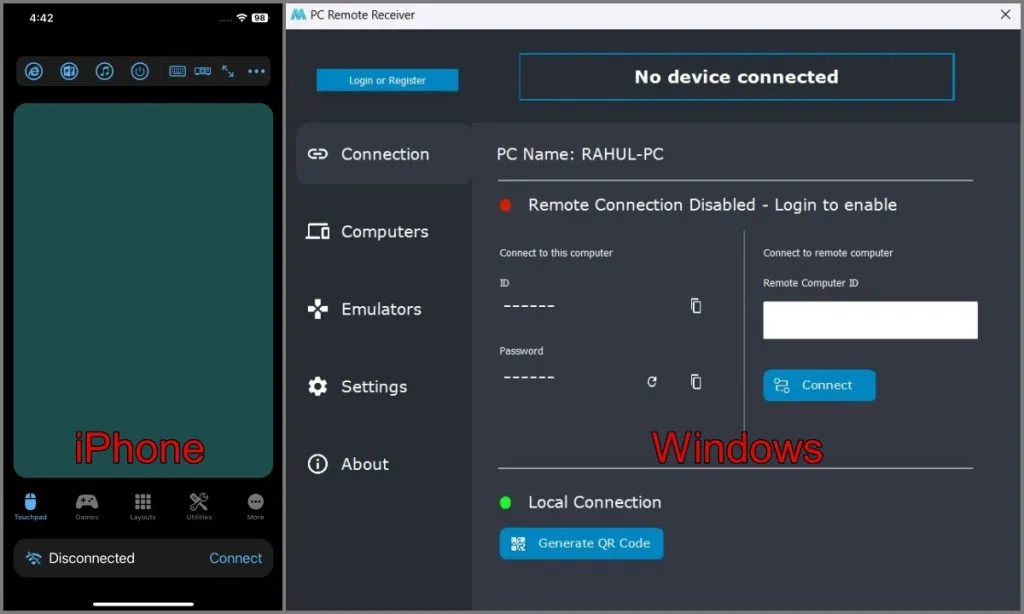
2. Następnie upewnij się, że oba urządzenia są podłączone do tej samej sieci Wi-Fi .
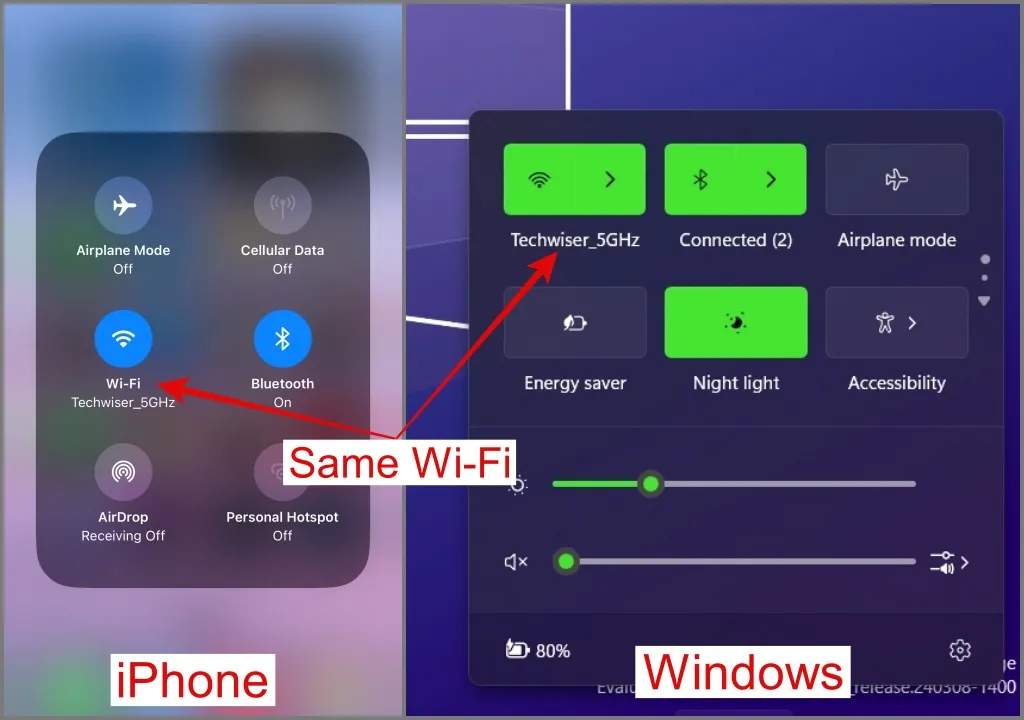
3. Wróć do aplikacji, dotknij przycisku Połącz i wybierz swój komputer z systemem Windows .
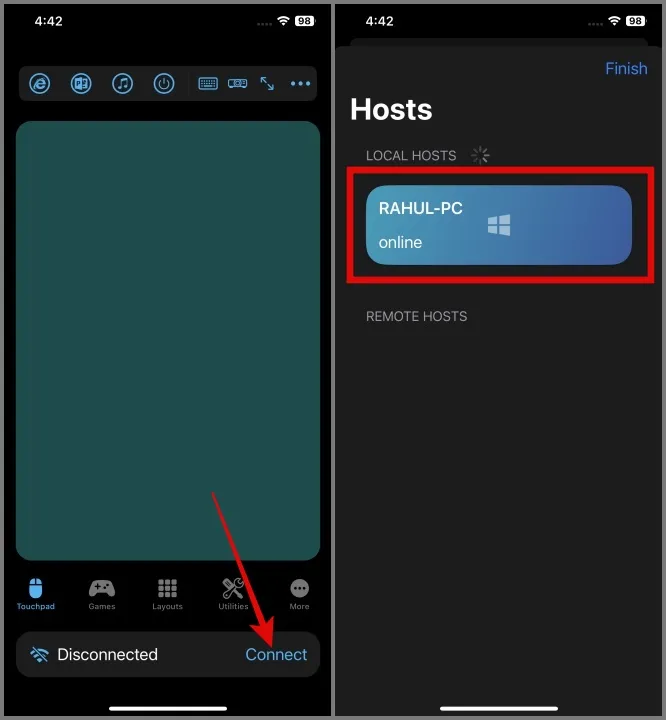
4. Po nawiązaniu połączenia na górze aplikacji PC Remote (na pulpicie) zostanie wyświetlony stan Połączono .
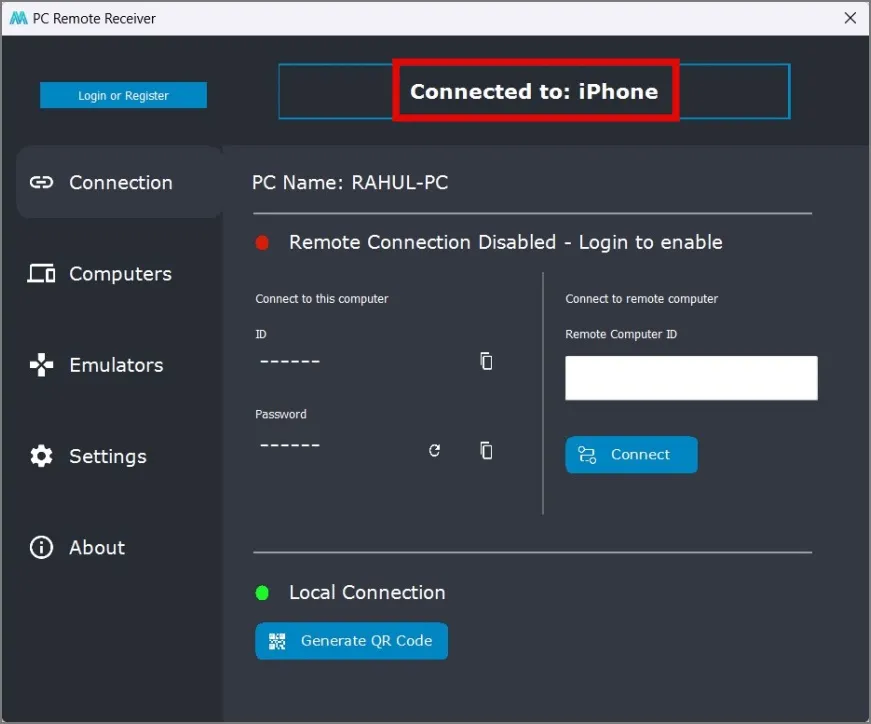
5. Wróć do swojego iPhone’a lub telefonu z systemem Android i przejdź do karty Układy . W tej sekcji wybierz układ gamepada w oparciu o grę, w którą planujesz grać.
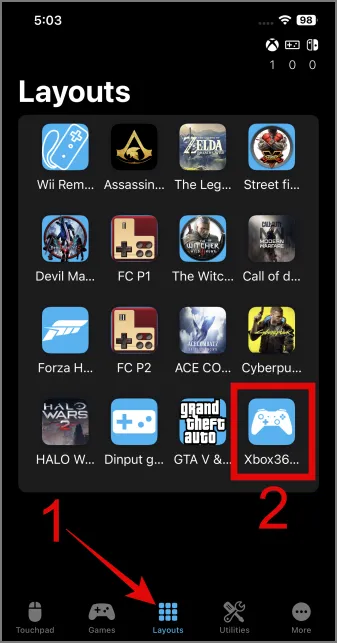
Jeśli nie znalazłeś układu dla gry, w którą grasz, możesz zamiast tego wybrać układ kontrolera dla konsoli Xbox 360, ponieważ jest on kompatybilny z większością tytułów gier. Do grania w gry używałem układu kontrolera Xbox 360, ponieważ znam jego układ i konfigurację przycisków.
6. To wszystko. Teraz możesz uruchomić swoją ulubioną grę i zacząć w nią grać na komputerze, używając telefonu jako gamepada.

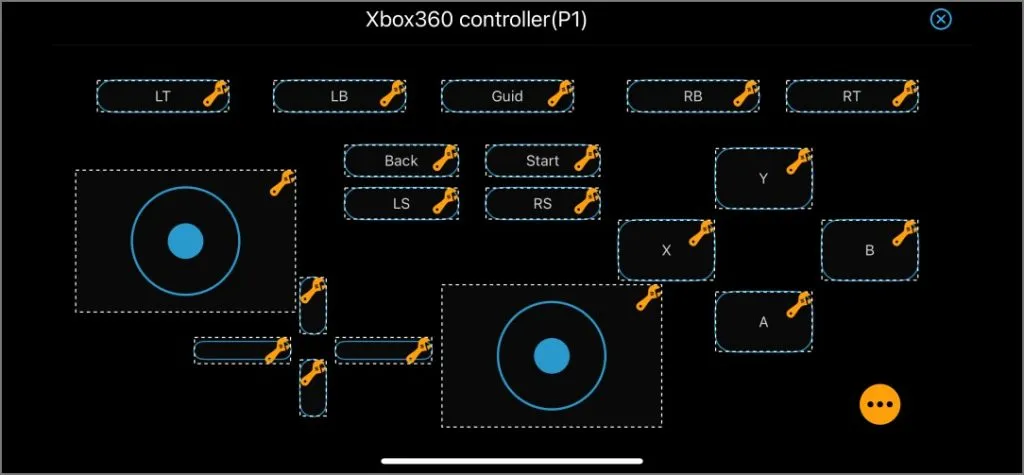
Inne sposoby podłączenia telefonu do komputera
Jeśli opcja Wi-Fi nie działa, nie martw się; możesz wypróbować alternatywne metody, takie jak USB i Bluetooth. Należy jednak pamiętać, że ta funkcja jest dostępna wyłącznie dla telefonów z systemem Android.
Połącz za pomocą kabla USB:
Jeśli masz problemy z połączeniem się za pomocą Wi-Fi lub występuje problem z opóźnieniami, możesz wypróbować tę metodę:
1. Stuknij w przycisk Połącz , a następnie wybierz opcję USB .
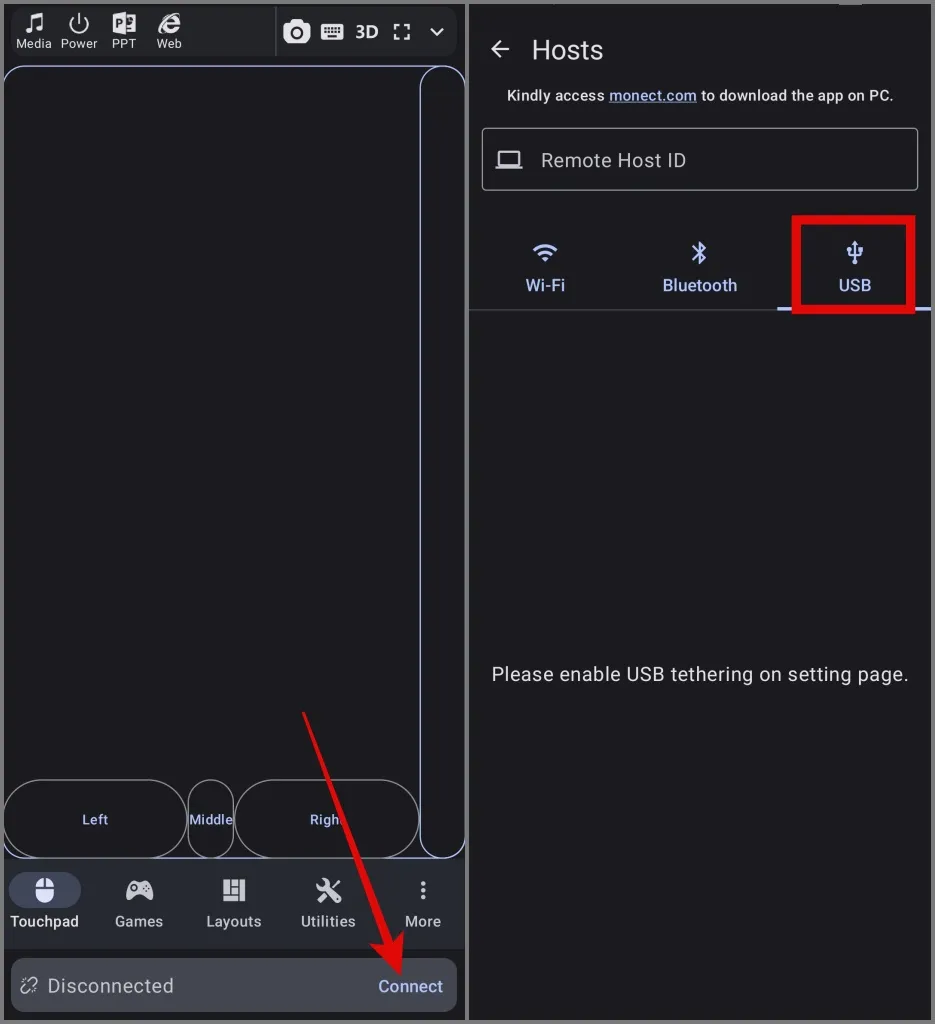
2. Przejdź do strony tetheringu i włącz opcję tetheringu przez USB .
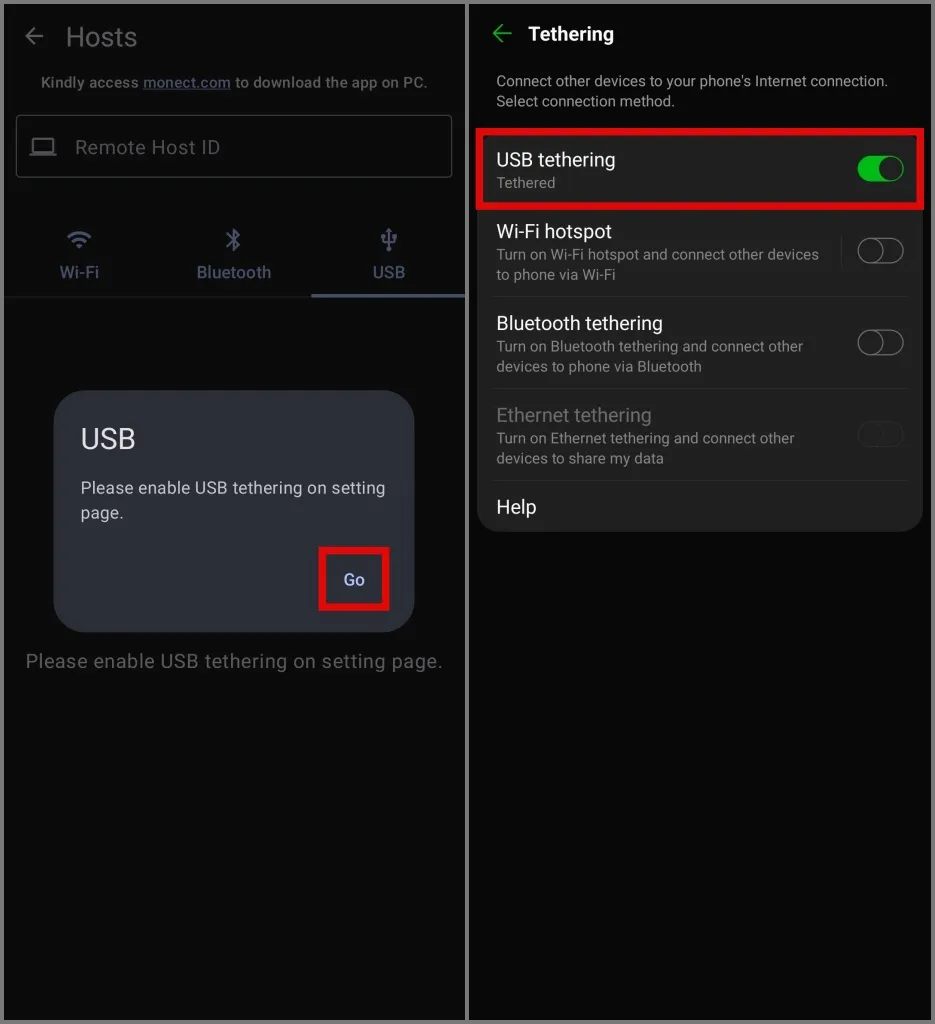
Otóż to. Oba urządzenia zostaną pomyślnie połączone.
Połącz się za pomocą Bluetooth:
Innym sposobem połączenia telefonu z Androidem z komputerem jest połączenie Bluetooth. Oto jak to zrobić:
1. Włącz Bluetooth w telefonie i komputerze.
2. Następnie przejdź do strony Łączność i dotknij ikony Bluetooth . Następnie wyświetli listę pobliskich urządzeń Bluetooth.
3. Stuknij nazwę swojego komputera i możesz już używać telefonu z Androidem jako kontrolera.
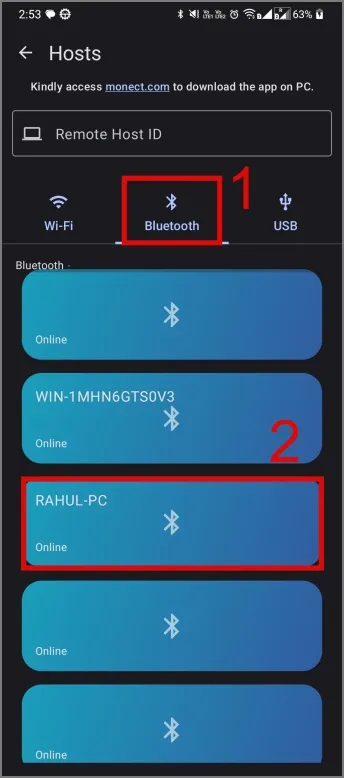
To wszystko. Możesz teraz z łatwością używać telefonu jako kontrolera do grania w gry komputerowe.
Ograniczenia aplikacji PC Remote
- Nie można używać dwóch telefonów jako kontrolera na tym samym komputerze do grania w gry.
- Czasami ruch joysticka może zostać wstrzymany podczas grania w gry.
- Czasami możesz mieć do czynienia z pełnoekranowymi reklamami wideo.
Użyj telefonu, aby rządzić grami komputerowymi
To nie jest tak, że PC Remote jest jedyną aplikacją, która może zamienić Twój telefon w kontroler do gier. W Internecie znajdziesz wiele innych aplikacji, które rzekomo oferują podobne funkcje i funkcje. Wypróbowaliśmy je wszystkie i podczas naszych badań nie znaleźliśmy żadnego z nich, który byłby tak skuteczny lub funkcjonalny.
Jeśli jednak nie przepadasz za grami i chcesz po prostu sterować komputerem za pomocą smartfona, dostępna jest aplikacja o nazwie Unified Remote. Jest dostępny na platformy Android , iOS i Windows i oferuje szeroką gamę funkcji, w tym kontroler muzyczny, klawiaturę i mysz, menedżer plików, zdalną przeglądarkę ekranu i wiele innych.


Dodaj komentarz