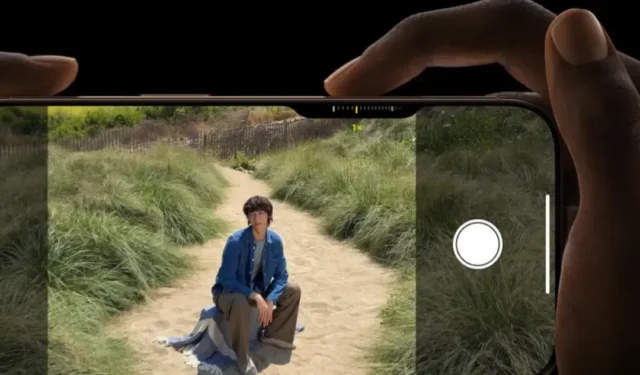
Przycisk Camera Control, nowy dodatek do modeli iPhone 16 i iPhone 16 Pro, znajduje się w prawym dolnym rogu telefonu. Umożliwia robienie zdjęć, nagrywanie filmów, dostosowywanie zoomu i zarządzanie innymi funkcjami aparatu, podobnie jak w aparacie typu „point-and-shoot” lub lustrzance cyfrowej. W tym artykule przeprowadzimy Cię przez wszystkie funkcjonalności nowego przycisku Camera Control w serii iPhone 16 i pokażemy, jak najlepiej go wykorzystać.
Single Press wprowadza aparat
Na ekranie blokady, ekranie głównym lub w dowolnej aplikacji możesz nacisnąć przycisk Camera Control raz, aby szybko otworzyć aparat. Działa to jako skrót do natychmiastowego uchwycenia momentów, niezależnie od tego, czy Twoje dziecko przybiera uroczą pozę, czy też bawi się Twój pupil. Podczas gdy wiele telefonów z Androidem oferuje opcję dwukrotnego naciśnięcia przycisku zasilania w celu otwarcia aparatu, Apple wprowadziło dedykowany przycisk Camera Control, który oferuje jeszcze więcej funkcji, które omówimy poniżej.
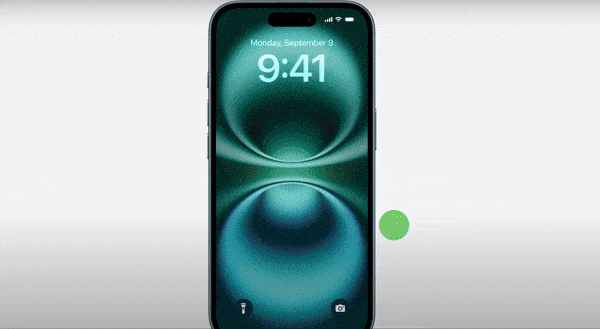
Ponowne naciśnięcie, aby zrobić zdjęcie
Gdy jesteś w aplikacji Aparat, upewnij się, że jesteś w trybie Photo i naciśnij przycisk Camera Control raz, aby zrobić zdjęcie. To nie tylko przyspiesza proces, ale także zapewnia bardziej stabilny chwyt, pozwalając trzymać telefon i robić zdjęcie tak jak samodzielnym aparatem.
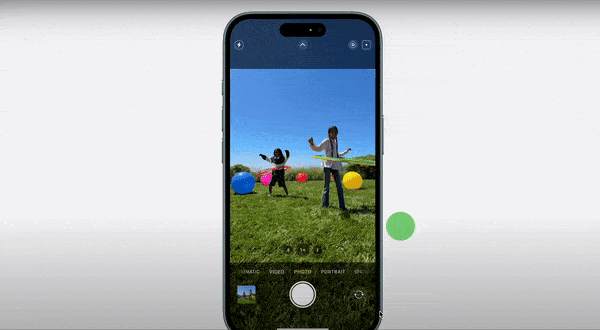
Naciśnij i przytrzymaj, aby rozpocząć nagrywanie wideo
Naciśnięcie i przytrzymanie przycisku Camera Control rozpocznie nagrywanie wideo, niezależnie od tego, w jakim trybie się znajdujesz. Akcja jest zintegrowana z Taptic Engine, zapewniając dotykowe sprzężenie zwrotne, gdy tylko rozpocznie się nagrywanie, naśladując wrażenie prawdziwego fizycznego przycisku. Podczas nagrywania możesz nacisnąć przycisk raz, aby zatrzymać nagrywanie.
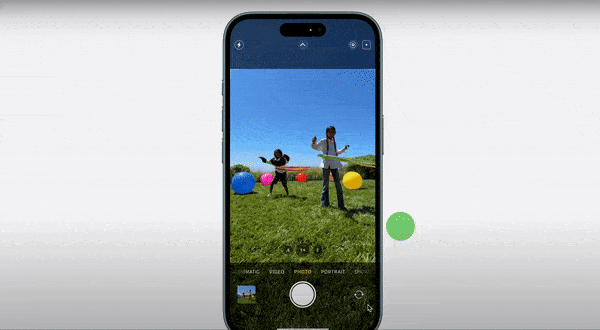
Naciśnij lekko dwa razy, aby wybrać funkcje aparatu
Przycisk Camera Control rozróżnia mocne i lekkie naciśnięcia. Podwójne lekkie naciśnięcie, lub półnaciśnięcie, umożliwia dostęp do funkcji aparatu, takich jak zoom, głębia, ostrość i Style fotograficzne, które pojawiają się obok przycisku Camera Control w przestrzeni przypominającej wcięcie (sprawdź poniższy obraz, aby uzyskać odniesienie). W tym trybie wszystkie inne elementy interfejsu użytkownika i kontrolki znikają, zapewniając wyraźny podgląd. Przycisk obsługuje również gesty; po prostu przesuń w lewo lub w prawo, aby przełączać się między funkcjami. Na przykład, aby dostosować zoom, przesuń palcem do funkcji zoom, a następnie lekko naciśnij przycisk raz, aby ją wybrać.
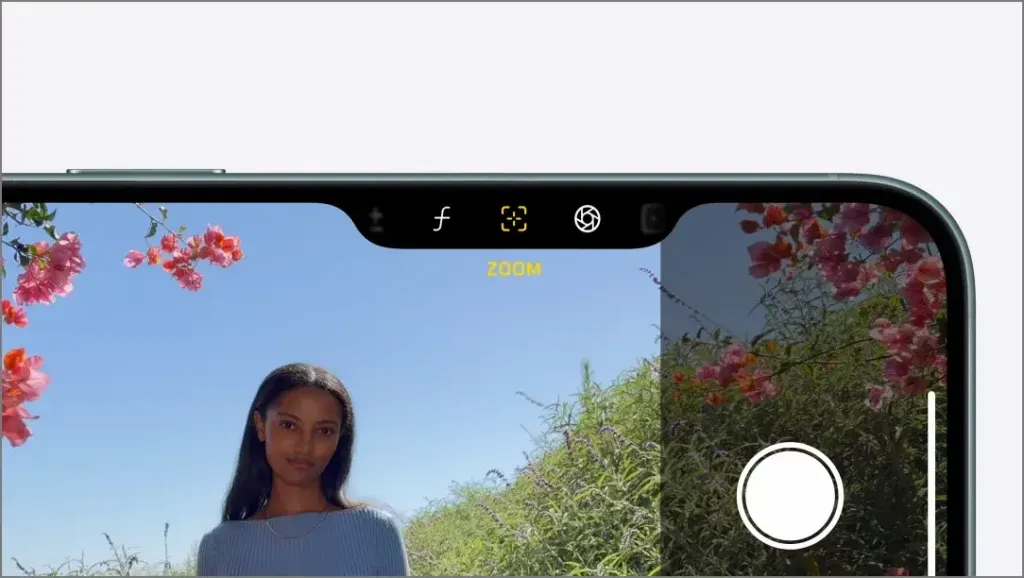
Naciśnij lekko raz, aby dostosować funkcje aparatu za pomocą gestów
Podwójne lekkie naciśnięcie pozwala wybrać funkcję aparatu, podczas gdy pojedyncze lekkie naciśnięcie pozwala dostosować wybraną funkcję. Na przykład, jeśli jesteś już w funkcji zoom, możesz lekko nacisnąć raz, aby dostosować ją za pomocą gestów. Aby oddalić, przesuń w prawo; aby powiększyć, przesuń w lewo. Podobnie możesz dostosować inne funkcje, takie jak głębia, ISO i ostrość.
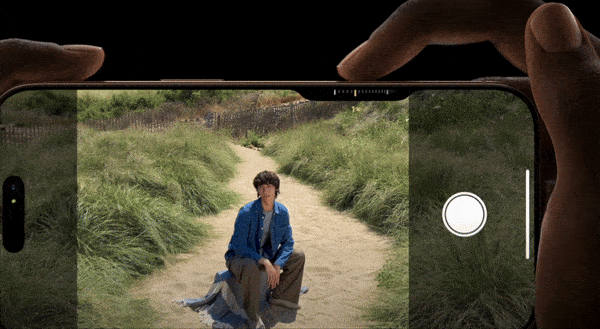
Sterowanie kamerą działa z aplikacjami innych firm
Apple pozwala również aplikacjom innych firm na używanie przycisku Camera Control do działań związanych z aparatem. Na przykład w aplikacji do nagrywania wideo Kino przycisk można wykorzystać do dostosowania układu siatki. W Snapchacie można go użyć do wysyłania snapów do znajomych. Poznaj funkcjonalność tych aplikacji za pomocą tych samych prostych działań naciśnięcia, długiego naciśnięcia i lekkiego naciśnięcia.
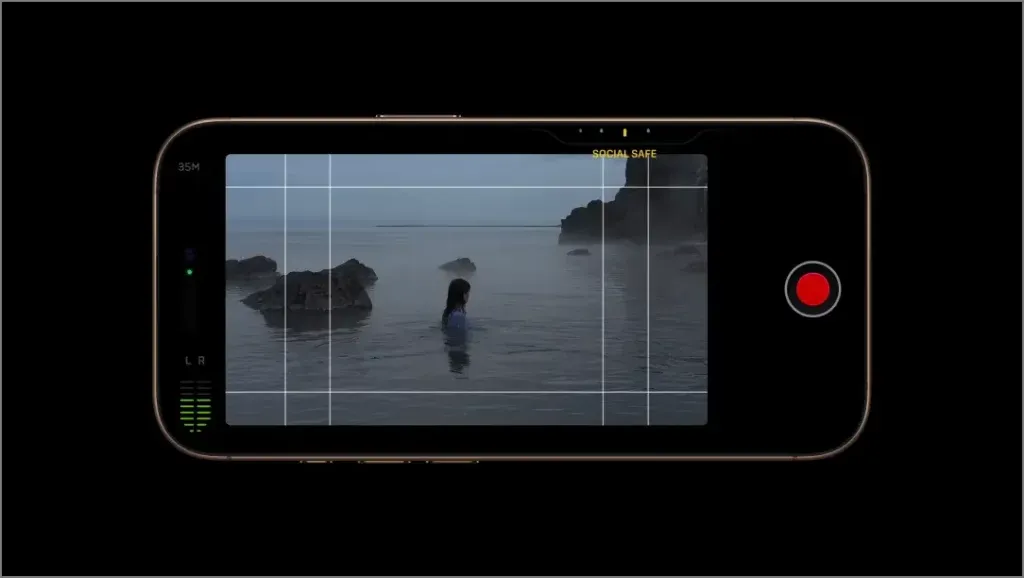
Naciśnij i przytrzymaj w dowolnym miejscu, aby otworzyć Visual Intelligence
Niezależnie od tego, na której stronie się znajdujesz, naciśnięcie i przytrzymanie przycisku Camera Control otwiera Visual Intelligence. Podobnie jak Google Lens, Visual Intelligence pozwala skanować obiekty, aby znaleźć więcej informacji, tłumaczyć tekst lub kupować podobne produkty online. Jednak funkcjonalność przycisku Camera Control kończy się na otwarciu Visual Intelligence; stamtąd musisz używać sterowania dotykowego, przynajmniej na razie.
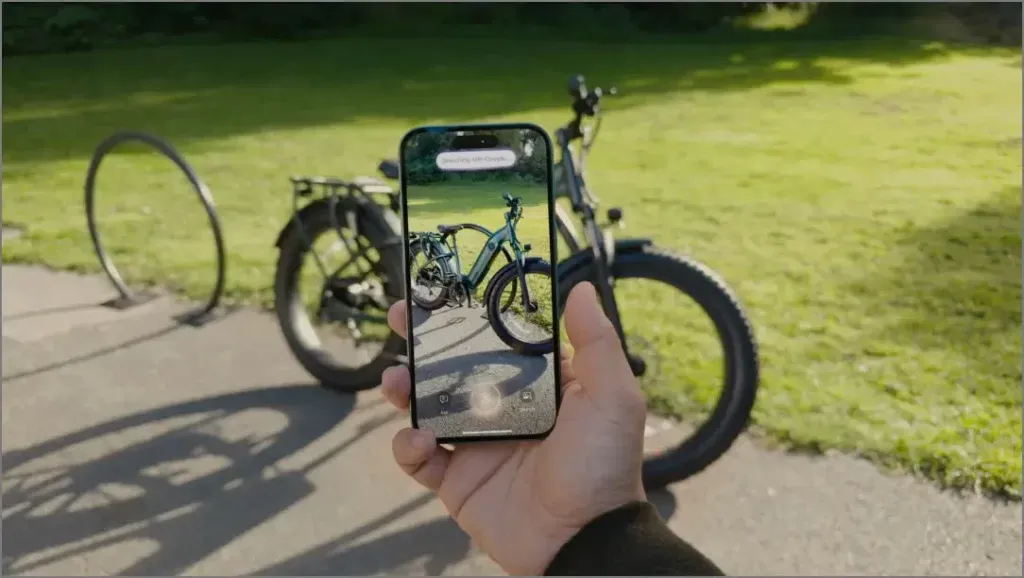
Oto wszystkie gesty i naciśnięcia, które obsługuje przycisk Camera Control. Możesz użyć ich kombinacji, aby poruszać się po menu aparatu, wybierać funkcje, dostosowywać opcje, a na koniec klikać zdjęcia lub nagrywać wideo.
Podsumowanie wydarzenia Apple „Glowtime” – ogłoszono wszystkie produkty i funkcje




Dodaj komentarz