
Helldivers 2 to nowa strzelanka z widokiem z perspektywy trzeciej osoby, wydana w tym roku. Jest dostępny dla systemu Windows za pośrednictwem klienta Steam. Od chwili premiery gra spodobała się wielu graczom korzystającym z systemu Windows.
Pośród wszystkich pochwał dla tej gry, kilku użytkowników narzekało, że gra nie wykorzystuje procesora graficznego w ich systemie. Z tego powodu użytkownicy zaczęli borykać się z problemami graficznymi, takimi jak nagłe spadki klatek, zacięcia, rozrywanie ekranu, zawieszanie się gier, a nawet przegrzanie komputera.
Helldivers 2 to gra żądna zasobów i jeśli nie wykorzysta pełnego potencjału procesora graficznego, prawdopodobnie napotkasz w grze wyżej wymienione problemy. Co więc można zrobić, jeśli Helldivers 2 nie korzysta z procesora graficznego? Ten artykuł przeprowadzi Cię przez wszystkie kroki rozwiązywania problemów, aby rozwiązać ten problem.
Poprawki dla Helldivers 2, które nie korzystają z GPU
Problem ten występuje w komputerach do gier z niższej półki, a nawet z najwyższej półki, wyposażonych w sprzęt najwyższej klasy. Oto niektóre typowe przyczyny tego problemu:
- Wymagania systemowe gry nie są spełnione.
- Nieaktualne lub uszkodzone sterowniki graficzne.
- Problemy z plikami gry Helldivers 2.
- Konflikty spowodowane AMD Freesync lub NVIDIA V-Sync.
- Śledzenie promieni można włączyć w ustawieniach gry.
Oto kroki rozwiązywania problemów, które możesz wykonać, jeśli Helldivers 2 nie korzysta z GPU-
1. Podstawowe poprawki
Czasami problem może wynikać z prostych przyczyn, na które nie warto tracić czasu. Zanim przejdziesz dalej, oto kilka podstawowych poprawek, które możesz wypróbować:
- Spróbuj zamknąć wszystkie aplikacje działające na komputerze, łącznie ze wszystkimi ich instancjami, również w tle.
- Zaktualizuj sterownik karty graficznej do najnowszej wersji.
- Jeśli sterownik karty graficznej nie został poprawnie zainstalowany, zainstaluj go ponownie.
- Upewnij się, że system Windows został zaktualizowany do najnowszej wersji, aby uniknąć problemów ze zgodnością.
- Upewnij się także, że masz najnowszą wersję Helldivers 2 w swoim systemie.
2. Sprawdź wymagania systemowe
Każda gra ma pewne wymagania systemowe, które musi spełnić Twój komputer, aby gra działała bez żadnych problemów. Poniżej podano zalecane wymagania systemowe do uruchomienia Helldivers 2 na PC-
- Karta graficzna – co najmniej NVIDIA GeForce RTX 2060 lub AMD Radeon RX 6600 XT
- Procesor – Intel Core i7 9700k lub AMD Ryzen 7 3700X
- System operacyjny – Windows 10/11 64-bitowy
- RAM – 16 GB pamięci RAM DDR4
- Pamięć – dysk SSD 100 GB
Powyższe wymagania są wystarczające, aby grę uruchomić na średnich ustawieniach graficznych, czyli można grać w rozdzielczości 1080p i 60fps.
3. Użyj dedykowanego procesora graficznego do gry
Wiele komputerów PC jest wyposażonych w dwa procesory graficzne, tj. zintegrowany i dedykowany. Domyślnie wiele gier działa na zintegrowanym procesorze graficznym, który nie jest zbyt dobry pod względem wydajności. Aby to naprawić, możesz zmusić grę, aby zawsze korzystała z dedykowanego procesora graficznego.
Na karcie graficznej NVIDIA
- Naciśnij klawisz Windows , wyszukaj Panel sterowania NVIDIA i otwórz go.
- W lewym okienku rozwiń Ustawienia 3D i kliknij Zarządzaj ustawieniami 3D .
- Teraz kliknij kartę Ustawienia programu .
- Kliknij menu rozwijane w obszarze Wybierz program do dostosowania i wybierz Helldivers2 .
- Następnie kliknij menu rozwijane w obszarze Wybierz preferowany procesor graficzny dla tego programu i wybierz Wysokowydajny procesor NVIDIA .
- Kliknij Zastosuj , aby zapisać zmiany i ponownie uruchomić komputer.
Na karcie graficznej AMD
- Z menu Start uruchom Ustawienia AMD Radeon .
- Teraz wybierz System , a następnie wybierz opcję Switchable Graphics .
- Po zakończeniu uruchom ponownie komputer.
4. Napraw pliki gry
Jeśli Helldivers 2 nie może korzystać z procesora graficznego, przyczyną problemu są prawdopodobnie uszkodzone pliki gry. Możesz użyć narzędzia do naprawy w grze w kliencie Steam, aby naprawić uszkodzone pliki gry. Oto jak-
- Uruchom klienta Steam na swoim komputerze.
- Kliknij kartę Biblioteka .
- Kliknij prawym przyciskiem myszy Helldivers 2 , a następnie Właściwości .
- Przejdź do karty Pliki lokalne i kliknij opcję Sprawdź integralność plików gry .
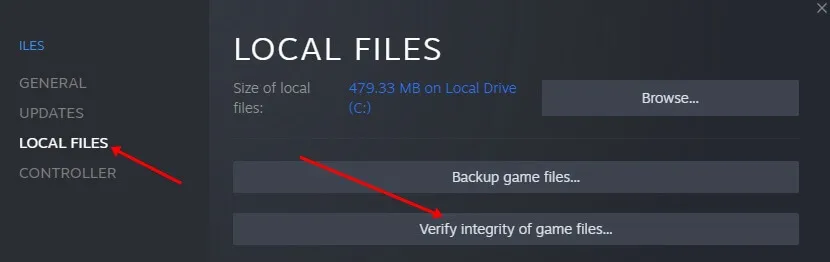
- Spowoduje to naprawę plików gry; po zakończeniu uruchom ponownie komputer i ponownie uruchom grę.
5. Wyłącz śledzenie promieni
Raytracing działa dobrze na komputerach PC z zaawansowaną konfiguracją. Jeśli uruchamiasz grę na niezbyt najwyższej klasy komputerze PC, rozważ wyłączenie tej funkcji w ustawieniach gry.
- Uruchom Helldivers 2 i przejdź do Ustawień .
- Przejdź do opcji Grafika .
- Teraz wybierz Opinia Raytracing i Fidelity .
- Ustaw je jako Wydajność , a to wyłączy Raytracing.
6. Wyłącz V-Sync lub FreeSync
V-Sync/Freesync synchronizuje liczbę klatek na sekundę w grze z częstotliwością odświeżania monitora. Ta opcja jest domyślnie włączona w większości gier, w tym w Helldivers 2. Jeśli jednak gra nie może korzystać z procesora graficznego, może to być spowodowane tym konkretnym ustawieniem. Możesz to wyłączyć, aby to naprawić-
- Otwórz grę Helldivers 2 w kliencie Steam.
- Przejdź do Ustawień gry.
- Teraz kliknij opcję Wyświetl i wyłącz V-Sync .
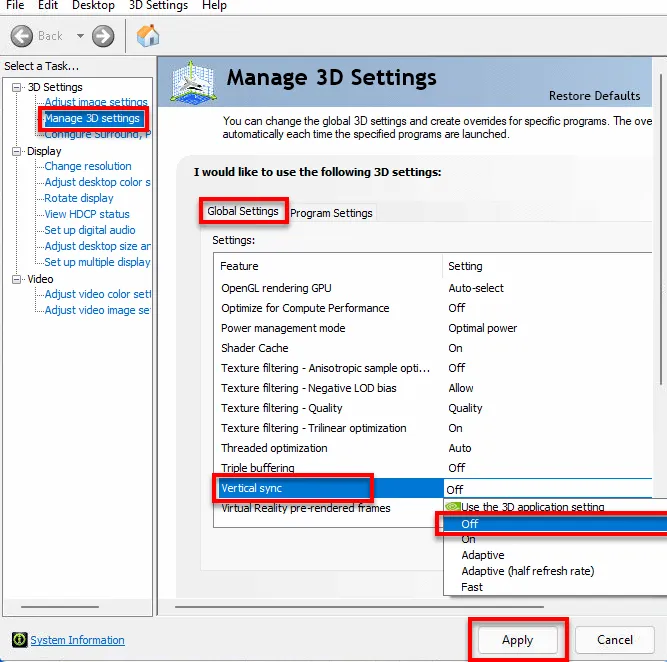
Uwaga – wyłączenie V-Sync spowoduje również wyłączenie FreeSync (dla procesora graficznego AMD).
7. Wyłącz aplikacje nakładkowe
Wiele osób korzysta z aplikacji z ustawieniami nakładek zamiast gier. Aplikacje takie jak Discord i Xbox Game Bar mają ustawienia nakładek, które umożliwiają korzystanie z tych aplikacji w trakcie gry. Streamerzy używają tych aplikacji zwłaszcza do łączenia się z innymi graczami lub nagrywania rozgrywki.
Jeśli masz problemy z wykorzystaniem procesora graficznego w grze, prawdopodobnie powinieneś zamknąć te aplikacje lub wyłączyć ustawienia nakładki w aplikacji, której używasz.




Dodaj komentarz