
Czy zdarzyło Ci się, że coś piszesz lub używasz skrótu, ale Twój komputer nic nie robi? I zdajesz sobie sprawę, że klawiatura nagle przestała działać. Zwykle musisz zapisać swoją pracę i ponownie uruchomić komputer. Ale jak to zrobić, gdy klawiatura nie działa? Na szczęście możesz zastosować te metody rozwiązywania problemów, zanim wymienisz klawiaturę lub skorzystasz z kosztownych napraw.
Zanim zaczniemy
Aby skorzystać z metod rozwiązywania problemów wymienionych poniżej, musisz najpierw zalogować się do systemu Windows. W tym momencie mamy nadzieję, że mysz będzie działać z Twoim komputerem. Na ekranie logowania i blokady systemu Windows kliknij ikonę człowieka (Dostępność) w prawym dolnym rogu, aby otworzyć ustawienia dostępności i włączyć przełączanie Klawiatury ekranowej . To da ci klawiaturę ekranową do wpisania kodu PIN i hasła do zalogowania się na pulpicie.
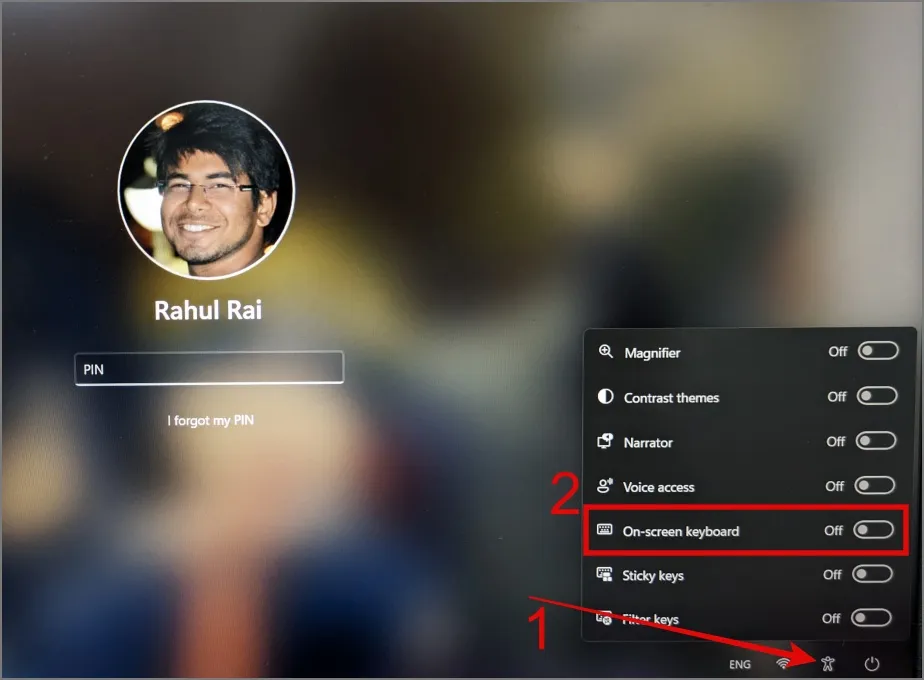
Jeśli chcesz aktywować klawiaturę ekranową w systemie Windows, możesz przejść do opcji Ustawienia > Dostępność > Klawiatura i włączyć Klawiaturę ekranową .
1. Wykonaj inspekcje wstępne
Oto kilka prostych rozwiązań, które możesz wypróbować w pierwszej kolejności:
- Uruchom ponownie komputer, naciskając długo przycisk zasilania.
- Sprawdź klawiaturę pod kątem uszkodzeń, takich jak zepsute klawisze lub kabel.
- Upewnij się, że klawiatura jest czysta, ponieważ kurz i zanieczyszczenia mogą spowodować, że poszczególne klawisze lub nawet cała klawiatura przestaną działać.
- Wypróbuj inny port USB w komputerze.
- Spróbuj użyć klawiatury na innym komputerze i sprawdź, czy tam działa.
- Jeśli używasz klawiatur bezprzewodowych, upewnij się, że poziom naładowania baterii jest wystarczający. W przeciwnym razie możesz je zmienić/naładować i ponownie połączyć.
2. Wyłącz klawisze filtrów
To rozwiązanie pomogło wielu użytkownikom, gdy ich klawiatury przestały działać na komputerach z systemem Windows. Dla niewtajemniczonych Klawisze filtrów to funkcja ułatwień dostępu systemu Windows, która zapobiega przypadkowym lub wielokrotnym naciśnięciu klawiszy, wymagając dłuższych naciśnięć klawiszy. Oznacza to, że jeśli będziesz musiał nacisnąć klawisze wyboru, takie jak Shift, skrót nie zostanie aktywowany. Będziesz musiał długo przytrzymać ten klawisz, jeśli chcesz użyć go jako skrótu.
Funkcja Klawisze filtrów może sprawić, że pomyślisz, że Twoja klawiatura nie działa poprawnie. Aby wyłączyć klawisze filtru w systemie Windows, przejdź do opcji Ustawienia > Dostępność > Klawiatura , a następnie wyłącz przycisk obok opcji Klawisze filtru .
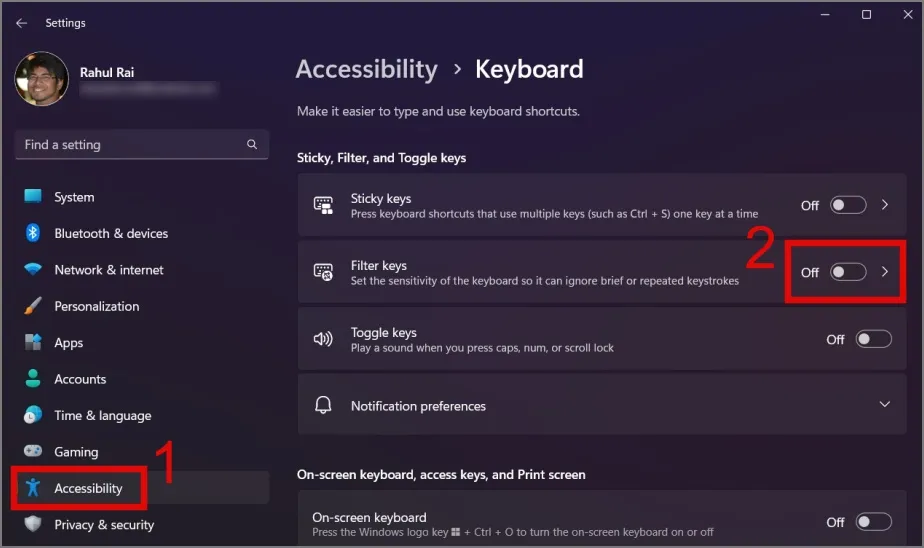
3. Skanuj w poszukiwaniu złośliwego oprogramowania
Twój komputer może być zainfekowany złośliwym oprogramowaniem, które może zakłócać działanie oprogramowania, a nawet sprzętu, w tym klawiatury. Członek forum społeczności Microsoft może rozwiązać problem z klawiaturą , usuwając wirusa. Do ochrony polecam niezawodne oprogramowanie chroniące przed złośliwym oprogramowaniem lub wbudowany w system Windows program antywirusowy – Windows Defender.
1. Naciśnij klawisz Windows + S , aby uruchomić wyszukiwarkę Windows i wpisz w niej opcję Zabezpieczenia systemu Windows .
2. W wynikach otwórz opcję Zabezpieczenia systemu Windows , przejdź do sekcji Ochrona przed wirusami i zagrożeniami i kliknij Opcje skanowania .
3. Wybierz opcję Pełne skanowanie , a następnie kliknij przycisk Skanuj teraz .
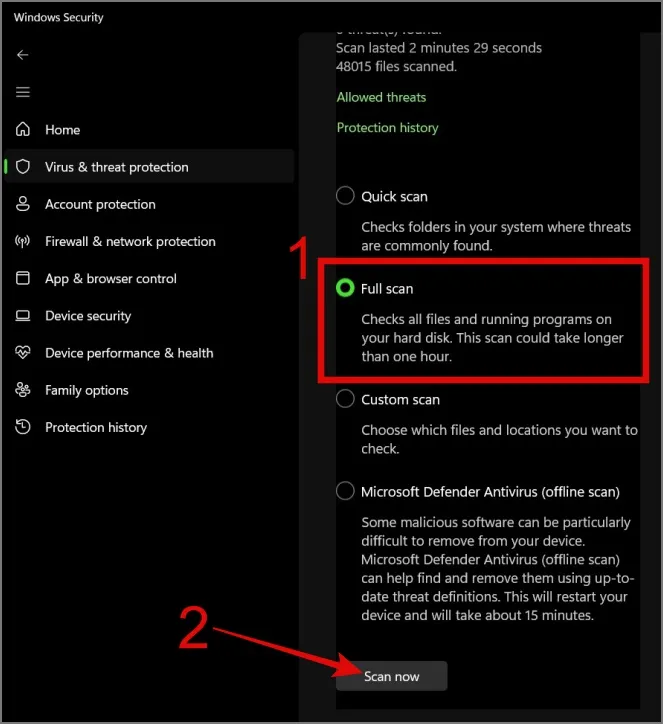
4. Zaktualizuj lub zainstaluj ponownie sterownik klawiatury
Bardziej prawdopodobne jest, że problem może leżeć po stronie sterownika klawiatury po pobraniu strumienia automatycznych aktualizacji systemu Windows. Mogło to powodować problemy ze zgodnością klawiatury z systemem Windows. Dlatego możesz ręcznie spróbować zaktualizować lub obniżyć wersję sterownika klawiatury, aby rozwiązać problemy ze zgodnością.
Aby zaktualizować sterownik klawiatury, wykonaj poniższe kroki:
1. Kliknij prawym przyciskiem myszy przycisk Start i wybierz opcję Menedżer urządzeń .
2. Rozwiń sekcję Klawiatury , a następnie kliknij prawym przyciskiem myszy klawiaturę , którą chcesz zaktualizować.
3. Wybierz opcję Aktualizuj sterownik , aby sprawdzić dostępność aktualizacji.
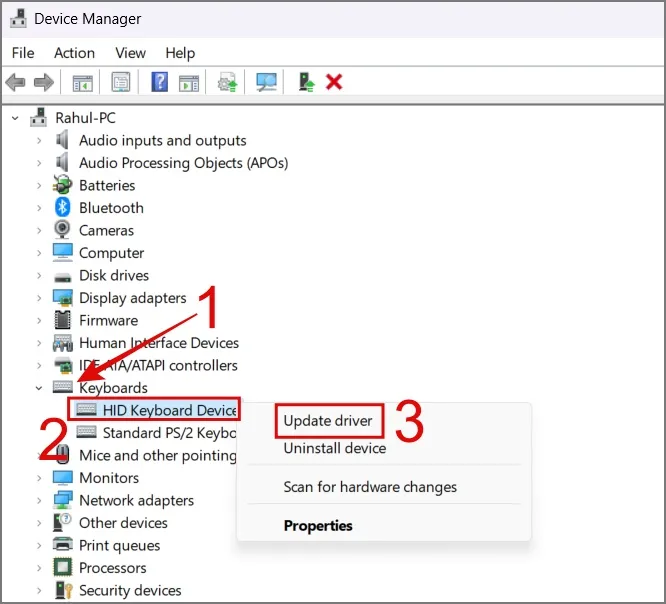
Jeśli system Windows nie może znaleźć aktualizacji, po prostu wybierz opcję Odinstaluj urządzenie i uruchom ponownie komputer. Po ponownym uruchomieniu komputera system Windows ponownie zainstaluje najlepszy dostępny sterownik klawiatury.
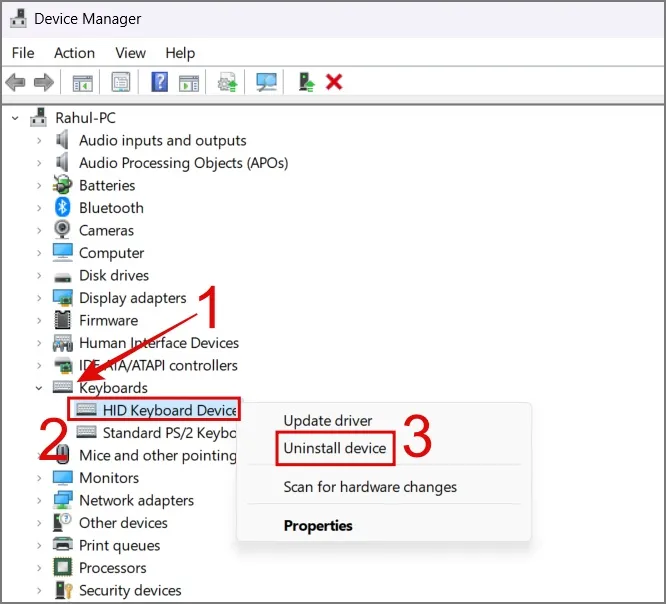
5. Wprowadź zmiany w pliku rejestru
Po wypróbowaniu kilku prostych sposobów rozwiązywania problemów być może zabrudziłeś sobie ręce w rejestrze systemu Windows. Wielu użytkowników forum twierdzi, że problemy z klawiaturą rozwiązuje się po majstrowaniu przy plikach rejestru. Oficjalna dokumentacja firmy Microsoft wskazuje , że zmiany w pliku rejestru PS/2 (i8042prt) mogą rozwiązać problem klawiatury na komputerze z systemem Windows. To wzmianka o starym porcie PS/2 (i8042prt) używanym do podłączania klawiatur i myszy. Wpis w rejestrze systemu Windows zawiera szczegółowe informacje na temat interakcji tych urządzeń peryferyjnych z systemem Windows przy użyciu tego portu.
Oto jak to działa:
1. Przejdź do opcji Ustawienia > Dostępność > Klawiatura i włącz klawiaturę ekranową .
2. Naciśnij skrót klawiaturowy Windows + R, aby otworzyć okno dialogowe Uruchom , następnie wpisz regedit i kliknij OK .
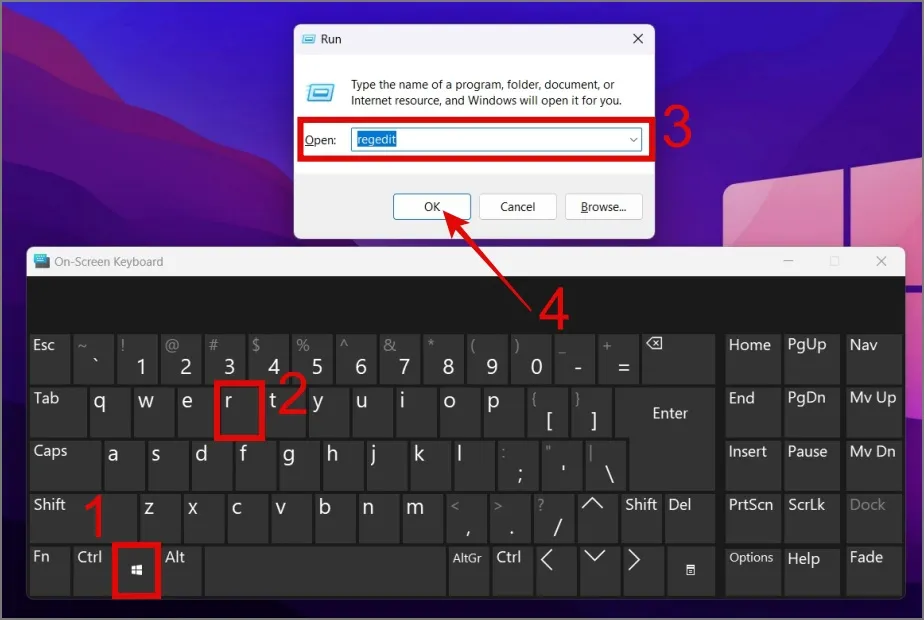
3. Przejdź do następującej ścieżki , a następnie otwórz klucz rejestru o nazwie Start (w folderze i8042prt).
Computer\HKEY_LOCAL_MACHINE\SYSTEM\CurrentControlSet\Services\i8042prt
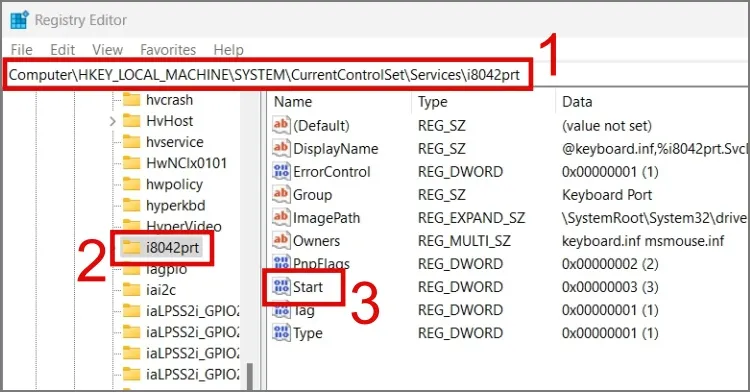
4. Zmień Dane wartości na 1 i kliknij OK . Następnie uruchom ponownie komputer, aby sprawdzić, czy klawiatura znów działa.
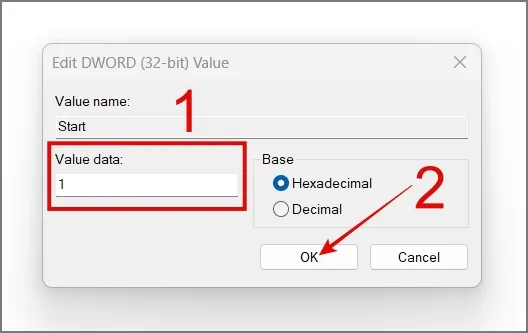
6. Uruchom narzędzie do rozwiązywania problemów z klawiaturą (tylko Windows 10)
Innym doskonałym sposobem rozwiązania problemu z klawiaturą jest skorzystanie z funkcji rozwiązywania problemów z klawiaturą w systemie Windows. Niestety, jest ono ograniczone tylko do systemu Windows 10. W większości przypadków to narzędzie do rozwiązywania problemów rozwiązuje typowe problemy z klawiaturą. Oto jak uruchomić narzędzie do rozwiązywania problemów:
1. Przejdź do opcji Aktualizacja i zabezpieczenia > Rozwiązywanie problemów > Dodatkowe narzędzie do rozwiązywania problemów .
2. Wybierz opcję Klawiatura i naciśnij przycisk Uruchom narzędzie do rozwiązywania problemów .
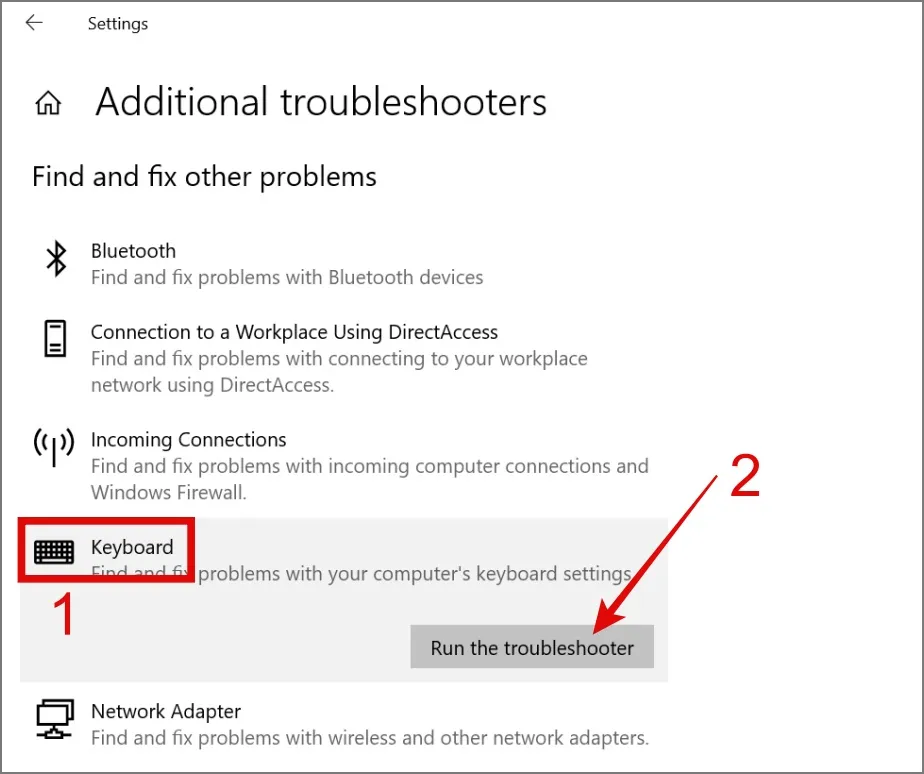
Następnie rozpocznie proces rozwiązywania problemów. Jeśli system Windows wykryje jakiekolwiek problemy z klawiaturą, naprawi je.
7. Sprawdź połączenie klawiatury Bluetooth
Używam klawiatury Logitech K380, która jest sparowana z trzema urządzeniami. Jak można się domyślić, czasami zostaje podłączony do jednego z trzech urządzeń, co sprawia, że myślę, że moja klawiatura nagle przestała działać. Jeśli używasz także klawiatury bezprzewodowej (o podobnych funkcjach), upewnij się, że jest ona podłączona do laptopa lub komputera PC z systemem Windows.
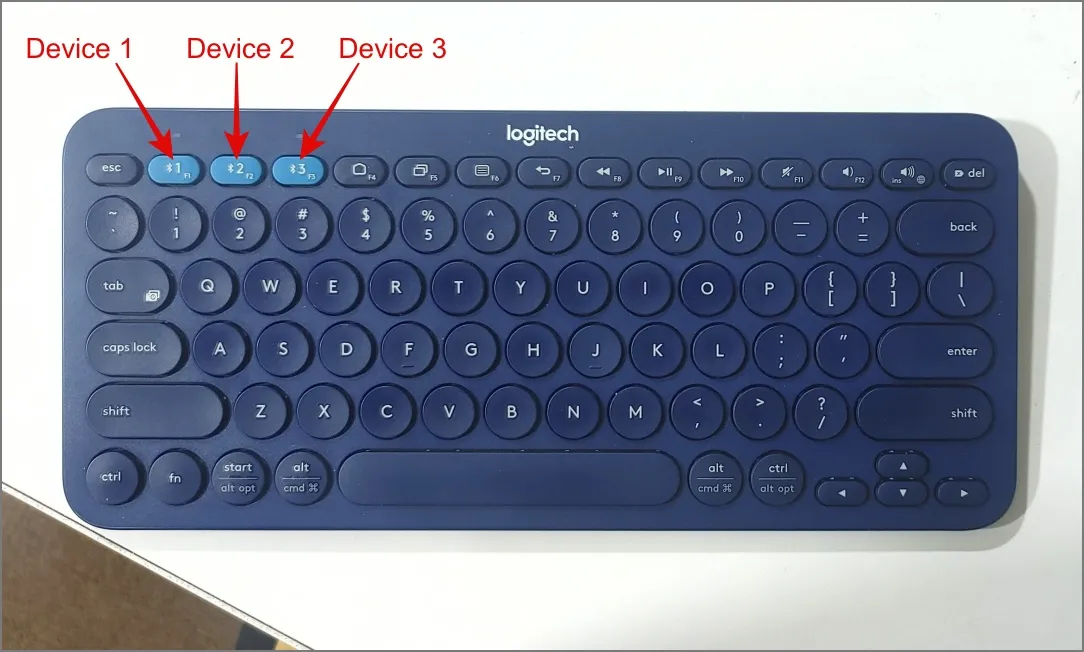
8. Wyłącz szybkie uruchamianie
Funkcja szybkiego uruchamiania w systemie Windows pomaga szybko uruchomić komputer. Czasami jednak w trakcie tego procesu komputer nie będzie zasilał akcesoriów takich jak klawiatura. Możesz więc na chwilę wyłączyć szybkie uruchamianie, aby sprawdzić, czy klawiatura zacznie działać.
1. Otwórz Panel sterowania na swoim komputerze i kliknij Ustawienia sprzętu i dźwięku .
2. W obszarze Opcje zasilania wybierz opcję Zmień działanie przycisków zasilania .
3. Teraz kliknij Zmień ustawienia, które są obecnie niedostępne .
4. Na koniec odznacz pole obok opcji Włącz szybkie uruchamianie , a następnie naciśnij Zapisz zmiany .

Mamy nadzieję, że rozwiązuje to problem niedziałającej klawiatury na urządzeniu z systemem Windows 11 lub 10.
9. Odłącz inne zakłócające urządzenia peryferyjne
Jeśli masz kilka urządzeń bezprzewodowych, takich jak głośniki Bluetooth, routery Wi-Fi lub telefony bezprzewodowe, mogą one zakłócać działanie klawiatury bezprzewodowej. Aby zidentyfikować winowajcę, spróbuj wyłączyć te urządzenia jedno po drugim i sprawdź, czy klawiatura zacznie działać poprawnie. Jeżeli sprawca zostanie znaleziony, można podjąć odpowiednie działania.
10. Sprawdź profil zarządzania energią
W systemie Windows dostępna jest opcja umożliwiająca automatyczne wyłączanie niektórych urządzeń sprzętowych w celu oszczędzania energii, gdy nie są używane. Aby upewnić się, że ta opcja nie jest włączona dla Twojej klawiatury, wykonaj poniższe kroki:
1. Kliknij prawym przyciskiem myszy przycisk Start i wybierz Menedżer urządzeń .
2. Przejdź do sekcji Klawiatury , kliknij prawym przyciskiem myszy klawiaturę i wybierz Właściwości .
3. Przejdź do zakładki Zarządzanie energią , odznacz pole obok opcji Zezwalaj komputerowi na wyłączanie tego urządzenia w celu oszczędzania energii i naciśnij OK .
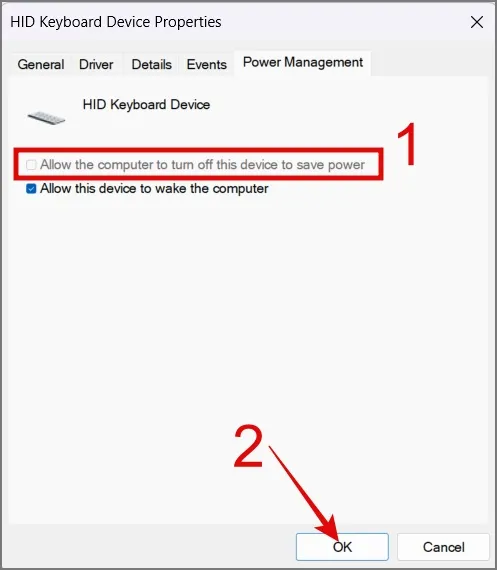
11. Uruchom skanowanie SFC
Jeśli klawiatura nie działa z powodu brakujących lub uszkodzonych plików w systemie Windows, spróbuj uruchomić skanowanie SFC (System File Checker). Można w tym celu wykorzystać klawiaturę ekranową.
Naciśnij klawisz Windows + skrót klawiaturowy S, aby otworzyć wyszukiwarkę systemu Windows , poszukaj wiersza poleceń i uruchom go jako administrator . Następnie wpisz sfc /scannow i naciśnij Enter .
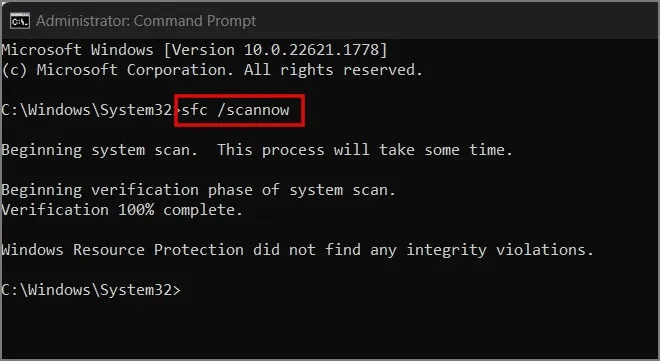
Skanowanie spróbuje znaleźć błędy w plikach na Twoim komputerze i automatycznie je naprawi, jeśli takie zostaną wykryte.
12. Zainstaluj ponownie system Windows
To przerażająca ostateczność. Jeśli Twoja klawiatura działa doskonale na innych laptopach lub komputerach i żadne z powyższych rozwiązań nie działa, masz dwie możliwości – kup nową klawiaturę zewnętrzną lub przeinstaluj system Windows. Możesz zapoznać się z tym przewodnikiem na temat ponownej instalacji systemu Windows.
Przynieś klawiaturę z wakacji
Może to naprawdę stać się uciążliwe, gdy chcesz korzystać z komputera, ale nie możesz, ponieważ klawiatura zdecydowała się wyjechać na długie wakacje. To nie tylko zakłóca Twoją produktywność, ale także sprawia, że czujesz się sfrustrowany i bezradny. Mam nadzieję, że powyższy przewodnik przyniósł Ci pewną ulgę i prawdopodobnie rozwiązał problem z niedziałającą klawiaturą na Twoim komputerze.
Tymczasem możesz także używać telefonu jako klawiatury na komputerze z systemem Windows. Może to tymczasowo przynieść ulgę i pomóc w wykonywaniu podstawowych zadań na komputerze.



Dodaj komentarz