
Kiedy kupujesz nowe Apple TV, zazwyczaj zawiera ono pilota, który pomaga Ci je skonfigurować i sterować jego funkcjami. Jeśli jednak pilot ulegnie uszkodzeniu przed zakończeniem konfiguracji, istnieje kilka alternatywnych metod konfiguracji Apple TV bez użycia pilota. W tym artykule opisano różne sposoby ukończenia procesu konfiguracji przy użyciu różnych opcji pilota.
Wymagania dotyczące konfiguracji Apple TV
- Aktywne połączenie internetowe (przewodowe lub bezprzewodowe)
- Telewizor lub komputer wyposażony w port HDMI
- Kabel HDMI
Jeśli zdecydujesz się wykorzystać iPhone’a do konfiguracji, upewnij się, że działa na najnowszej wersji iOS i jest zalogowany do iCloud za pomocą konta Apple TV. Dodatkowo aktywuj iCloud Keychain w ustawieniach i upewnij się, że Bluetooth jest włączony na Twoim iPhonie, gdy jest on również podłączony do sieci Wi-Fi.
Konfigurowanie Apple TV za pomocą aplikacji IR Remote
Jeśli masz urządzenie z systemem Android, możesz użyć aplikacji IR Remote , aby skonfigurować Apple TV. Te aplikacje umożliwiają sterowanie Apple TV poprzez emitowanie sygnałów podczerwieni, ale wymagają, aby telefon z systemem Android miał nadajnik IR. Jeśli telefon nie jest wyposażony w nadajnik IR, pomiń tę metodę i przejdź do następnej opcji .
Po pobraniu i zainstalowaniu aplikacji pilota IR na swoim urządzeniu wykonaj poniższe czynności, aby skonfigurować Apple TV:
1. Podłącz Apple TV do telewizora za pomocą kabla HDMI, a następnie podłącz przewód zasilający do gniazdka elektrycznego.
2. Za pomocą aplikacji pilota na podczerwień wybierz w telewizorze wejście HDMI odpowiadające Twojemu Apple TV.
3. Gdy na ekranie powitalnym Apple TV pojawi się komunikat, wybierz język angielski lub inny preferowany język.
4. Następnie wybierz swój kraj z listy.
5. Kliknij Kontynuuj na ekranie Dane i prywatność.
6. Zostaną wyświetlone dwie opcje: Skonfiguruj za pomocą iPhone’a lub Skonfiguruj ręcznie . Wybierz Skonfiguruj ręcznie .
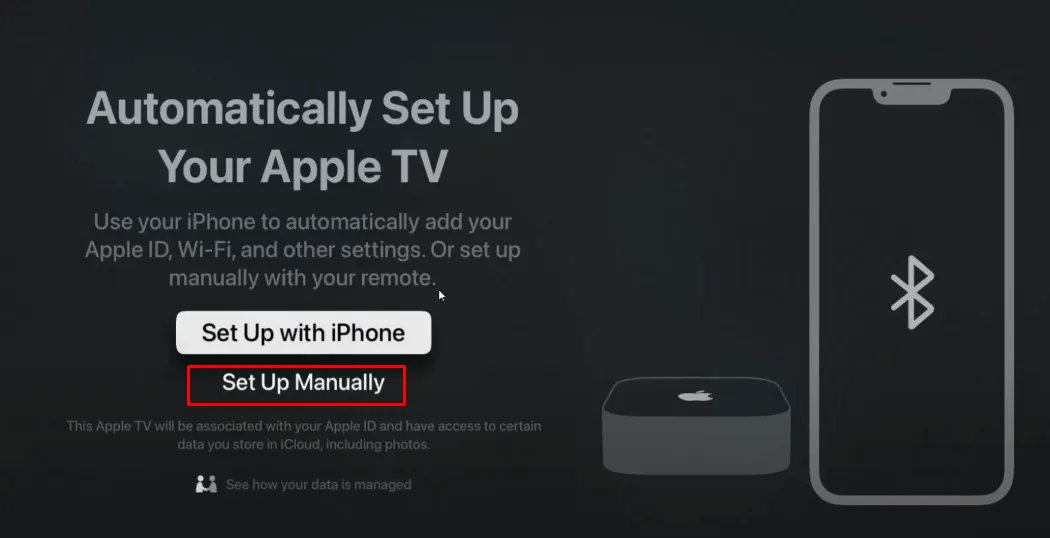
7. Jeśli chcesz sterować urządzeniem Apple TV za pomocą poleceń głosowych, na następnym ekranie wybierz opcję Użyj Siri .
8. Na stronie Ulepsz Siri i dykcję wybierz opcję Udostępnij nagrania audio lub wybierz opcję Nie teraz , jeśli nie chcesz udostępniać nagrań audio.
9. Wybierz domową sieć Wi-Fi i wprowadź hasło , aby połączyć Apple TV z Internetem.
10. Po wprowadzeniu swojego Apple ID i hasła , kliknij Kontynuuj na następnym ekranie.

11. Jeśli masz abonament u dostawcy telewizji, dotknij opcji Zaloguj się i wybierz swojego dostawcę.
12. Zaloguj się na konto swojego dostawcy telewizji, używając swojego identyfikatora użytkownika i hasła .
Kontynuuj, postępując zgodnie z instrukcjami wyświetlanymi na ekranie i akceptując Regulamin, aby sfinalizować konfigurację Apple TV.
Konfigurowanie Apple TV bez pilota za pomocą iPhone’a
Jeśli nie masz pilota, możesz skorzystać z wbudowanego pilota Apple Remote w swoim iPhonie. Ważne jest, aby zarówno Twój iPhone, jak i Apple TV były w tej samej sieci. Jeśli Twój Apple TV nie jest podłączony do Wi-Fi, możesz połączyć go za pomocą kabla Ethernet . Jeśli musisz go kupić, jest on łatwo dostępny na platformach takich jak Amazon.

Po podłączeniu Apple TV przez Ethernet otwórz aplikację Apple Remote, wybierz Apple TV , a na ekranie telewizora pojawi się kod dostępu. Wprowadź ten czterocyfrowy kod dostępu na swoim iPhonie. Po tym procesie parowania aplikacja Remote udostępni Ci interfejs do konfiguracji Apple TV.
Konfigurowanie Apple TV z klawiaturą Bluetooth
Jeśli nie posiadasz kabla Ethernet, możesz skorzystać z klawiatury Bluetooth, aby zarządzać Apple TV i go konfigurować.

Upewnij się, że używasz klawiatury Bluetooth zamiast klawiatury bezprzewodowej, która opiera się na kluczu USB. Aby się połączyć, najpierw musisz zresetować Apple TV i upewnić się, że jest zaktualizowany do najnowszej wersji.
Aby rozpocząć proces resetowania, otwórz aplikację iTunes na komputerze i podłącz Apple TV za pomocą kabla HDMI. Interfejs iTunes wyświetli stan połączenia. W trybie odzyskiwania dla Apple TV wybierz opcję Przywróć Apple TV . W oknie podręcznym wybierz Przywróć i uaktualnij , a następnie odczekaj kilka minut, aż proces się zakończy. Po zakończeniu kliknij OK w oknie podręcznym.
Następnie odłącz Apple TV od komputera i podłącz go do telewizora. Gdy pojawi się główny ekran konfiguracji, włącz Bluetooth na klawiaturze. Apple TV wyszuka klawiaturę i wyświetli kod parowania Bluetooth. Użyj klawiatury, aby wprowadzić wyświetlany kod parowania na telewizorze. Po sparowaniu klawiatury na wyświetlaczu Apple TV pojawi się ikona łącza klawiatury, umożliwiająca kontynuowanie konfiguracji za pomocą klawiatury Bluetooth.
Korzystanie z aplikacji CiderTV na komputerze Mac do konfiguracji Apple TV
Jeśli używasz komputera Mac i nie masz klawiatury Bluetooth lub łączności Wi-Fi, aplikacja Cider TV może Ci pomóc. Ta aplikacja innej firmy umożliwia sterowanie Apple TV przez Bluetooth. Możesz pobrać aplikację ze sklepu App Store na komputerze Mac. Jednak najpierw musisz zresetować Apple TV, aby zapewnić pomyślne sparowanie.
Zapoznaj się z poprzednimi instrukcjami, aby zresetować Apple TV za pomocą iTunes . Po zresetowaniu aktywuj Bluetooth na komputerze Mac i otwórz aplikację CiderTV . Wybierz Apple TV w aplikacji i wprowadź kod parowania, aby zakończyć proces. Teraz możesz skonfigurować Apple TV za pomocą aplikacji CiderTV.




Dodaj komentarz