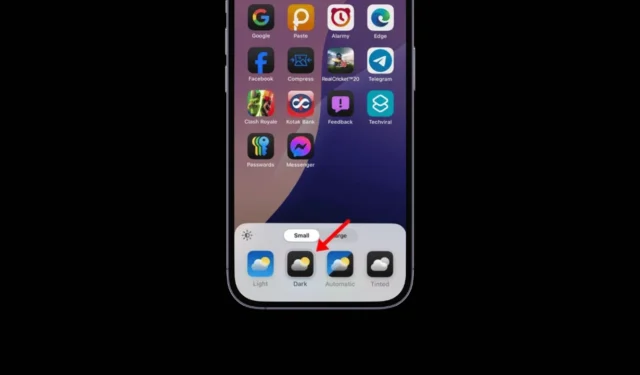
Obsługa trybu ciemnego w telefonach iPhone pojawiła się już w systemie iOS 13, ale najnowsza wersja systemu iOS, iOS 18, przenosi możliwości personalizacji trybu ciemnego o krok dalej.
W systemie iOS 18 możesz nie tylko swobodnie zastosować ciemny motyw w całym systemie, ale także dostosować ekran główny, aby pasował do tego motywu.
Konfigurowanie i używanie trybu ciemnego ekranu głównego na iPhonie
Aby skonfigurować i używać ekranu głównego w trybie ciemnym, musisz upewnić się, że na Twoim iPhonie działa system iOS 18 Developer lub Public Beta.
Po zainstalowaniu aktualizacji beta systemu iOS 18 możesz włączyć tryb ciemny dla ikon aplikacji, zmieniać kolor ikon aplikacji nawet w trybie ciemnym, ukrywać etykiety aplikacji i zmieniać kolejność aplikacji na ekranie głównym.
Pobierz i zainstaluj publiczną wersję beta systemu iOS 18
Wersja beta systemu iOS 18 Developer zawiera mnóstwo błędów i nie jest zalecana do regularnego korzystania, chyba że jesteś programistą.
Jeśli chcesz wypróbować nowe funkcje systemu iOS 18, najlepiej pobierz i zainstaluj publiczną wersję beta systemu iOS 18 .
Publiczne wersje beta systemu iOS udostępnione na iPhone’a zawierają mniej błędów i usterek niż wersje beta dla deweloperów, udostępniane wyłącznie w celach testowych.
Jak włączyć tryb ciemny dla ikon aplikacji
Po zainstalowaniu iOS 18 na iPhonie wykonaj następujące proste kroki, aby włączyć tryb ciemny dla ikon aplikacji. Oto, co musisz zrobić.
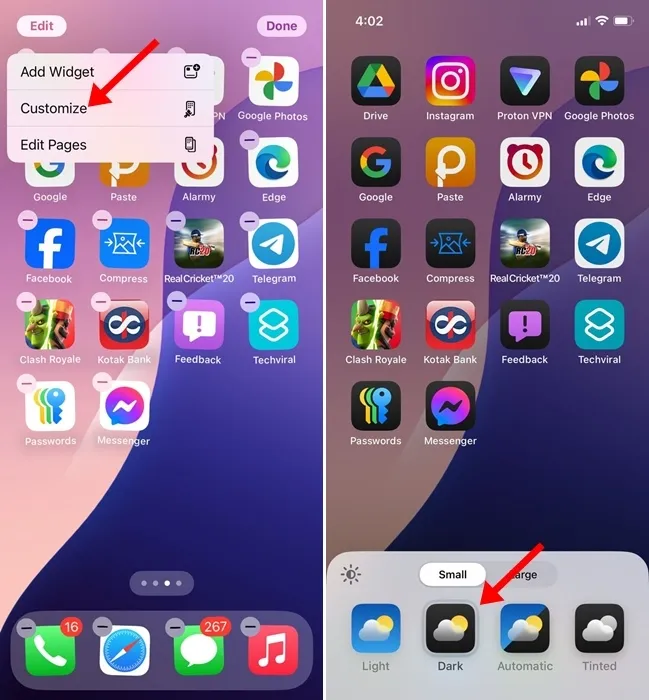
- Aby przejść do trybu edycji ekranu głównego, naciśnij i przytrzymaj puste miejsce na ekranie głównym.
- Następnie kliknij przycisk Edytuj w lewym górnym rogu i wybierz opcję Dostosuj .
- Na dole ekranu zobaczysz menu.
- Aby włączyć tryb ciemny dla ikon aplikacji, wybierz opcję Ciemny .
- Opcja automatyczna będzie zgodna z motywem systemu.
Jak zmienić kolor ikon aplikacji w systemie iOS 18
Jak wspomnieliśmy, iOS 18 pozwala również kontrolować kolory ikon aplikacji w trybie ciemnym. Oto jak zmienić kolor ikon aplikacji i widżetów w iOS 18.
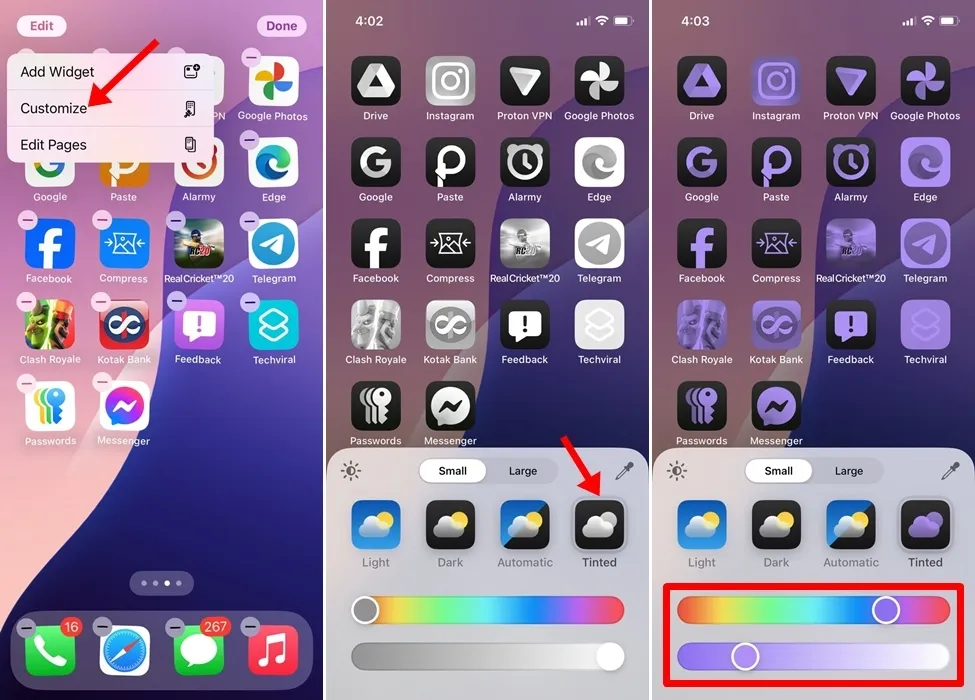
- Aby przejść do trybu edycji ekranu głównego, naciśnij i przytrzymaj puste miejsce na ekranie głównym.
- Następnie kliknij przycisk Edytuj w lewym górnym rogu i wybierz opcję Dostosuj .
- Na dole ekranu zobaczysz menu.
- Aby dostosować kolory ikon aplikacji, wybierz opcję Przyciemniane .
- Opcja barwiona wyświetla dwukolorowy suwak . Musisz użyć suwaka, aby ustawić wybrany kolor.
Dobrą cechą tej nowej funkcji zmiany kolorów jest to, że zmiana kolorów działa również w aplikacjach i widżetach innych producentów niż Apple.
Jak usunąć nazwy ikon aplikacji w systemie iOS 18
Następną rzeczą, którą możesz dostosować w systemie iOS 18, jest ukrycie nazw ikon aplikacji na ekranie głównym. Aby ukryć etykiety aplikacji, wykonaj następujące kroki.
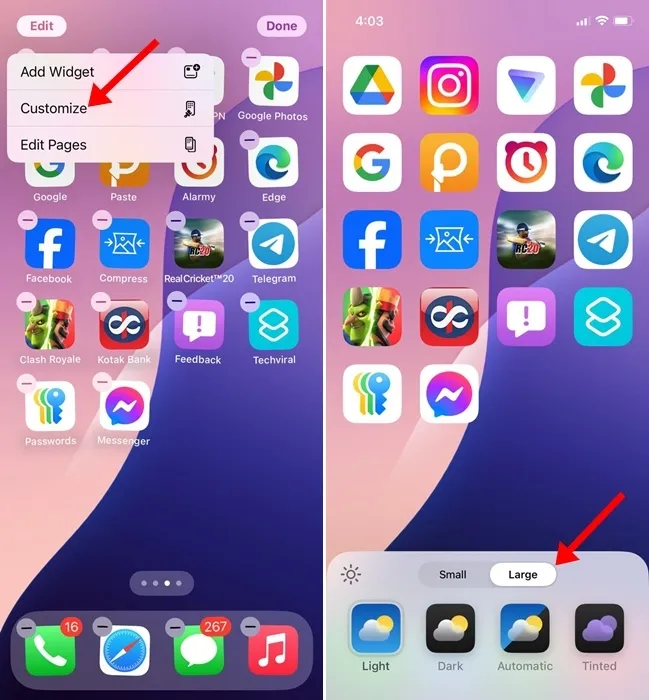
- Aby przejść do trybu edycji ekranu głównego, naciśnij i przytrzymaj puste miejsce na ekranie głównym.
- Następnie kliknij przycisk Edytuj w lewym górnym rogu i wybierz opcję Dostosuj .
- Na dole ekranu zobaczysz menu.
- Następnie musisz dotknąć opcji Duży, aby wybrać rozmiar ikony. Wybranie opcji Duży spowoduje usunięcie nazw aplikacji i powiększenie ikon.
- Jeśli chcesz przywrócić nazwy ikon aplikacji, wybierz ponownie opcję Małe.
Jak zmienić kolejność aplikacji na ekranie głównym systemu iOS 18?
Ostatnią rzeczą, którą możesz dostosować na ekranie głównym iOS 18, jest rozmieszczenie ikon aplikacji. Tak, iOS 18 pozwala na ponowne rozmieszczenie aplikacji na ekranie głównym; możesz umieścić je w dowolnym miejscu zgodnie ze swoimi wymaganiami.

Aby zmienić układ ikon aplikacji, naciśnij i przytrzymaj ekran główny, aż ikona zacznie drgać. Teraz przeciągnij i upuść ikony w dowolne miejsce.
Ten przewodnik wyjaśnia, jak ustawić i używać ciemnego trybu ekranu głównego w systemie iOS 18. Jeśli potrzebujesz więcej pomocy w dostosowywaniu ekranu głównego iOS 18, daj nam znać w komentarzach. Ponadto, jeśli uważasz ten przewodnik za pomocny, nie zapomnij podzielić się nim ze znajomymi.




Dodaj komentarz