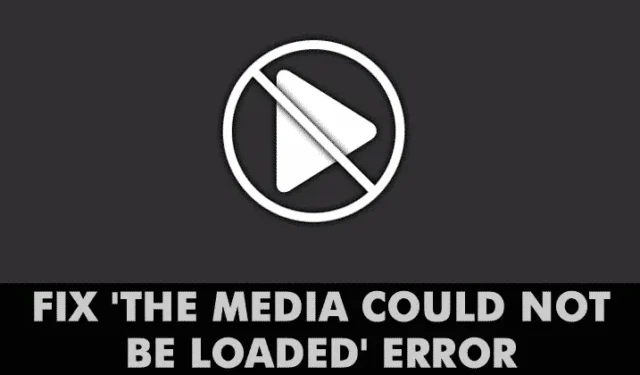
Bądźmy szczerzy — wielu z nas spotkało się z tą frustrującą sytuacją podczas surfowania po Internecie. Znajdujesz film, który chcesz obejrzeć, klikasz „Odtwórz”, a potem bum! Pojawia się komunikat o błędzie. Użytkownicy systemu Windows często mają problemy z odtwarzaniem, takie jak „Błąd ładowania odtwarzacza” lub „Nie można załadować nośnika” podczas próby oglądania filmów online.
Nasi czytelnicy zgłosili się do nas w sprawie komunikatu o błędzie: „Nie można załadować nośnika, ponieważ wystąpiła awaria serwera lub sieci, albo format nie jest obsługiwany”.
Zrozumienie błędu „Nie można załadować multimediów” w przeglądarce Chrome
Więc co tak naprawdę mówi ten błąd? Niestety, nie wskazuje on pojedynczej przyczyny problemu z odtwarzaniem. Może to wynikać z komplikacji serwera, awarii sieci lub nieobsługiwanych formatów wideo.
Podczas rozwiązywania błędu „Nie można załadować multimediów, ponieważ serwer lub sieć uległy awarii lub format nie jest obsługiwany” nie będziesz mógł oglądać filmów, których chcesz. Jeśli masz ten problem, bądź na bieżąco z kilkoma skutecznymi rozwiązaniami, aby naprawić błędy wideo w przeglądarce internetowej.
Jak rozwiązać błąd „Nie można załadować nośnika” w przeglądarce Google Chrome
W tym artykule przedstawiono zbiór sposobów rozwiązania błędu „Nie można załadować nośnika” wyświetlanego w przeglądarce internetowej.
1. Zbadaj problemy z łącznością internetową
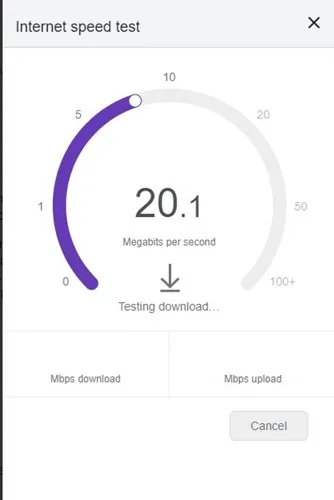
Łączność internetowa jest często przyczyną błędu „The Media Could Not be loading” w Chrome. Jeśli połączenie internetowe jest niestabilne, przeglądarka może nie załadować prawidłowo wideo.
Zanim zagłębisz się w bardziej skomplikowane rozwiązania, sprawdź połączenie internetowe. Narzędzia do testowania prędkości mogą pomóc Ci zweryfikować, czy Twój internet działa prawidłowo.
2. Odśwież stronę internetową
Jeśli wykluczone są problemy z internetem, następnym krokiem powinno być odświeżenie strony internetowej. Pliki multimedialne mogą czasami nie ładować się z powodu awarii strony internetowej.
Kliknij przycisk odświeżenia znajdujący się na pasku adresu, aby odświeżyć stronę. Po wykonaniu tej czynności sprawdź, czy wideo odtwarza się bez wyświetlania komunikatów o błędach. Jeśli problem nadal występuje, przejdź do następnych kroków.
3. Sprawdź status serwera witryny
Problemy związane z serwerem są częstsze niż można by się spodziewać. Film może się nie odtwarzać po prostu dlatego, że strona internetowa ma problemy z serwerem.
Przetestuj, próbując odtworzyć filmy na innej stronie. Jeśli zadziałają, oryginalna strona prawdopodobnie zmaga się z problemem po stronie serwera.
Skorzystaj ze strony internetowej Downdetector, wpisując adres URL strony, na której wystąpił błąd. Jeśli serwer wyświetla się jako wyłączony, należy uzbroić się w cierpliwość, aż do ponownego uruchomienia.
4. Zaktualizuj swoją przeglądarkę internetową
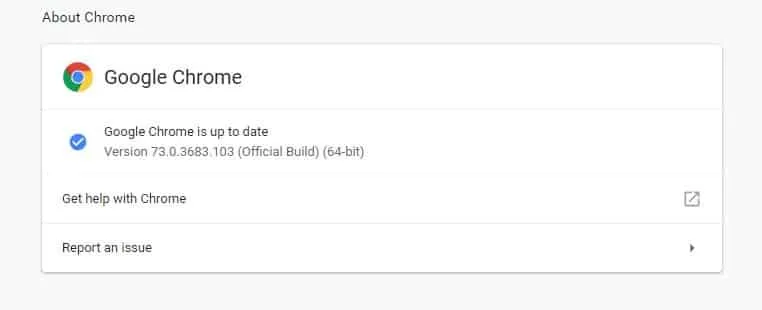
Przestarzała przeglądarka internetowa może wprowadzać liczne błędy i usterki. Wielu użytkownikom udało się naprawić komunikat „Nie można załadować multimediów”, po prostu aktualizując swoje przeglądarki.
Utrzymuj swoją przeglądarkę internetową na bieżąco, aby rozwiązać niemal wszystkie problemy i ulepszyć przeglądanie. Przejdź do Ustawienia > Pomoc > O Google Chrome i zezwól Chrome na sprawdzanie aktualizacji.
5. Wyłącz adblockery
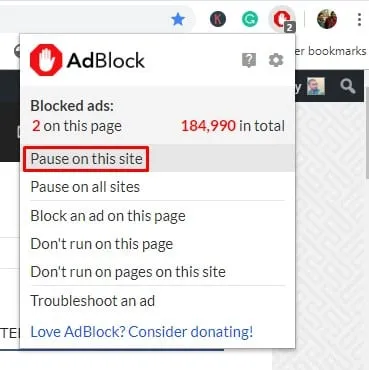
Wielu dostawców treści zachęca użytkowników do wyłączania narzędzi blokujących reklamy. Może to doprowadzić do wyświetlenia błędu „Nie można załadować nośnika” po wykryciu takiego narzędzia.
Jeśli to jest przyczyną, problem często można rozwiązać, tymczasowo wyłączając blokadę reklam lub rozszerzenie. Aby to zrobić, wykonaj następujące kroki:
- Odwiedź stronę internetową, na której wyświetla się błąd.
- Kliknij ikonę rozszerzenia blokującego reklamy.
- Z dostępnych opcji wybierz opcję „Nie uruchamiaj na tej stronie”.
6. Dostosuj ustawienia VPN
Choć sieci VPN zapewniają prywatność i bezpieczeństwo, czasami mogą zakłócać odtwarzanie wideo.
Jeśli nie można odtwarzać filmów, gdy VPN jest aktywny, spróbuj go wyłączyć. I odwrotnie, jeśli pojawią się problemy bez VPN, rozważ włączenie go.
Zmiana ustawień VPN może pomóc rozwiązać błąd „Nie można załadować multimediów” w przeglądarce Chrome.
7. Zmień serwer DNS
Czasami błąd „The Media Could Not be Loaded” występuje z powodu problemów z DNS. Poleganie na domyślnym serwerze DNS dostarczonym przez dostawcę usług internetowych może prowadzić do problemów z wydajnością.
Przejdź na używanie Google DNS jako potencjalnego rozwiązania. Oto jak:
- Wejdź do Panelu sterowania na komputerze z systemem Windows i wybierz Centrum sieci i udostępniania .
- W Centrum sieci i udostępniania wybierz opcję Zmień ustawienia karty sieciowej .
- Kliknij prawym przyciskiem myszy aktywną kartę sieciową i wybierz Właściwości .
- Wybierz Protokół internetowy w wersji 4 i kliknij Właściwości .
- W polu Preferowany serwer DNS wpisz 8.8.8.8 , a w polu Alternatywny serwer DNS wpisz 8.8.4.4 . Następnie kliknij przycisk OK .
Po zakończeniu uruchom ponownie komputer, aby zastosować nowe ustawienia DNS.
8. Wyczyść pamięć podręczną i pliki cookie
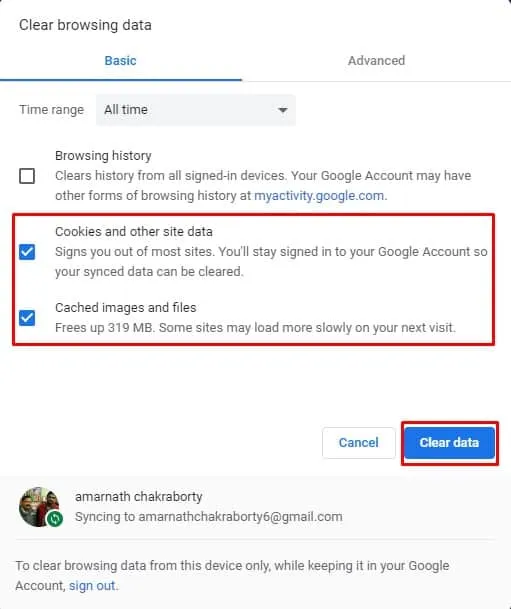
Nieaktualna pamięć podręczna i pliki cookie mogą często powodować wyświetlanie komunikatów o błędach, w tym „Nie można załadować nośnika, ponieważ jego format nie jest obsługiwany”. Wyczyszczenie tych komunikatów może rozwiązać problem.
Wielu użytkowników zgłosiło sukces tej metody na różnych forach. Przejdź do Ustawienia > Opcje zaawansowane, a następnie wybierz „Wyczyść dane przeglądania”. Wybierz pamięć podręczną i pliki cookie, a następnie kliknij „Wyczyść dane przeglądania”. Następnie uruchom ponownie przeglądarkę, aby potwierdzić zmiany.
9. Zresetuj przeglądarkę Chrome
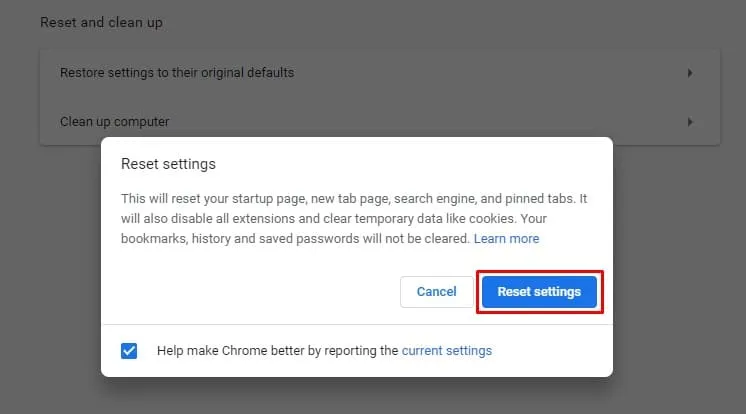
Jeśli wszystko inne zawiedzie, zresetowanie przeglądarki Chrome może być wykonalną opcją. Zanim to zrobisz, pamiętaj, że przywróci to wszystkie ustawienia do stanu pierwotnego.
Przejdź do Ustawienia > Opcje zaawansowane, przewiń do opcji „Przywróć ustawienia domyślne” i potwierdź, klikając „Zresetuj ustawienia”, gdy zostaniesz o to poproszony.
10. Zainstaluj ponownie przeglądarkę Google Chrome
Błąd „The Media Could Not be Loaded” może być również wynikiem wadliwych ustawień Chrome. Jeśli zresetowanie nie pomoże, rozważ ponowną instalację przeglądarki.
Możesz odinstalować przeglądarkę Chrome za pośrednictwem Panelu sterowania, a następnie pobrać i zainstalować najnowszą wersję z oficjalnej witryny, aby sprawdzić, czy problem został rozwiązany.
11. Użyj alternatywnej przeglądarki
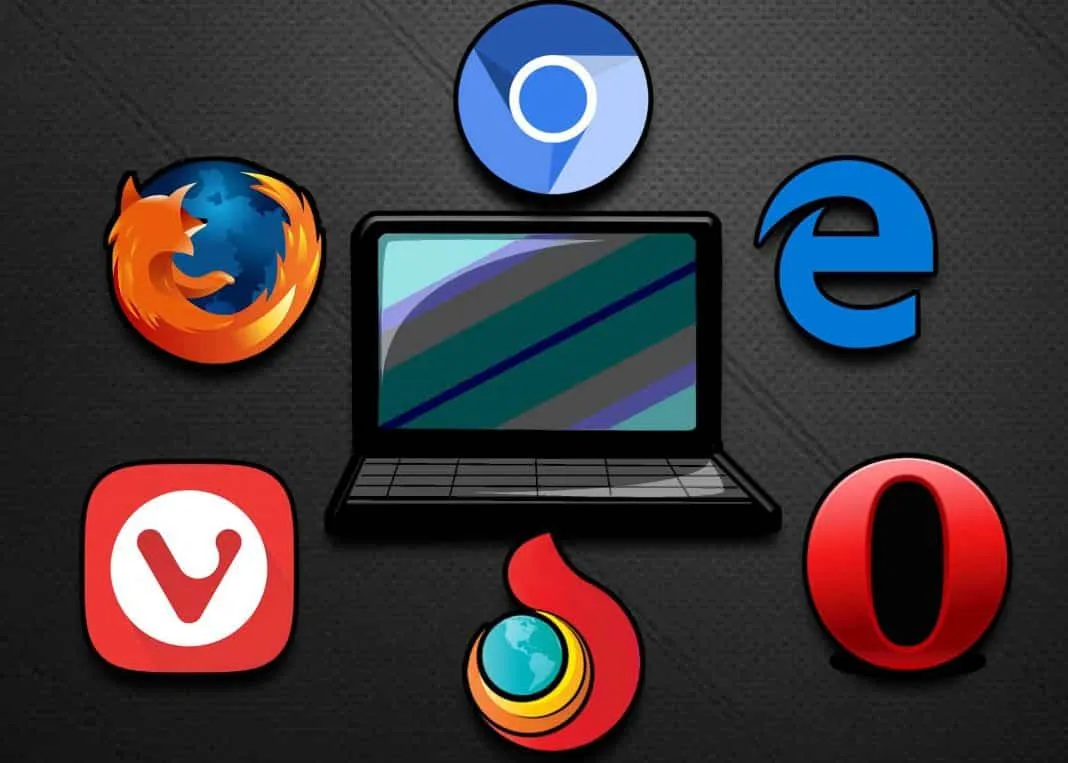
Jeśli błąd występuje nadal nawet po wyczyszczeniu pamięci podręcznej i plików cookie, być może nadszedł czas na przetestowanie innej przeglądarki internetowej. Błąd „Nie można załadować multimediów, ponieważ format nie jest obsługiwany” może się pojawiać w różnych przeglądarkach, chociaż może dotyczyć głównie konkretnej.
Jeśli żadna z powyższych metod nie pomoże rozwiązać problemu, rozwiązaniem może okazać się zmiana przeglądarki.
Te strategie stanowią jedne z najskuteczniejszych sposobów radzenia sobie z błędem „Nie można załadować mediów, ponieważ serwer lub sieć uległy awarii lub format nie jest obsługiwany”. Czy masz jakieś inne sugestie dotyczące rozwiązania tego problemu? Podziel się nimi w komentarzach poniżej.




Dodaj komentarz