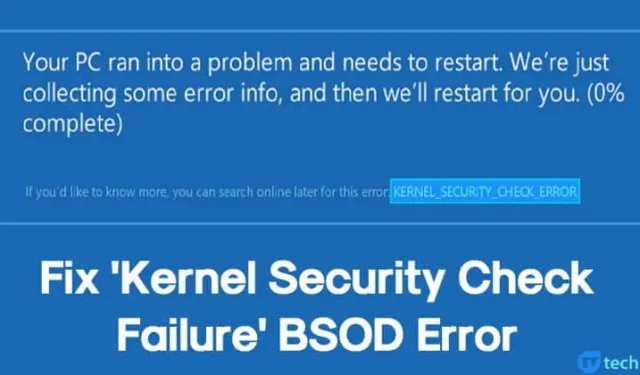
Niesławny Blue Screen of Death (BSOD) może niespodziewanie pojawić się w systemach Windows, wymuszając nagłe wyłączenie bez ostrzeżenia. Niestety, użytkownicy mają mało czasu na zapisanie swojej bieżącej pracy. Szybki rzut oka na Microsoft Forum ujawnia, że wielu użytkowników Windows wyraża swoją frustrację z powodu powtarzających się błędów BSOD.
Wśród licznych błędów BSOD wyróżnia się „Kernel Security Check Failure” (Błąd sprawdzania zabezpieczeń jądra). Błąd ten jest szczególnie krytyczny w ekosystemie Windows 10 i może powodować znaczne zakłócenia w działaniach użytkowników.
Kilka czynników może prowadzić do awarii Kernel Security Check, w tym, ale nie wyłącznie, problemy z pamięcią, nieaktualne sterowniki, infekcje malware, uszkodzone pliki systemowe i błędy na dysku twardym. Jeśli masz do czynienia z tym frustrującym BSOD, przygotowaliśmy kompleksowy przewodnik, który pomoże Ci rozwiązać problem.
1. Uruchom w trybie awaryjnym
Gdy napotkasz BSOD Kernel Security Check Failure, pierwszym krokiem powinno być uruchomienie komputera w trybie awaryjnym. Pozwala to na skuteczne rozwiązywanie problemów i odizolowanie problemu.
Aby przejść do trybu awaryjnego, uruchom ponownie komputer, przytrzymując klawisz Shift . Możesz też nacisnąć i przytrzymać przycisk zasilania, aby uruchomić ponownie. Podczas rozruchu naciśnij klawisz F8 , aby uzyskać dostęp do zaawansowanych opcji rozruchu.
Po wejściu do menu opcji użyj klawiszy strzałek, aby wybrać Tryb awaryjny z obsługą sieci . Po uruchomieniu komputera w trybie awaryjnym możesz przejść do dalszych kroków rozwiązywania problemów.
2. Skorzystaj z diagnostyki pamięci systemu Windows
Problemy z pamięcią często powodują BSOD Kernel Security Check Failure. Aby rozwiązać potencjalne problemy związane z pamięcią, użyj wbudowanego narzędzia Windows Memory Diagnostic.
- Otwórz okno dialogowe Uruchom, naciskając klawisze Windows + R. Wpisz polecenie
mdsched.exei naciśnij Enter . - Wybierz opcję Uruchom ponownie teraz i sprawdź, czy wystąpiły jakieś problemy .
Komputer automatycznie się zrestartuje i przeanalizuje pamięć. Jeśli zostaną wykryte jakiekolwiek problemy, system Windows spróbuje je naprawić.
3. Napraw uszkodzone pliki systemu Windows
Inną powszechną przyczyną błędu Kernel Security Check Failure są uszkodzone pliki Windows. Poniżej przedstawiono kroki skanowania i naprawy tych plików:
- Wyszukaj Powershell w menu Start. Kliknij prawym przyciskiem myszy i wybierz Uruchom jako administrator .
- W oknie programu PowerShell wprowadź polecenie
sfc /scannow.
To polecenie zainicjuje skanowanie w celu zidentyfikowania i naprawy uszkodzonych plików. Po zakończeniu pamiętaj o ponownym uruchomieniu urządzenia, aby sprawdzić, czy problem został rozwiązany.
4. Sprawdź, czy na dysku twardym nie ma błędów
Użycie narzędzia Check Disk Utility (chkdsk) jest niezbędne do rozwiązania błędów dysku twardego, które mogą przyczynić się do BSOD. Wykonaj poniższe kroki, aby wykonać sprawdzenie:
- Kliknij prawym przyciskiem myszy ikonę Windows i wybierz Wiersz polecenia (administrator) .
- Wpisz chkdsk /x i naciśnij Enter , zastępując X literą dysku instalacyjnego.
- Gdy pojawi się monit o potwierdzenie, wpisz Y.
Po tym procesie wpisz exit i uruchom ponownie komputer. Powinno to pomóc naprawić Kernel Security Check Failure.
5. Zaktualizuj lub zainstaluj ponownie sterowniki
Nieaktualne lub niekompatybilne sterowniki mogą również powodować BSOD Kernel Security Check Failure. Oto jak zarządzać sterownikami:
- Otwórz Menedżera urządzeń .
- Poszukaj komponentów oznaczonych symbolem błędu. Kliknij prawym przyciskiem myszy problematyczny sterownik i wybierz opcję Aktualizuj sterownik .
- Jeśli aktualizacja nie rozwiąże problemu, odinstaluj sterownik, uruchom ponownie komputer i pozwól systemowi Windows automatycznie zainstalować go ponownie.
Jeśli potrzebujesz dalszej pomocy w zakresie aktualizacji sterowników, zapoznaj się z naszym artykułem zatytułowanym Jak łatwo zaktualizować sterowniki w komputerze z systemem Windows .
6. Wykonaj skanowanie w poszukiwaniu złośliwego oprogramowania
Infekcje malijskie mogą również skutkować niepowodzeniem Kernel Security Check. Przed podjęciem drastycznych środków, takich jak ponowna instalacja systemu Windows, przeprowadź pełne skanowanie przy użyciu niezawodnego oprogramowania antywirusowego.
Rozważ użycie narzędzi takich jak Malwarebytes lub Kaspersky . Jeśli nie możesz normalnie ukończyć skanowania, uruchomienie w trybie awaryjnym może ułatwić pełną analizę systemu.
7. Zresetuj system operacyjny Windows
Jeśli wszystko inne zawiedzie, zresetowanie komputera z systemem Windows może być koniecznym krokiem. Ten proces przywróci ustawienia fabryczne i potencjalnie usunie wszelkie uszkodzone pliki systemowe wraz z ustawieniami zdefiniowanymi przez użytkownika. Przed kontynuowaniem pamiętaj o wykonaniu kopii zapasowej wszystkich ważnych danych.
- Przejdź do Ustawienia > Aktualizacja i zabezpieczenia .
- Wybierz opcję Odzyskiwanie po prawej stronie i kliknij przycisk Rozpocznij pod opcją Zresetuj ten komputer.
- Wybierz opcję Zachowaj moje pliki
- Potwierdź swój wybór i kliknij Dalej .
- Następnie na ekranie Gotowy do zresetowania komputera kliknij Resetuj .
Po zainicjowaniu komputer zostanie uruchomiony ponownie wiele razy. Cierpliwość jest kluczowa, gdy proces resetowania zostanie ukończony.
Te skuteczne metody powinny pomóc w rozwiązaniu błędu Kernel Security Check Failure. Jeśli masz alternatywne rozwiązania lub spostrzeżenia, podziel się nimi w sekcji komentarzy poniżej!




Dodaj komentarz