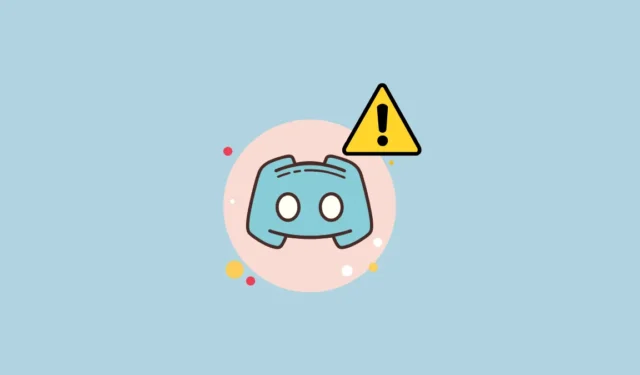
Jeśli podczas korzystania z Discorda pojawi się błąd „Awaiting Endpoint”, dobrym pierwszym krokiem jest ponowne włączenie routera. Wyłącz go na kilka minut przed ponownym włączeniem, co może pomóc wyeliminować wszelkie tymczasowe problemy. Ponadto spróbuj uzyskać dostęp do Discorda za pomocą innej przeglądarki, aby sprawdzić, czy to rozwiąże problem. Jeśli te proste środki nie pomogą, kontynuuj, korzystając z poniższych rozwiązań.
Sprawdź status serwera Discord
Przed przejściem do metod rozwiązywania problemów wymienionych poniżej, konieczne jest sprawdzenie statusu serwerów Discord. Jeśli są wyłączone, nie będziesz mieć dostępu do Discord, dopóki nie zaczną działać ponownie. Witryny takie jak DownForEveryoneOrJustMe.com lub Discordstatus.com mogą pomóc Ci sprawdzić aktualny stan serwera. Upewnij się, że sprawdziłeś konkretnie, czy serwer Voice jest wyłączony, ponieważ czekanie może być jedyną opcją do momentu rozwiązania problemu.
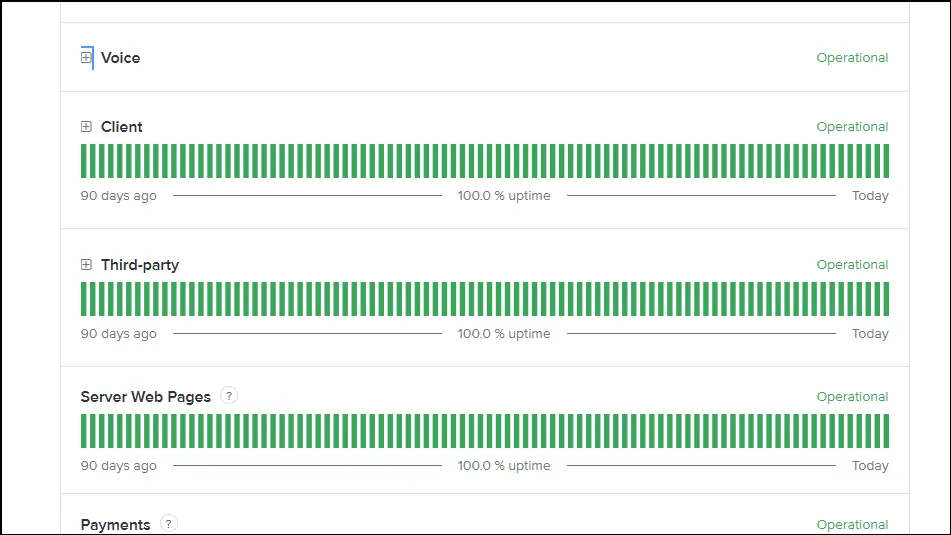
Jeśli serwery Discord działają prawidłowo, problem najprawdopodobniej leży w konfiguracji i należy wypróbować rozwiązania opisane poniżej.
Rozwiązanie 1: Uruchom ponownie Discorda i swoje urządzenie
Aby rozwiązać błąd „Awaiting Endpoint” w Discordzie, zacznij od całkowitego zamknięcia aplikacji i ponownego jej otwarcia. Ta prosta czynność może pomóc usunąć wszelkie błędy, które mogą zakłócać komunikację. Ponadto sprawdź, czy w tle nie działają inne powiązane aplikacje i zakończ je za pomocą Menedżera zadań.
- Otwórz Menedżera zadań, naciskając przycisk
Ctrl + Shift + Esclub klikając prawym przyciskiem myszy pasek zadań i wybierając opcję Menedżer zadań.
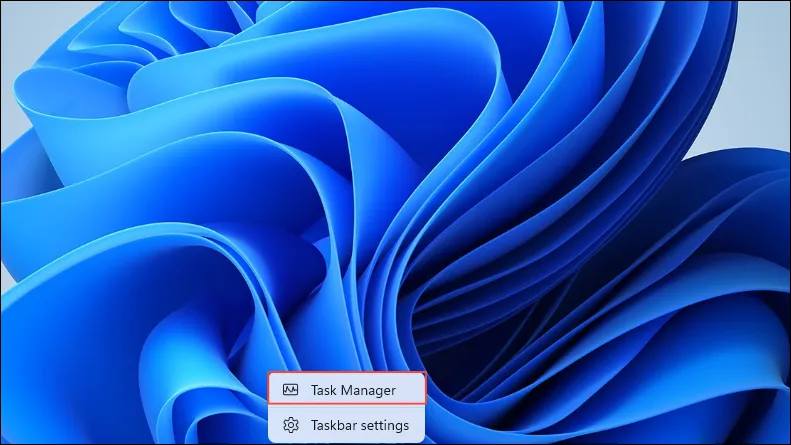
- Po otwarciu Menedżera zadań kliknij prawym przyciskiem myszy na dowolny proces związany z Discordem i wybierz „Zakończ zadanie”. Następnie ponownie uruchom Discorda, aby sprawdzić, czy działa poprawnie. Jeśli nie, rozważ ponowne uruchomienie komputera przed ponowną próbą.
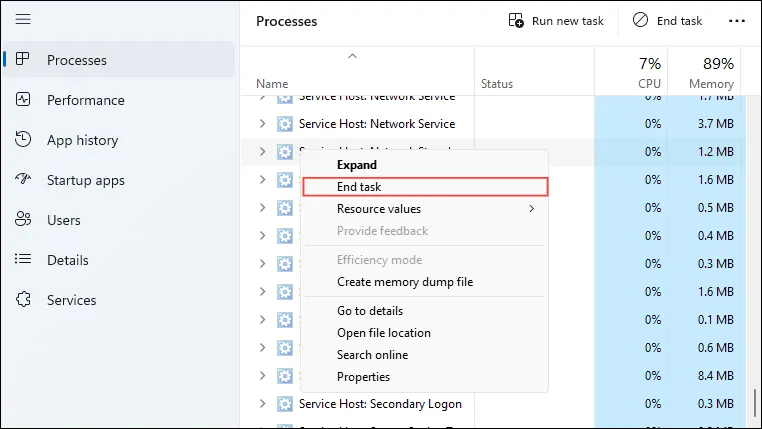
Rozwiązanie 2: Napraw problemy z połączeniem internetowym
Problemy z połączeniem sieciowym mogą również prowadzić do błędu „Awaiting Endpoint” w Discordzie. Aby sobie z nimi poradzić, najpierw skorzystaj z usługi testu szybkości łącza internetowego, aby potwierdzić szybkość i niezawodność połączenia.
Jeśli prędkość wydaje się niewystarczająca, wykonaj twardy reset routera. Wyłącz go, odłącz wszystkie kable, odczekaj chwilę, a następnie podłącz kable ponownie i włącz router.
Rozwiązanie 3: Zresetuj ustawienia sieciowe
Zresetowanie ustawień sieciowych może również okazać się skuteczne w przypadku błędu „Oczekiwanie na punkt końcowy”.
- Naciśnij menu Start, wpisz
cmdi wybierz „Uruchom jako administrator”.
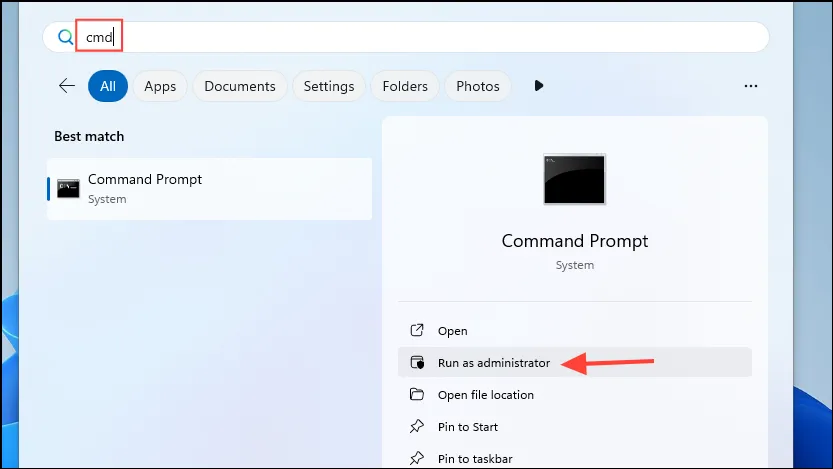
- W oknie wiersza polecenia wprowadź
ipconfig /flushdnsi naciśnij Enter.
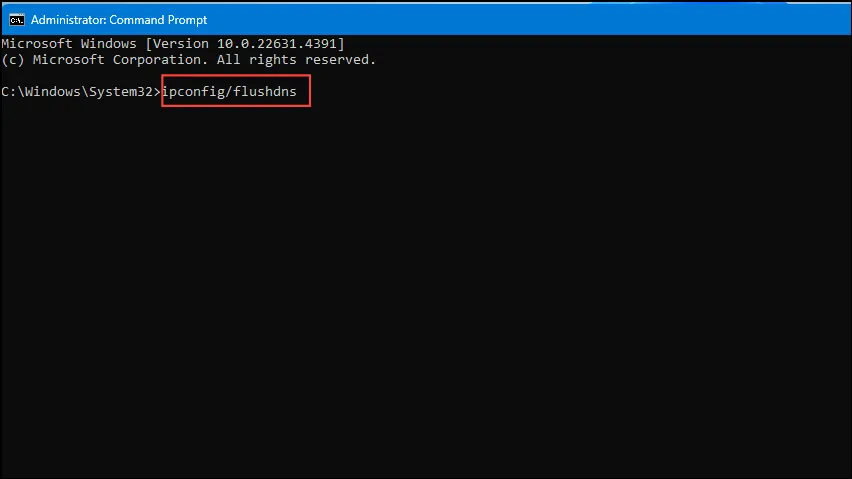
- Przed ponowną próbą użycia Discorda poczekaj, aż polecenie zostanie w pełni wykonane.
Rozwiązanie 4: Zresetuj ustawienia TCP/IP
- W systemie Windows przejdź do aplikacji Ustawienia za pomocą
Win + Iskrótu, a następnie wybierz opcję „Sieć i Internet” z menu po lewej stronie.
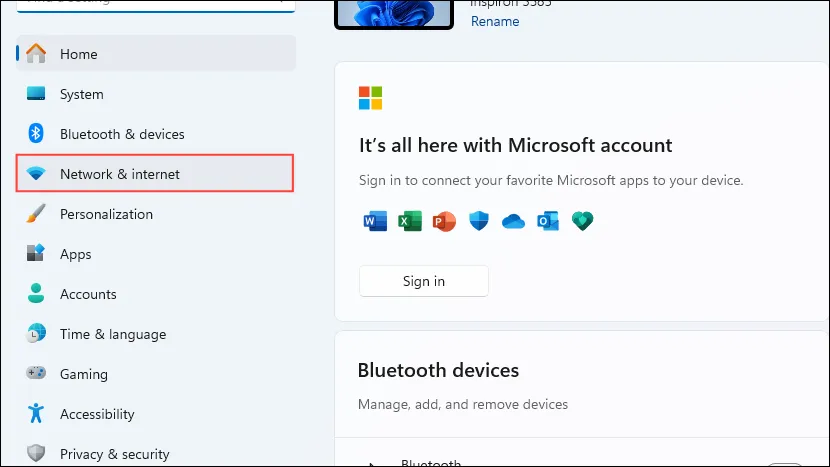
- Wybierz „Wi-Fi” na stronie Sieć i Internet.
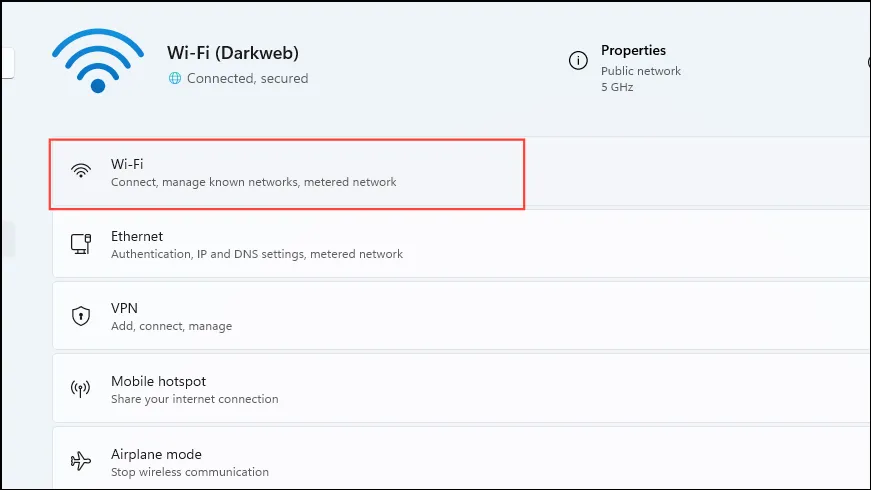
- Kliknij właściwości swojego połączenia Wi-Fi.
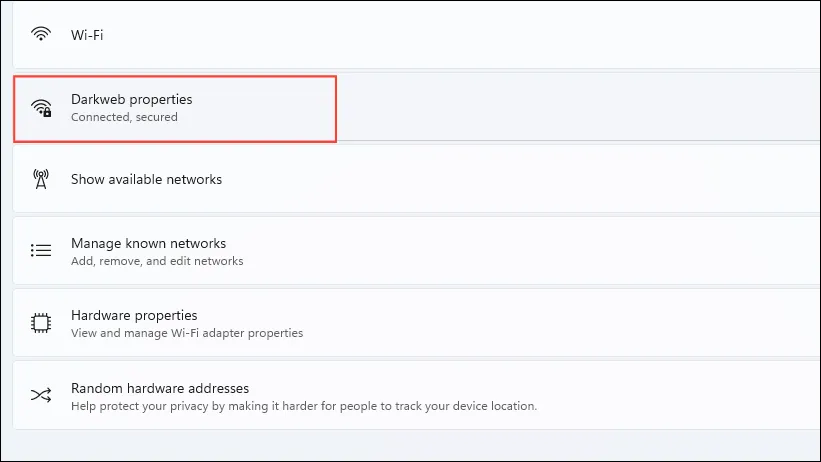
- Sprawdź typ posiadanego adresu IP przewijając listę właściwości.
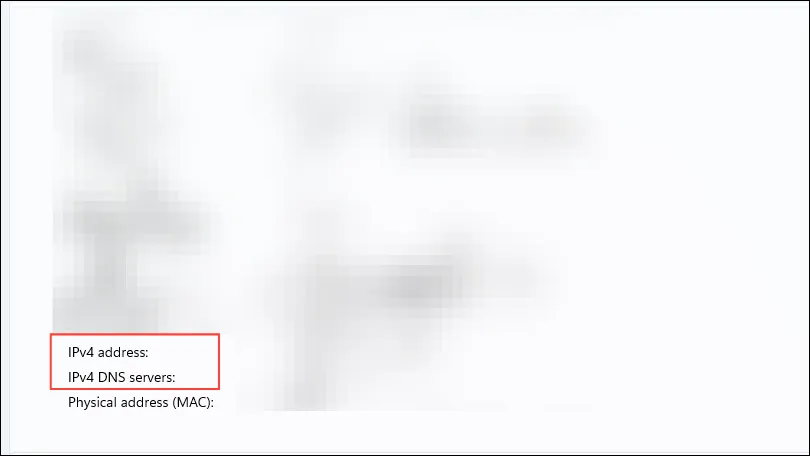
- Teraz otwórz ponownie wiersz polecenia jako administrator, wpisz
cd\i naciśnij Enter.
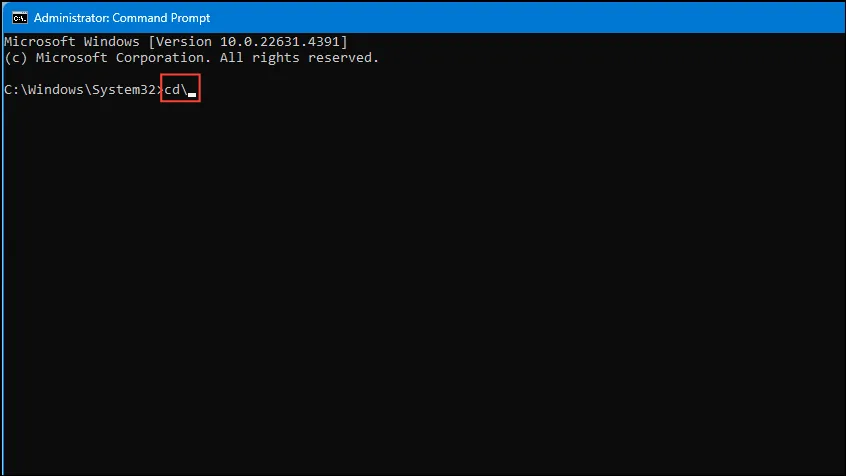
- Następnie wprowadź dane wejściowe
netsh int ip reset c:\resetlog.txti naciśnij Enter.
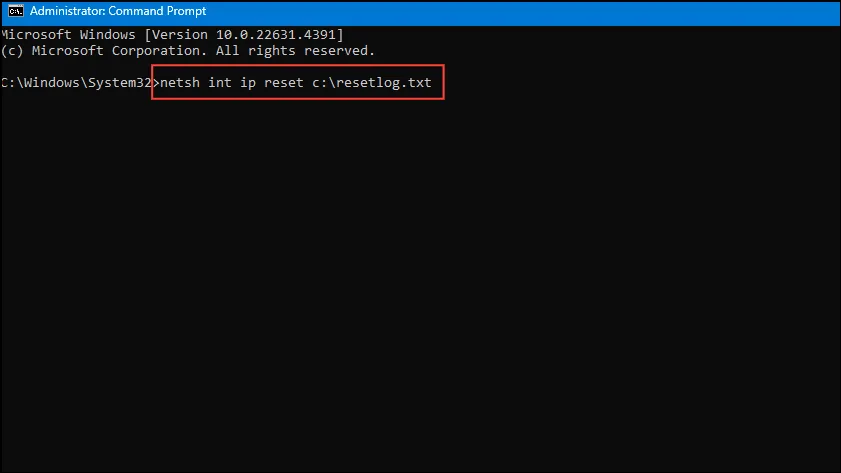
- Jeśli masz adres IPv4, wpisz
NETSH INT IPV4 RESETi naciśnij Enter. W przypadku połączeń IPv6 użyjNETSH INT IPV6 RESET.
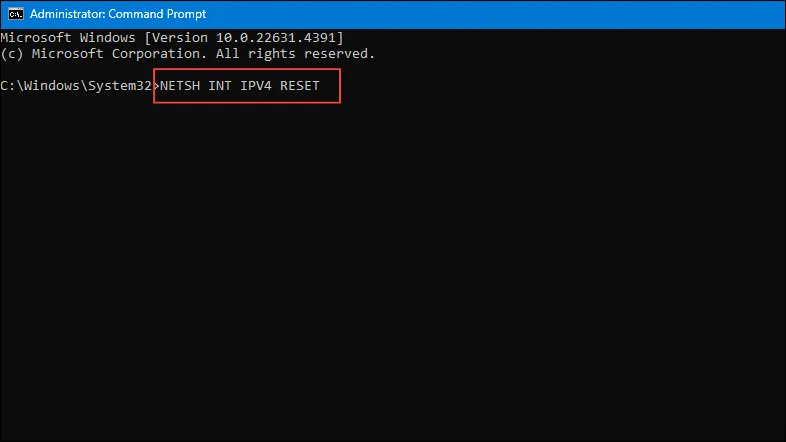
Rozwiązanie 5: Zmień serwery kanałów głosowych
W niektórych przypadkach, gdy serwer kanału głosowego Discorda może działać, konkretny kanał może napotykać trudności. Spróbuj przełączyć się na inny serwer kanału głosowego; pamiętaj jednak, że może to wprowadzić pewne opóźnienie, skutkujące niewielkimi opóźnieniami wiadomości.
- Zaloguj się na swoje konto Discord.
- Przejdź do serwera, na którym chcesz wprowadzić zmiany i kliknij ikonę koła zębatego, aby uzyskać dostęp do ustawień kanału.
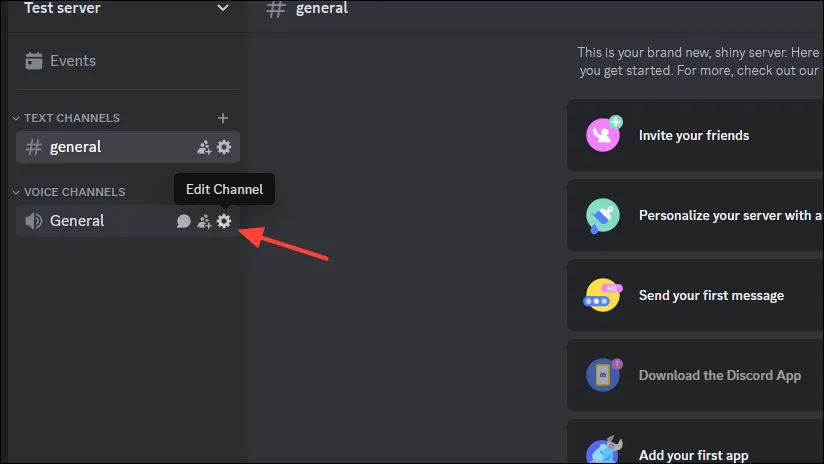
- Przewiń w dół, aby znaleźć sekcję „Zastąpienie regionu”, a następnie wybierz inny serwer z menu rozwijanego.
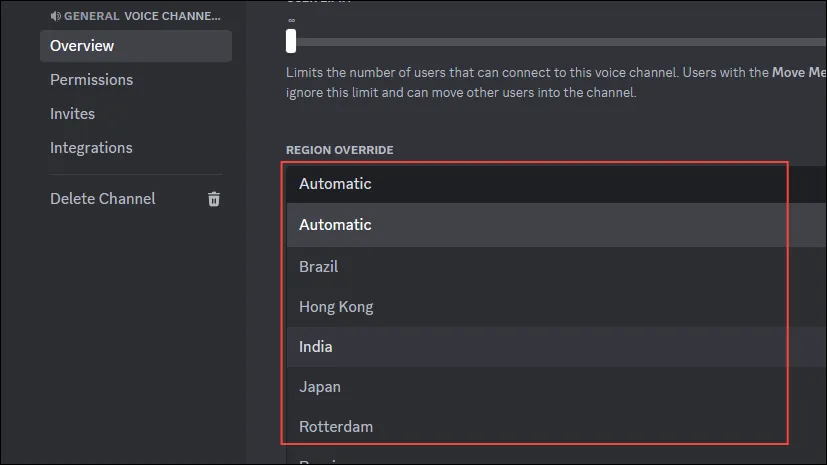
Rozwiązanie 6: Wyczyść pamięć podręczną i pliki cookie przeglądarki
Wyczyszczenie pamięci podręcznej i usunięcie plików cookie przeglądarki może również pomóc w wyeliminowaniu błędu „Oczekiwanie na punkt końcowy”.
- W przeglądarce Chrome kliknij trzy kropki w prawym górnym rogu.
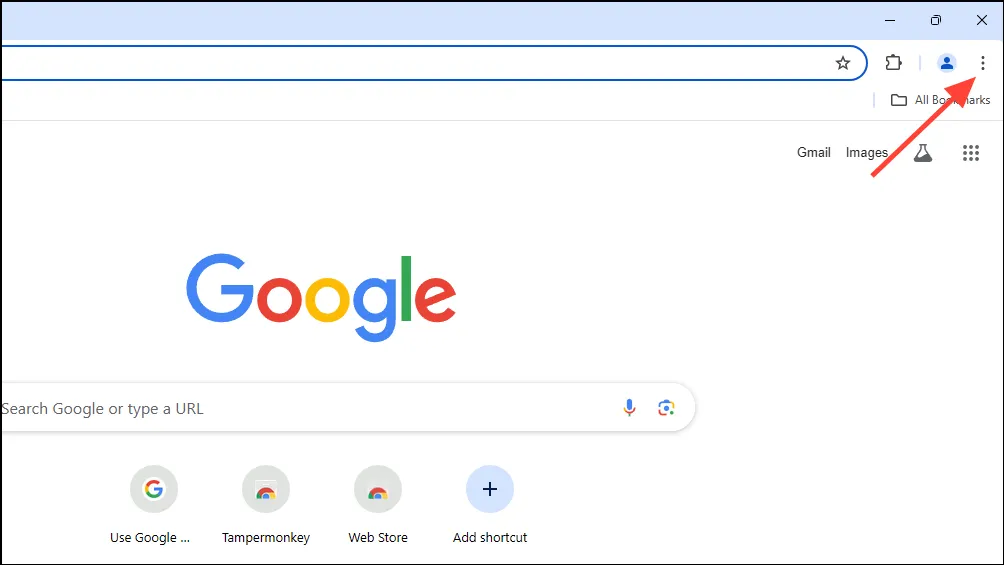
- Z listy rozwijanej wybierz „Ustawienia”.
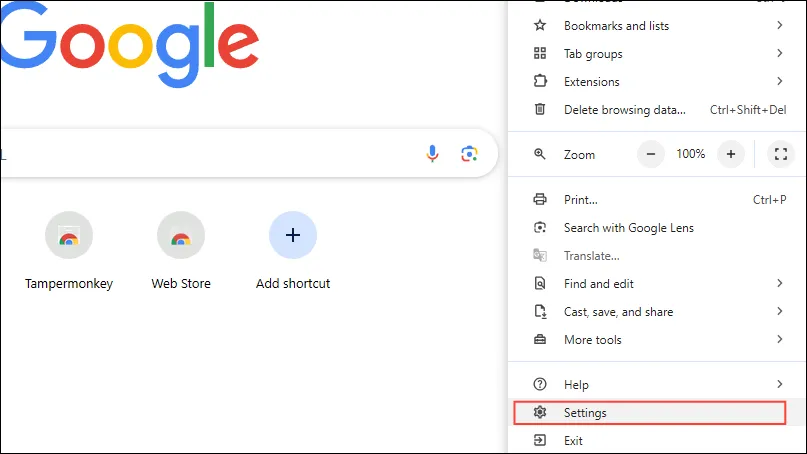
- Na stronie Ustawień przejdź do „Prywatności i bezpieczeństwa” w menu po lewej stronie.
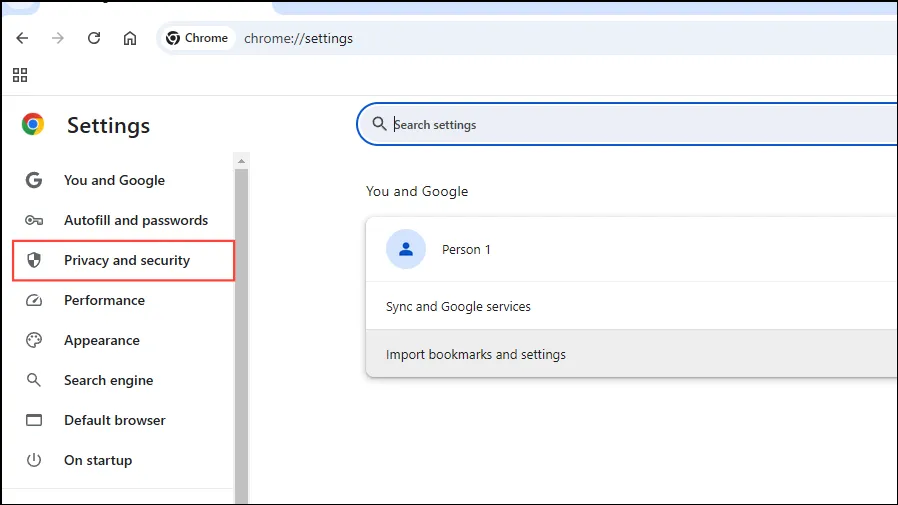
- Następnie kliknij „Wyczyść dane przeglądania”.
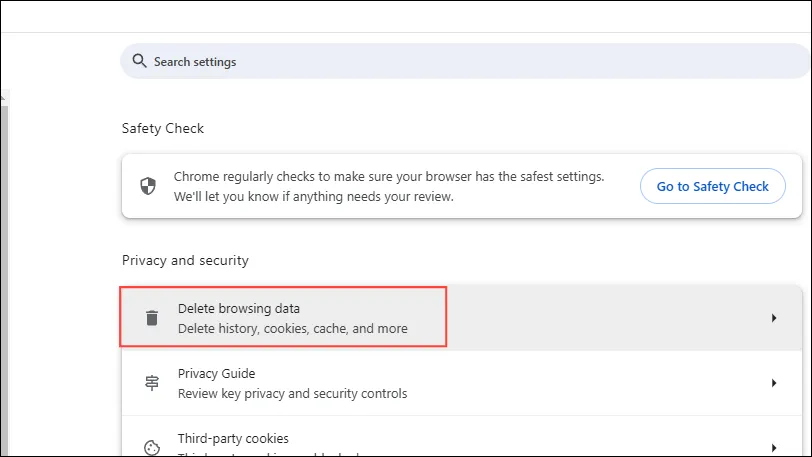
- Wybierz „Pliki cookie i inne dane witryn” i „Obrazy i pliki w pamięci podręcznej”, a następnie wybierz przedział czasowy z menu rozwijanego, dla którego chcesz przywrócić przestrzeń. Na koniec kliknij „Wyczyść dane”.
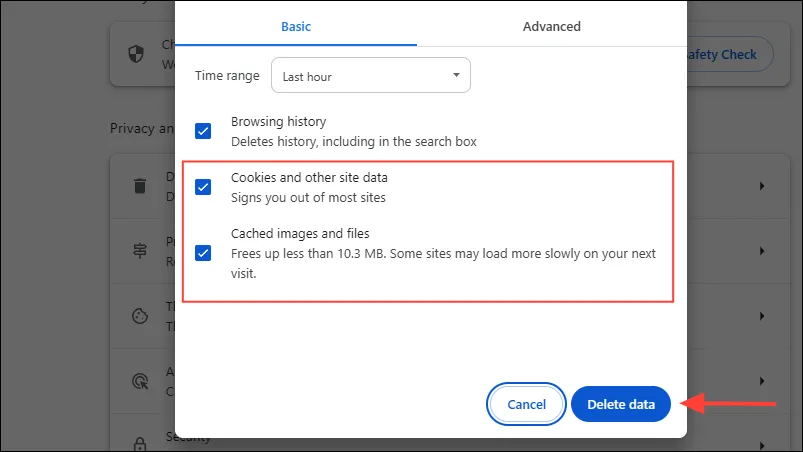
Rozwiązanie 7: Upewnij się, że Twoja przeglądarka lub aplikacja Discord jest aktualna
Aktualizowanie przeglądarki i aplikacji Discord jest kluczowe, aby uniknąć błędów i problemów z funkcjonalnością.
- W przeglądarce Chrome kliknij trzy kropki w górnym rogu, przejdź do zakładki „Pomoc” i wybierz „Google Chrome – informacje”.
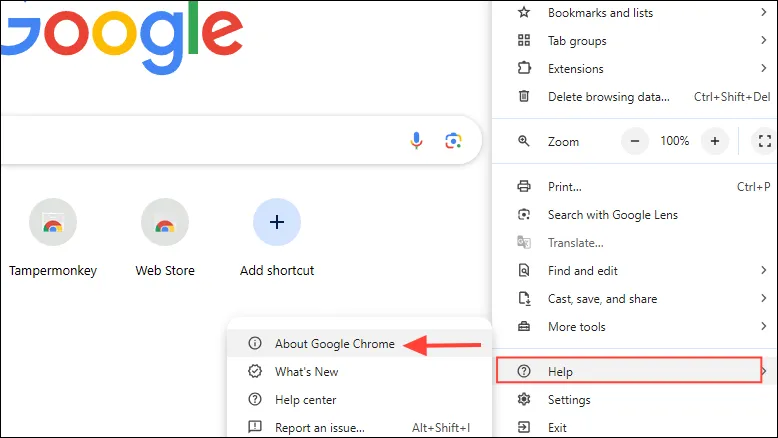
- Jeśli aktualizacje będą dostępne, Chrome automatycznie je zaimplementuje. Uruchom ponownie przeglądarkę, aby ponownie uzyskać dostęp do Discord. Jeśli korzystasz z innej przeglądarki, zastosuj podobne kroki, aby upewnić się, że są one również zaktualizowane.
- Jeśli używasz aplikacji Discord na komputerze stacjonarnym, po prostu odśwież ją
Ctrl + Rw systemie Windows lubCommand + RMac, co spowoduje automatyczne sprawdzenie dostępności aktualizacji. Możesz też zamknąć i ponownie otworzyć aplikację, aby wyświetlić monit o zainstalowanie aktualizacji.
Rozwiązanie 8: Tymczasowo wyłącz program antywirusowy
Oprogramowanie antywirusowe może zakłócać działanie Discorda. Rozważ jego chwilowe wyłączenie, aby sprawdzić, czy problem „Oczekiwanie na punkt końcowy” został rozwiązany.
- W systemie Windows kliknij strzałkę ukrytej ikony na pasku zadań, aby uzyskać dostęp do ustawień oprogramowania antywirusowego.

- Kliknij prawym przyciskiem myszy ikonę programu antywirusowego i wybierz opcję wyłączenia. Może być ona oznaczona jako „Pauza” lub „Zatrzymaj” w zależności od programu antywirusowego.
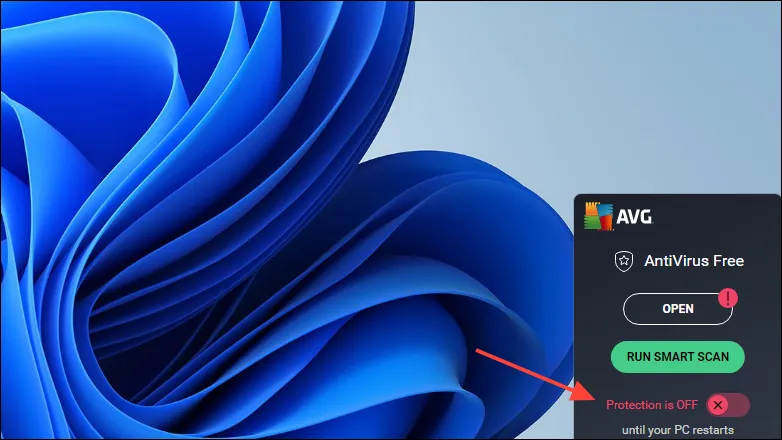
- Po wstrzymaniu lub wyłączeniu programu antywirusowego sprawdź, czy Discord działa bez błędu „Oczekiwanie na punkt końcowy”.
Rozwiązanie 9: Sprawdź ustawienia zapory sieciowej
Podobnie jak oprogramowanie antywirusowe, zapora sieciowa może przypadkowo zablokować dostęp Discorda do Internetu. Musisz dostosować ustawienia, aby zapewnić płynne połączenie.
- Wejdź do menu Start, wpisz
firewalli wybierz „Ochrona zapory i sieci”.
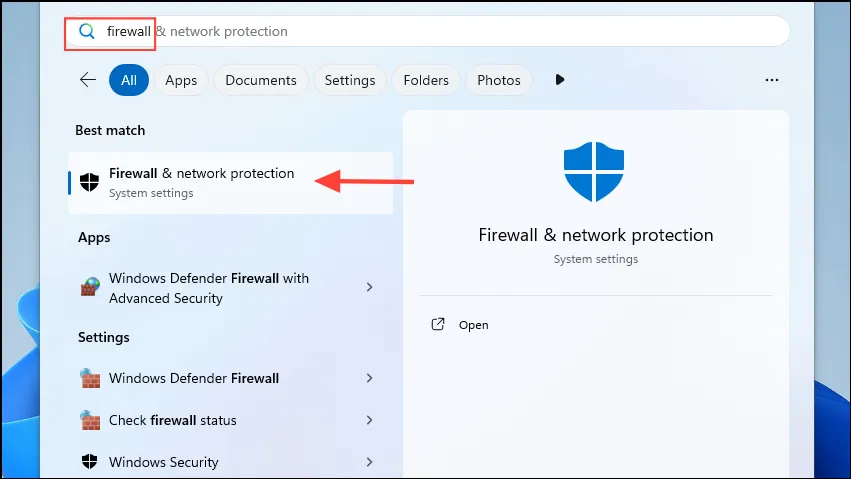
- Kliknij „Zezwól aplikacji na dostęp przez zaporę”.
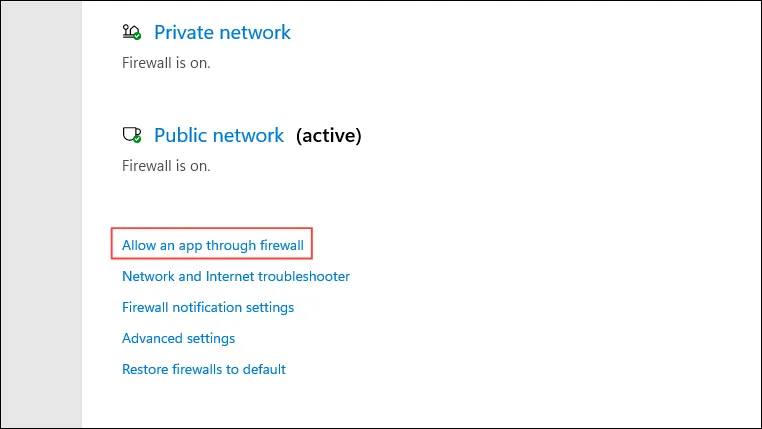
- Znajdź 'discord.exe’ na liście i upewnij się, że pola wyboru 'Private’ i 'Public’ są zaznaczone. Kliknij je, jeśli nie są zaznaczone, aby je włączyć, a następnie naciśnij 'Save changes’.
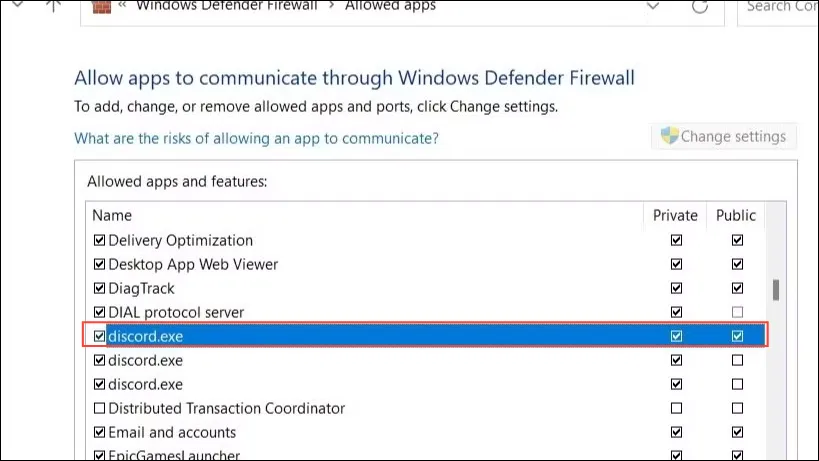
- Uruchom ponownie komputer i spróbuj ponownie uruchomić Discorda.
Rozwiązanie 10: Odinstaluj i zainstaluj ponownie Discord
Jeśli nadal występuje błąd „Awaiting Endpoint”, problem może wynikać z uszkodzonych plików Discord. W takim przypadku rozwiązaniem może być odinstalowanie i ponowna instalacja aplikacji.
- Otwórz aplikację Ustawienia za pomocą
Win + Ii przejdź do „Aplikacje” po lewej stronie.
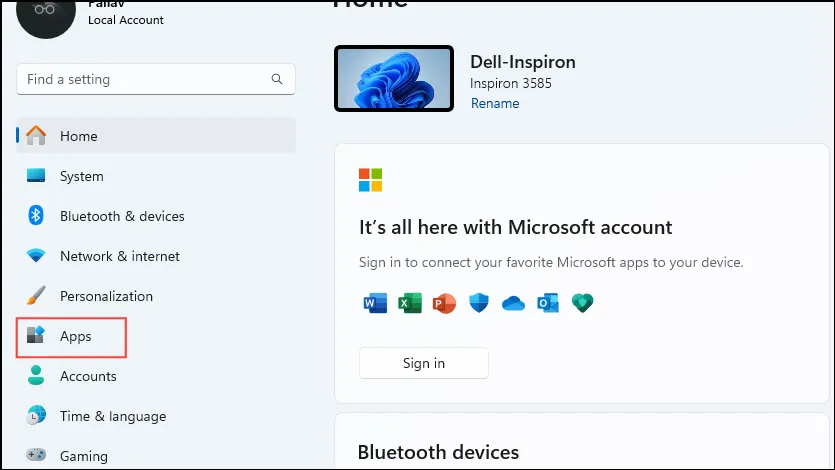
- Na następnej stronie wybierz „Zainstalowane aplikacje”.
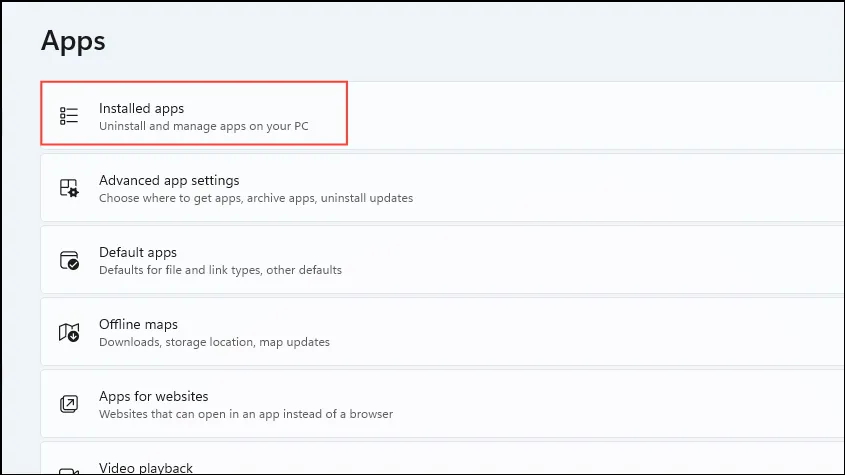
- Na wyświetlonej liście aplikacji kliknij trzy kropki obok Discord i wybierz „Odinstaluj”.
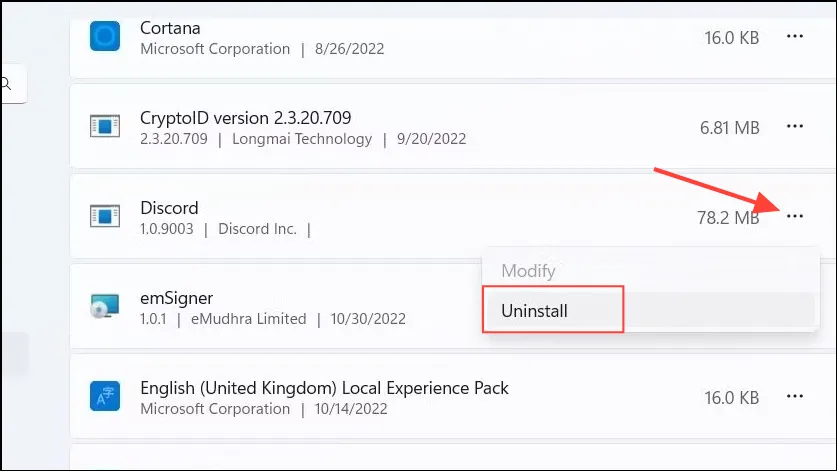
- Po odinstalowaniu aplikacji pobierz ją ponownie, aby przeprowadzić nową instalację w systemie.
Ważne uwagi
- Jeśli w użyciu jest ogólnosystemowa sieć VPN, wyłącz ją tymczasowo, aby sprawdzić, czy nie powoduje ona problemów z łącznością z Discordem, co może prowadzić do błędu „Oczekiwanie na punkt końcowy”.
- Regularnie aktualizuj system operacyjny i sterowniki, aby zminimalizować problemy związane z czasem wykonywania.
- Upewnij się, że masz odpowiednie uprawnienia do prawidłowego uruchomienia Discorda, np. że uruchamiasz aplikację z uprawnieniami administratora, gdyby wystąpiły jakieś komplikacje.
- Jeśli żadne z tych rozwiązań nie pomoże, być może nadszedł czas, aby skontaktować się z pomocą techniczną Discord w celu uzyskania dalszej pomocy.




Dodaj komentarz