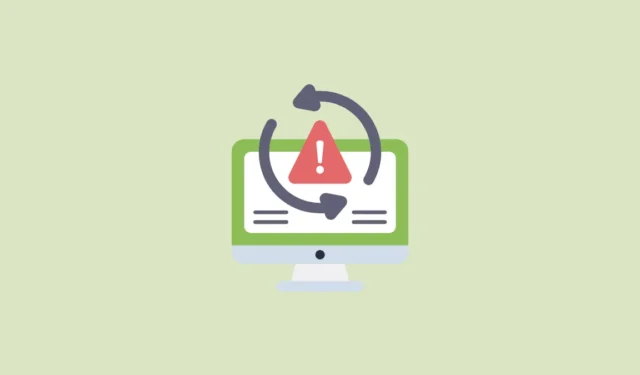
Kod błędu 0x800f0985 to częsta przeszkoda dla użytkowników próbujących zainstalować zbiorcze aktualizacje w systemach Windows w wersji 10, 11 i Server 2019. W tym artykule przedstawiono szereg praktycznych kroków umożliwiających rozwiązanie tego problemu i jego naprawienie, dzięki czemu system będzie zawsze aktualny.
Zrozumienie błędu 0x800f0985
- Uszkodzone lub brakujące pliki systemowe
- Problemy z usługami Windows Update
- Częściowo zainstalowane aktualizacje
- Za mało miejsca na dysku
Krok 1: Skorzystaj z narzędzia do rozwiązywania problemów z usługą Windows Update
Wbudowane narzędzie do rozwiązywania problemów z usługą Windows Update jest skutecznym narzędziem umożliwiającym identyfikację i rozwiązywanie problemów związanych z aktualizacjami systemu Windows.
- Aby rozpocząć, naciśnij
Windows key + I, aby uzyskać dostęp do menu Ustawienia. Następnie na lewym pasku bocznym wybierz System .
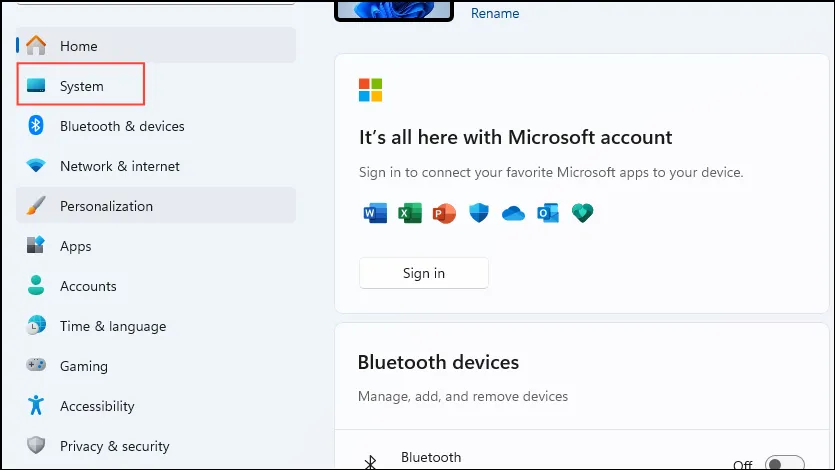
- Następnie kliknij Rozwiązywanie problemów .
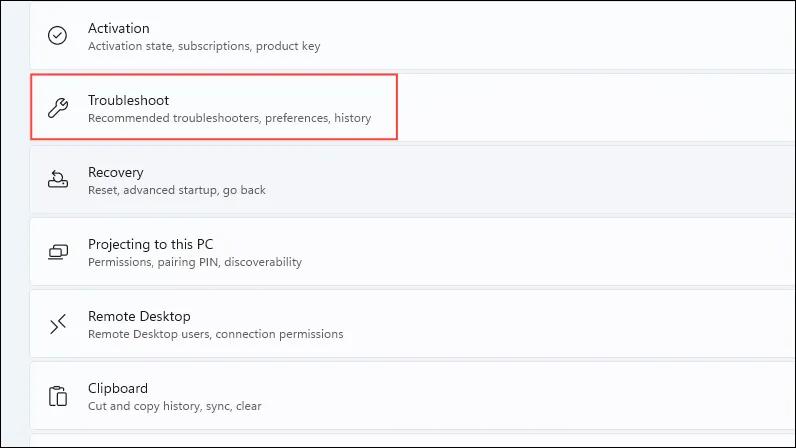
- Wybierz Inne narzędzia do rozwiązywania problemów na następnej stronie.
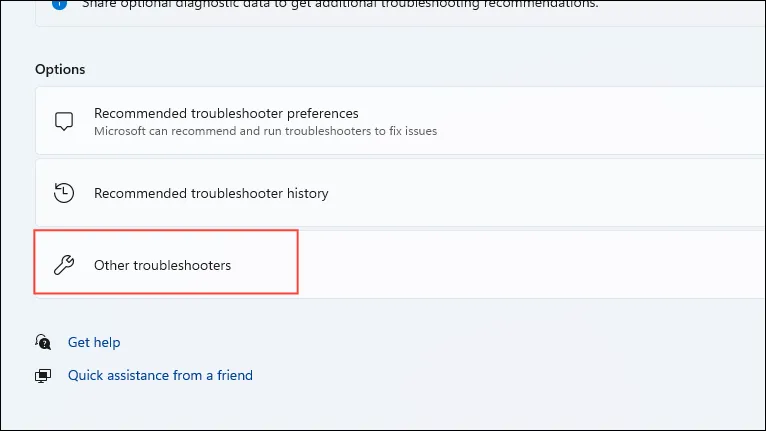
- Znajdź opcję Windows Update i kliknij Uruchom po prawej stronie.
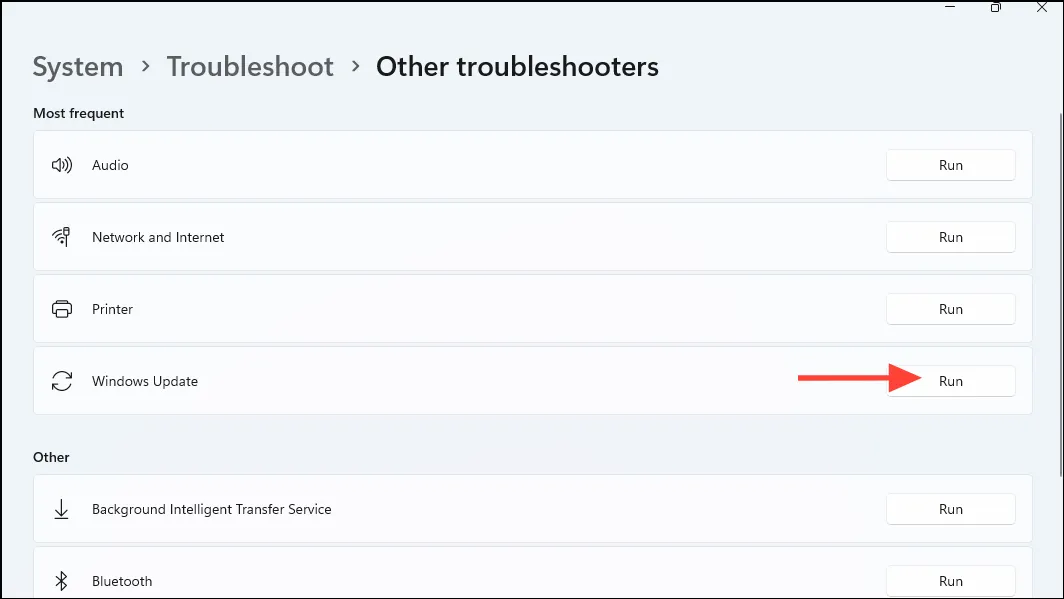
- Poczekaj, aż narzędzie do rozwiązywania problemów dokończy swój proces, a następnie postępuj zgodnie z wyświetlanymi instrukcjami, aby rozwiązać wszelkie zidentyfikowane problemy.
Krok 2: Naprawa plików systemowych za pomocą narzędzi DISM i SFC
- Wyszukaj
cmd, kliknij prawym przyciskiem myszy i wybierz Uruchom jako administrator .

- W oknie wiersza poleceń wprowadź kolejno następujące polecenia, naciskając
Enterpo każdym z nich:
DISM /Online /Cleanup-Image /RestoreHealth sfc /scannow

- Należy zachować cierpliwość, ponieważ skanowanie może potrwać pewien czas.

- Po zakończeniu procesu uruchom ponownie komputer, aby dokończyć naprawę.
Krok 3: Zresetuj usługi Windows Update
Zresetowanie usług Windows Update może rozwiązać problemy wynikające z uszkodzonych plików aktualizacji.
- Otwórz wiersz poleceń w trybie administratora.
- Zatrzymaj usługi Windows Update za pomocą następujących poleceń:
net stop wuauserv
net stop cryptSvc
net stop bits
net stop msiserver

- Zmień nazwy folderów SoftwareDistribution i Catroot2 za pomocą następujących poleceń:
ren C:\Windows\SoftwareDistribution SoftwareDistribution.old
ren C:\Windows\System32\catroot2 catroot2.old

- Wznów usługi Windows Update za pomocą następujących poleceń:
net start wuauserv
net start cryptSvc
net start bits
net start msiserver

- Zamknij wiersz poleceń i uruchom ponownie komputer.
Krok 4: Zainstaluj aktualizację ręcznie
Jeśli automatyczna instalacja się nie powiedzie, możesz ręcznie pobrać i zainstalować aktualizację, aby uniknąć pewnych problemów.
- Naciśnij
Windows key + I, aby otworzyć Ustawienia, następnie przejdź do usługi Windows Update .

- Kliknij Wyświetl historię aktualizacji .

- Określ numer KB nieudanej aktualizacji (na przykład KB5022286).
- Przejdź do witryny internetowej katalogu Microsoft Update.

- Wpisz numer KB w polu wyszukiwania i kliknij Szukaj .

- Pobierz aktualizację odpowiednią dla architektury Twojego systemu (opartej na x64).

- Otwórz pobrany plik i postępuj zgodnie z instrukcjami instalacji.

- Po zakończeniu instalacji pamiętaj o ponownym uruchomieniu komputera.
Krok 5: Przeprowadź czyszczenie dysku
Brak wystarczającej ilości miejsca na dysku może utrudniać proces instalacji aktualizacji. Czyszczenie może pomóc złagodzić ten problem.
- Wyszukaj
Disk Cleanupza pomocą funkcji wyszukiwania i uruchom narzędzie.

- Wybierz dysk systemowy (zwykle
C:) i kliknij OK .

- Wybierz opcję Oczyść pliki systemowe .

- Wybierz typy plików, które chcesz usunąć, takie jak:
- Oczyszczanie usługi Windows Update
- Tymczasowe pliki internetowe
- Kosz na śmieci
- Pliki tymczasowe

- Kliknij OK , aby rozpocząć czyszczenie.

- Po zakończeniu procesu uruchom ponownie komputer.
Wdrażając te kroki, powinieneś być w stanie rozwiązać błąd Windows Update 0x800f0985i utrzymać system w aktualności. Regularne aktualizacje są kluczowe dla utrzymania bezpieczeństwa i optymalnej wydajności.
Źródła obrazów: Allthings.how


Dodaj komentarz