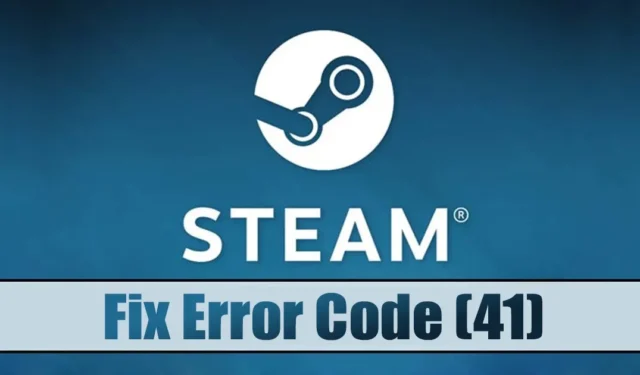
Coraz większa liczba użytkowników napotyka kod błędu Steam (41) podczas próby uruchomienia określonych gier w systemach Windows. Towarzyszący komunikat o błędzie brzmi: „ Serwery Steam są zbyt zajęte, aby obsłużyć Twoje żądanie ”, po którym następuje tytuł gry, o której mowa.
Ten błąd może być dość zniechęcający, zwłaszcza dla tych, którzy chcą zanurzyć się w rozgrywce. Kiedy widzisz ten komunikat, zazwyczaj oznacza to, że serwery Steam są przeciążone, co wymaga krótkiego oczekiwania trwającego kilka minut lub dłużej.
Problem może również wynikać z różnych czynników, takich jak błędnie skonfigurowane ustawienia, przestarzały klient Steam lub uszkodzone pliki gry, między innymi. Na szczęście rozwiązanie błędu Steam Error Code (41) można często osiągnąć, wykonując te proste kroki.
1. Uruchom ponownie komputer
Zanim zagłębisz się w rozwiązywanie problemów, koniecznie zacznij od ponownego uruchomienia komputera. Ten prosty krok może pomóc usunąć wszelkie usterki systemu, które mogą utrudniać prawidłowe działanie klienta Steam na Twoim urządzeniu.
Aby to zrobić, kliknij przycisk Start systemu Windows i przejdź do Menu zasilania > Uruchom ponownie.
2. Sprawdź swoje połączenie internetowe
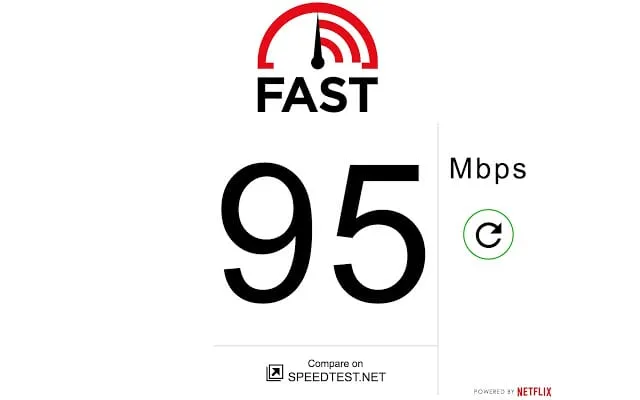
Jeśli otrzymasz kod błędu Steam 41 , w pierwszej kolejności sprawdź połączenie internetowe.
Nawet jeśli uważasz, że Twój internet działa, ważne jest, aby upewnić się, że nie ma żadnych przerw. Klient Steam w dużym stopniu polega na stabilnym połączeniu internetowym, a wszelkie zakłócenia mogą wywołać ten komunikat o błędzie.
Możesz odwiedzić stronę internetową testującą prędkość łącza, aby ocenić szybkość swojego łącza internetowego. Zalecaną opcją pod kątem dokładności jest fast.com.
3. Sprawdź status serwerów Steam
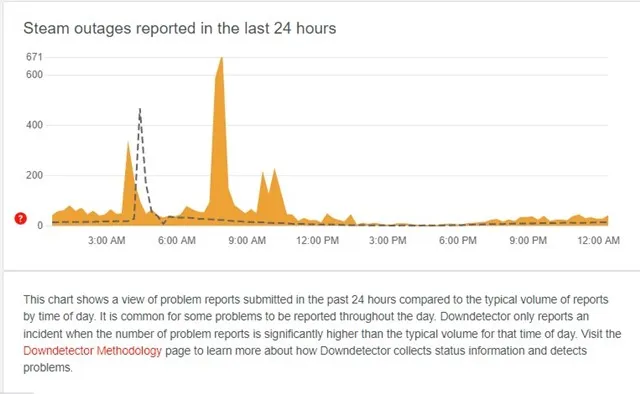
Po przejrzeniu komunikatu o błędzie „Serwery Steam są zbyt zajęte, aby obsłużyć Twoje żądanie” staje się jasne, że serwery Steam mogą mieć duży ruch.
Taka sytuacja może wystąpić, gdy znaczna liczba użytkowników próbuje połączyć się jednocześnie. Chociaż jest to rzadkie, może się zdarzyć. Ponadto może mieć miejsce planowana konserwacja lub przerwa w działaniu serwerów.
W obu przypadkach otrzymasz ten sam komunikat o błędzie. Aby sprawdzić status serwera, odwiedź stronę statusu serwera Steam na Down Detector.
Jeśli witryna informuje o zgłoszeniach użytkowników dotyczących problemów, należy zaczekać, aż serwery powrócą do normalnego działania. Dopiero wtedy można cieszyć się grą.
4. Zaktualizuj sterownik graficzny
Ponadto posiadanie najnowszego sterownika graficznego jest kluczowe dla optymalnej wydajności grafiki i płynnej rozgrywki. Oto jak zaktualizować sterownik graficzny w systemie Windows:
1. Wpisz Menedżer urządzeń w pasku wyszukiwania systemu Windows i kliknij znalezioną aplikację.

2. W Menedżerze urządzeń znajdź i rozwiń kategorię Karty graficzne .

3. Kliknij prawym przyciskiem myszy sterownik graficzny i wybierz Właściwości .
4. W oknie Właściwości kliknij opcję Aktualizuj sterownik .

5. W następnym monicie wybierz opcję Wyszukaj sterowniki automatycznie .

Aby dokończyć aktualizację sterownika karty graficznej, postępuj zgodnie z instrukcjami wyświetlanymi na ekranie.
5. Zezwól Steamowi na przejście przez zaporę sieciową
Windows Defender służy jako wbudowane rozwiązanie zabezpieczające dla systemu operacyjnego Windows. Chociaż działa skutecznie, czasami może nieumyślnie blokować niektóre aplikacje. Możliwe, że zapora systemu Windows Defender uniemożliwia klientowi Steam łączenie się z serwerami, co powoduje wyświetlenie komunikatu o błędzie.
W takim przypadku konieczne jest włączenie Steam poprzez zaporę sieciową.
1. Wyszukaj Zaporę systemu Windows na pasku wyszukiwania systemu Windows i otwórz aplikację.

2. Po otwarciu interfejsu zapory kliknij opcję Zezwalaj aplikacji lub funkcji na dostęp przez Zaporę systemu Windows Defender na pasku bocznym.

3. Następnie kliknij przycisk Zmień ustawienia .

4. Wyszukaj Steam na liście i zaznacz pola wyboru Private i Public . Powtórz to samo dla Steam Web Helper .

Po dokonaniu tych zmian kliknij OK i uruchom ponownie komputer. Ten proces powinien rozwiązać błąd Steam.
6. Wyłącz programy antywirusowe innych firm
Po tym, jak Steam został przepuszczony przez zaporę sieciową, powinieneś rozważyć wyłączenie wszelkiego oprogramowania antywirusowego innych firm uruchomionego w Twoim systemie.
Choć ta metoda nie gwarantuje rozwiązania problemu, okazała się skuteczna w przypadku wielu użytkowników Steam, którzy zmagali się z podobnymi wyzwaniami.
7. Sprawdź integralność plików gry
Jeśli błąd nadal występuje podczas próby uruchomienia konkretnej gry na Steam, prawdopodobnie pliki gry są zagrożone. W takich przypadkach sprawdzenie integralności plików gry może naprawić wszelkie uszkodzone pliki. Oto, jak to zrobić:
1. Otwórz klienta Steam i przejdź do zakładki Biblioteka .

2. Znajdź grę, w którą chcesz zagrać, kliknij ją prawym przyciskiem myszy i wybierz Właściwości .

3. Przejdź do zakładki Pliki lokalne w menu Właściwości.

4. Kliknij opcję Sprawdź integralność plików gry po prawej stronie.

Steam automatycznie wykryje i naprawi wszystkie uszkodzone pliki wybranej gry.
8. Wyłącz wszystkie serwery VPN i proxy

Jeśli używasz VPN lub serwera Proxy podczas próby gry, zaleca się odłączenie od nich. VPN i Proxy mogą spowodować, że klient Steam połączy się z innej lokalizacji.
Może to prowadzić do błędu, gdy Steam próbuje uzyskać dostęp do serwera znajdującego się daleko od Twojej lokalizacji. Dlatego rozłącz wszelkie usługi VPN lub Proxy przed uruchomieniem gry.
9. Ponowna instalacja gry powoduje problemy
Jeśli wszystkie inne sposoby zawiodą, a gra, w którą próbujesz uruchomić, nadal wyświetla kod błędu Steam 41, ostatnią opcją może być ponowna instalacja gry powodującej problem.
Pamiętaj, że ponowna instalacja powinna być ostatecznością, ponieważ całkowicie usunie grę z biblioteki Steam. Będziesz musiał ją ponownie pobrać, co może być czasochłonne i zużywać znaczną przepustowość łącza internetowego.
Ponowna instalacja gier za pośrednictwem platformy Steam jest prosta; wystarczy wykonać następujące kroki:
- Zacznij od otwarcia aplikacji Steam na swoim komputerze.
- Aby wyświetlić zainstalowane gry, przejdź do zakładki Biblioteka .
- Kliknij prawym przyciskiem myszy na problematyczną grę i wybierz Odinstaluj .
- Potwierdź odinstalowanie, klikając ponownie przycisk Odinstaluj .
Po odinstalowaniu uruchom ponownie komputer z systemem Windows i zainstaluj grę ponownie. Po tym powinieneś móc ją uruchomić bez żadnych błędów.
Komunikat wskazujący, że serwery Steam są zbyt zajęte, zazwyczaj wskazuje na problemy z samymi serwerami. Dlatego też, przed zastosowaniem rozwiązań wymienionych powyżej, należy koniecznie potwierdzić, czy serwery Steam doświadczają przerw w działaniu. Jeśli potrzebujesz dalszej pomocy w rozwiązywaniu błędów Steam, możesz skontaktować się z nami w sekcji komentarzy. Ponadto, jeśli ten artykuł był dla Ciebie pomocny, podziel się nim ze znajomymi.




Dodaj komentarz