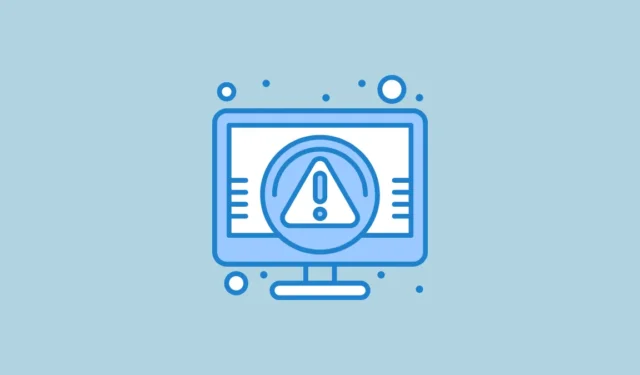
Jeśli nie możesz uruchomić systemu Windows i pojawia się kod błędu 0xc0000001, oznacza to, że niektóre pliki rozruchowe zostały uszkodzone. Mogą występować inne podstawowe problemy z urządzeniem rozruchowym lub problemy w sektorze rozruchowym komputera. Na szczęście istnieją różne metody rozwiązania tego problemu.
Przygotowanie systemu do rozruchu
Przed wypróbowaniem różnych rozwiązań dla błędu 0xc0000001 sprawdź, czy możesz uruchomić system Windows. Oto jak to zrobić:
- Uruchom ponownie komputer i wejdź do BIOS Setup. W zależności od marki, producenta lub modelu komputera, może być konieczne naciśnięcie klawisza
F2,F12,F10lub innego klawisza podczas rozruchu, aby uzyskać dostęp do BIOS-u. - W systemie BIOS znajdź ustawienie konfiguracji SATA, które może pojawić się jako „Tryb SATA”, „Konfiguracja SATA” lub „Operacja SATA”.
- Zmień tryb SATA na AHCI, jeśli ustawiony jest na RAID, lub na IDE, jeśli ustawiony jest na AHCI.
- Po zapisaniu zmian wyjdź z BIOS-u i spróbuj uruchomić system Windows. Jeśli ta metoda zawiedzie, wejdź ponownie do BIOS-u i przywróć zmiany przed wypróbowaniem poniższych rozwiązań.
Rozwiązanie 1: Użyj narzędzia do naprawy podczas uruchamiania
Środowisko odzyskiwania systemu Windows (WinRE) zawiera narzędzia do diagnozowania i naprawiania problemów z komputerem. Jednym z takich narzędzi jest Startup Repair, które może pomóc rozwiązać kod błędu 0xc0000001.
- Przytrzymaj
Shiftklawisz i uruchom ponownie komputer. - Komputer przejdzie do WinRE. Kliknij na 'Rozwiązywanie problemów’.
- Następnie wybierz „Opcje zaawansowane” i kliknij „Naprawa systemu podczas uruchamiania”.

- Poczekaj, aż narzędzie do naprawy systemu podczas uruchamiania zakończy naprawę, a następnie uruchom ponownie komputer.
Rozwiązanie 2: Naprawa głównego rekordu rozruchowego
Jeśli Master Boot Record (MBR) jest uszkodzony, może to prowadzić do błędu 0xc0000001. Będziesz musiał uzyskać dostęp do wiersza poleceń z poziomu środowiska odzyskiwania systemu Windows, aby naprawić MBR.
- Otwórz WinRE zgodnie z powyższym opisem, kliknij „Rozwiązywanie problemów”, a następnie „Opcje zaawansowane”.

- W oknie wiersza poleceń wprowadź kolejno następujące polecenia, naciskając Enter po każdym z nich:
bootrec /fixmbrbootrec /fixbootbootrec /scanosbootrec /rebuildbcd - Zamknij wiersz poleceń i uruchom ponownie komputer.
Rozwiązanie 3: Użyj narzędzia Check Disk Utility
Uszkodzone sektory lub błędy na Twoim głównym urządzeniu pamięci masowej mogą również prowadzić do błędu 0xc0000001. Możesz rozwiązać ten problem, uruchamiając narzędzie Check Disk.
- Otwórz wiersz poleceń w WinRE, jak opisano wcześniej.
- Gdy okno się otworzy, wpisz
C:i naciśnij Enter, aby uzyskać dostęp do dysku systemowego. W razie potrzeby zamień „C” na odpowiednią literę dysku. - Aby przeskanować dysk, wpisz
chkdsk /f /r, naciśnijyi poczekaj na zakończenie skanowania. Następnie uruchom ponownie komputer.

Poprawka 4: Kopiuj pliki SAM
Uszkodzone pliki SAM mogą również powodować błąd 0xc0000001, co wymaga naprawy.
- Uruchom komputer z nośnika instalacyjnego systemu Windows.
- Wejdź do WinRE i kliknij „Rozwiązywanie problemów”, następnie „Opcje zaawansowane”.

- Na stronie Opcje zaawansowane wybierz „Wiersz polecenia”.

- W wierszu poleceń wpisz
copy C:\Windows\Repair\Sam C:\Windows\System32\Config\i naciśnij Enter. Potwierdź, naciskając,Ygdy pojawi się monit o nadpisanie oryginalnego pliku, a następnie uruchom ponownie komputer.

Poprawka 5: Uruchom Kontroler plików systemowych
Za błąd 0xc0000001 mogą odpowiadać również uszkodzone pliki systemowe. Problem ten można rozwiązać, korzystając z narzędzia Kontroler plików systemowych, wbudowanego w system Windows.
- Uruchom komputer przy użyciu nośnika instalacyjnego i wybierz opcję „Napraw komputer”.

- Po uruchomieniu WinRE uruchom wiersz polecenia i wpisz
sfc /scannow, a następnie naciśnij Enter.

- Poczekaj na zakończenie skanowania i uruchom ponownie komputer.
Poprawka 6: Użyj narzędzia BCDBOOT
- Uruchom system Windows z nośnika instalacyjnego lub nośnika odzyskiwania i otwórz
Shift + F10wiersz polecenia. - Wpisz
diskparti naciśnij Enter.

- Następnie wciśnij Enter
select 0i ponownie naciśnij Enter.

- Wpisz
list partition, aby wyświetlić partycje, a następnie sprawdź rozmiar partycji systemowej.

- Następnie wpisz
list volumeliterę dysku systemowego i numer woluminu.

- Aby przypisać literę dysku do partycji systemowej, wprowadź polecenia w następującej kolejności:
select volume x,assign letter=z,exit. Zastąp „x” literą woluminu, a „z” żądaną literą dysku. - Na koniec wpisz
bcdboot C:\windows /s Z: /f ALL, zastępując „C” literą kodu woluminu systemu. - Zamknij wiersz poleceń i usuń nośnik odzyskiwania systemu Windows przed próbą normalnego uruchomienia systemu Windows. Jeśli nadal nie działa, powtórz kroki za pomocą polecenia:
bcdboot C:\windows /s Z: /f UEFI.
Rozwiązanie 7: Usuń problematyczne programy w trybie awaryjnym
Jeśli program innej firmy powoduje błąd 0xc0000001, możesz go wyeliminować, uruchamiając się w trybie awaryjnym. Do tej metody będziesz potrzebować instalacyjnego nośnika USB lub DVD systemu Windows.
- Włóż nośnik instalacyjny systemu Windows i uruchom go.
- Po uruchomieniu komputera przejdź do WinRE, kliknij „Opcje zaawansowane”, a następnie „Ustawienia uruchamiania”.

- Kliknij „Uruchom ponownie”, a następnie naciśnij
F4klawisz , aby przejść do trybu awaryjnego. - W trybie awaryjnym otwórz aplikację Ustawienia
Win + Ii kliknij „Aplikacje” po lewej stronie.

- Na stronie Aplikacje kliknij „Zainstalowane aplikacje” u góry.

- Aby usunąć program powodujący problem, znajdź go, kliknij trzy kropki po prawej stronie i wybierz „Odinstaluj”.

Poprawka 8: Użyj Przywracania systemu
Przywracanie systemu pozwala na powrót komputera do stanu sprzed pojawienia się błędu 0xc0000001. Jeśli wcześniej ustawiono punkt przywracania, można go wykorzystać do wyeliminowania błędu.
- Uruchom system WinRE i kliknij „Opcje zaawansowane”, a następnie wybierz „Przywracanie systemu”.

- Gdy otworzy się okno dialogowe Przywracanie systemu, kliknij „Dalej”.

- Wybierz punkt przywracania, z którego chcesz skorzystać i kliknij ponownie „Dalej”.

- Na koniec kliknij „Zakończ” i pozwól systemowi Windows na ponowne uruchomienie. Po zakończeniu kod błędu nie powinien już być obecny.

Rozwiązanie 9: Zresetuj komputer
Zresetowanie komputera usuwa wszystkie programy i dostosowania, przywracając ustawienia domyślne. Proces ten jest podobny do wykonania nowej instalacji systemu Windows i może rozwiązać wiele błędów utrudniających normalne działanie.
- Wejdź do aplikacji Ustawienia
Win + Ii kliknij „System” po lewej stronie.

- Przewiń w dół i wybierz „Odzyskiwanie”.

- Na stronie odzyskiwania kliknij przycisk „Zresetuj komputer”.

- Kliknij „Usuń wszystko” w wyświetlonym oknie podręcznym.

- Wybierz „Lokalna ponowna instalacja”, aby ponownie zainstalować system Windows w swoim systemie. Alternatywnie, jeśli masz niezawodne połączenie internetowe, wybierz opcję „Pobieranie z chmury”, aby uzyskać najnowszą wersję.

Ważne punkty do rozważenia
- Podczas rozwiązywania problemu z błędem 0xc0000001 odłącz wszystkie urządzenia zewnętrzne od komputera i sprawdź wszystkie komponenty, takie jak pamięć RAM i dysk SSD/HDD, aby upewnić się, że instalacja jest prawidłowa. Następnie spróbuj uruchomić system Windows. Jeśli komputer uruchomi się pomyślnie, podłącz ponownie urządzenia peryferyjne jedno po drugim, aby zidentyfikować urządzenie powodujące problem.
- Rozważ powrót do poprzedniej wersji systemu Windows przy użyciu nośnika instalacyjnego, jeśli poprzednie metody nie rozwiążą problemu. Ta opcja jest możliwa tylko wtedy, gdy nie sformatowałeś dysku systemowego podczas bieżącej instalacji systemu operacyjnego.
- W ostateczności może być konieczna całkowita ponowna instalacja systemu Windows. Ta metoda usuwa wszystko i może być środkiem ekstremalnym, ale może być jedyną opcją, jeśli wszystkie inne rozwiązania zawiodą.



Dodaj komentarz