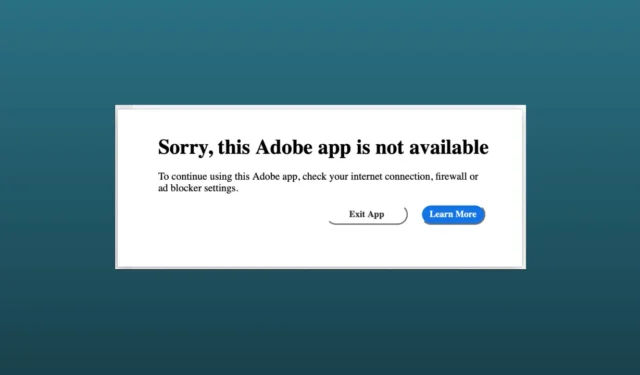
Nie ma nic bardziej frustrującego niż komunikat o błędzie „Przepraszamy, ta aplikacja Adobe jest niedostępna” w aplikacji Adobe, zwłaszcza gdy Twoja kreatywność wkrótce przekształci się w znaczące rzemiosło. Podobnie jak Ty, wielu innych użytkowników Adobe napotyka ten sam problem podczas korzystania z dowolnej aplikacji Adobe.
Błąd może wystąpić z kilku powodów, takich jak nieaktualna aplikacja i słabe połączenie internetowe. Cokolwiek się stanie, nie musisz się martwić; znaleźliśmy kilka sposobów rozwiązania problemów; stosując te metody, możesz ponownie korzystać z aplikacji Adobe.
Dlaczego pojawia się błąd „Przepraszamy, ta aplikacja Adobe jest niedostępna”.
Błędy ładowania aplikacji Adobe mogą pojawiać się z wielu powodów. Oto niektóre z nich, które odkryliśmy.
- Jeśli nie zaktualizowałeś aplikacji Adobe, błąd może pojawiać się bardzo często.
- Słabe lub złe połączenie internetowe może prowadzić do tego problemu.
- Ustawienia zapory sieciowej lub programu antywirusowego mogą zakłócać blokowanie aplikacji Adobe.
- Jeśli nie masz ważnych kluczy licencyjnych.
Jak naprawić błąd „Przepraszamy, ta aplikacja Adobe jest niedostępna”
Chociaż problem może wydawać się przytłaczający dla zwykłych użytkowników i nie wiedzieć, co robić, istnieją pewne obejścia, które zwykli użytkownicy mogą zastosować. Oto kilka typowych poprawek.
1. Niektóre ogólne poprawki
Zanim przejdziesz do zaawansowanych metod rozwiązywania problemów, powinieneś wykonać kilka skutecznych napraw ogólnych i podstawowych.
Uruchom ponownie system
Uruchom ponownie to kompleksowe rozwiązanie różnych problemów w systemie i aplikacjach. Uruchom ponownie system i sprawdź, czy aplikacja Adobe działa, czy nie.
Sprawdź połączenie internetowe
Słabe połączenie internetowe nie pozwala na otwarcie nie tylko aplikacji Adobe, ale także innych aplikacji. Korzystając z Speedtest, sprawdź, czy masz stabilne połączenie internetowe o wystarczającej przepustowości.
Zaktualizuj aplikację Adobe
Nie zaleca się stosowania nieaktualnych aplikacji, ponieważ w przypadku nieaktualnych aplikacji aplikacja Adobe może powodować problemy ze zgodnością. W ramach rozwiązania należy zaktualizować aplikację Adobe.
Zainstaluj ponownie aplikację Adobe
Nawet po aktualizacji Adobe niektórzy użytkownicy nadal tkwią w tej samej sytuacji. Dlatego należy ponownie zainstalować konkretną aplikację Adobe.
Jeśli te podstawowe metody nie działają, nadszedł czas na zastosowanie zaawansowanych metod rozwiązywania problemów.
2. Edytuj plik hosta w swoim systemie
Ogólnie rzecz biorąc, nie musimy edytować plików hosta. Nawet niektórzy z nas nie wiedzą, co to jest. Jednak edytowanie plików hosta może być bardzo przydatne, aby to naprawić. Przepraszamy, ta aplikacja Adobe nie jest dostępna. Zobaczmy, co musisz zrobić.
Dla Windowsa
- Najpierw zamknij wszystkie aplikacje Adobe, jeśli jakieś otworzyłeś, i otwórz Eksplorator plików< /span>.
- Następnie na pasku menu kliknij Wyświetl > Pokaż > Ukryte przedmioty.
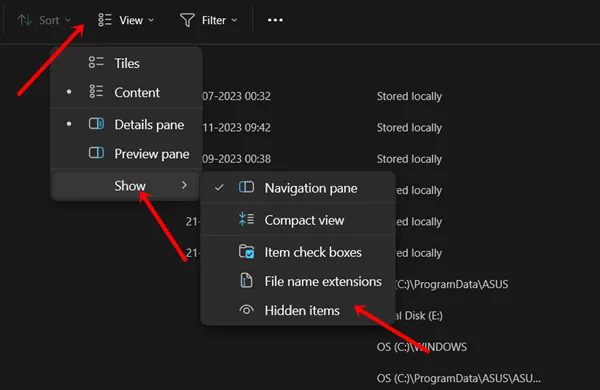
- Podążaj poniższą ścieżką:
C:\Windows\System32\drivers\etc - Tutaj musisz dwukrotnie kliknąć Hosty.
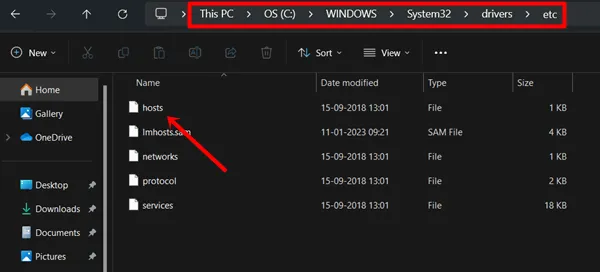
- Następnie wybierz Notatnik. Pliki hosta systemu zostaną otwarte do edycji.
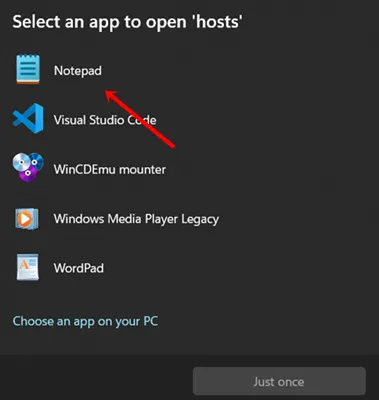
- Następnie skopiuj te udostępnione adresy IP, wklej je do plików hosta i zapisz plik.
# BLOCK ADOBE #127.0.0.1 ic.adobe.io
127.0.0.1 52.6.155.20
127.0.0.1 52.10.49.85
127.0.0.1 23.22.30.141
127.0.0.1 34.215.42.13
127.0.0.1 52.84.156.37
127.0.0.1 65.8.207.109
127.0.0.1 3.220.11.113
127.0.0.1 3.221.72.231
127.0.0.1 3.216.32.253
127.0.0.1 3.208.248.199
127.0.0.1 3.219.243.226
127.0.0.1 13.227.103.57
127.0.0.1 34.192.151.90
127.0.0.1 34.237.241.83
127.0.0.1 44.240.189.42
127.0.0.1 52.20.222.155
127.0.0.1 52.208.86.132
127.0.0.1 54.208.86.132
127.0.0.1 63.140.38.120
127.0.0.1 63.140.38.160
127.0.0.1 63.140.38.169
127.0.0.1 63.140.38.219
127.0.0.1 wip.adobe.com
127.0.0.1 adobeereg.com
127.0.0.1 18.228.243.121
127.0.0.1 18.230.164.221
127.0.0.1 54.156.135.114
127.0.0.1 54.221.228.134
127.0.0.1 54.224.241.105
127.0.0.1 100.24.211.130
127.0.0.1 162.247.242.20
127.0.0.1 wip1.adobe.com
127.0.0.1 wip2.adobe.com
127.0.0.1 wip3.adobe.com
127.0.0.1 wip4.adobe.com
127.0.0.1 3dns.adobe.com
127.0.0.1 ereg.adobe.com
127.0.0.1 199.232.114.137
127.0.0.1 bam.nr-data.net
127.0.0.1 practivate.adobe
127.0.0.1 ood.opsource.net
127.0.0.1 crl.verisign.net
127.0.0.1 3dns-1.adobe.com
127.0.0.1 3dns-2.adobe.com
127.0.0.1 3dns-3.adobe.com
127.0.0.1 3dns-4.adobe.com
127.0.0.1 hl2rcv.adobe.com
127.0.0.1 genuine.adobe.com
127.0.0.1 www.adobeereg.com
127.0.0.1 www.wip.adobe.com
127.0.0.1 www.wip1.adobe.com
127.0.0.1 www.wip2.adobe.com
127.0.0.1 www.wip3.adobe.com
127.0.0.1 www.wip4.adobe.com
127.0.0.1 ereg.wip.adobe.com
127.0.0.1 ereg.wip.adobe.com
127.0.0.1 activate.adobe.com
127.0.0.1 adobe-dns.adobe.com
127.0.0.1 ereg.wip1.adobe.com
127.0.0.1 ereg.wip2.adobe.com
127.0.0.1 ereg.wip3.adobe.com
127.0.0.1 ereg.wip4.adobe.com
127.0.0.1 ereg.wip1.adobe.com
127.0.0.1 ereg.wip2.adobe.com
127.0.0.1 ereg.wip3.adobe.com
127.0.0.1 ereg.wip4.adobe.com
127.0.0.1 cc-api-data.adobe.io
127.0.0.1 practivate.adobe.ntp
127.0.0.1 practivate.adobe.ipp
127.0.0.1 practivate.adobe.com
127.0.0.1 adobe-dns-1.adobe.com
127.0.0.1 adobe-dns-2.adobe.com
127.0.0.1 adobe-dns-3.adobe.com
127.0.0.1 adobe-dns-4.adobe.com
127.0.0.1 lm.licenses.adobe.com
127.0.0.1 hlrcv.stage.adobe.com
127.0.0.1 prod.adobegenuine.com
127.0.0.1 practivate.adobe.newoa
127.0.0.1 activate.wip.adobe.com
127.0.0.1 activate-sea.adobe.com
127.0.0.1 uds.licenses.adobe.com
127.0.0.1 k.sni.global.fastly.net
127.0.0.1 activate-sjc0.adobe.com
127.0.0.1 activate.wip1.adobe.com
127.0.0.1 activate.wip2.adobe.com
127.0.0.1 activate.wip3.adobe.com
127.0.0.1 activate.wip4.adobe.com
127.0.0.1 na1r.services.adobe.com
127.0.0.1 lmlicenses.wip4.adobe.com
127.0.0.1 na2m-pr.licenses.adobe.com
127.0.0.1 wwis-dubc1-vip60.adobe.com
127.0.0.1 workflow-ui-prod.licensingstack.com
0.0.0.0 2ftem87osk.adobe.io
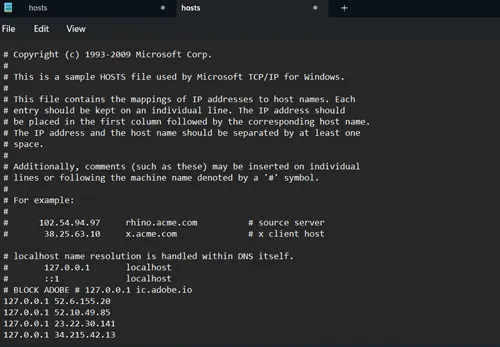 Następnie uruchom ponownie system. Teraz sprawdź, czy aplikacja Adobe działa, czy nie.
Następnie uruchom ponownie system. Teraz sprawdź, czy aplikacja Adobe działa, czy nie.
Dla Maca
- Podobnie jak w systemie Windows, zamknij wszystkie otwarte aplikacje Adobe i otwórz Terminal< a i=4> na komputerze MAC.
- Gdy terminal jest otwarty, wpisz poniższe polecenie i naciśnij przycisk Enter.
sudo nano /etc/hosts - Następnie potwierdź swój adres MAC hasło i naciśnij enter, aby kontynuuj.
- Teraz możesz edytować dokument, wklej powyższy adres IP również tutaj.
- Następnie musisz wrócić do strony głównej terminala. Naciśnij Control + X, aby wyjść z pliku. Pojawi się monit o zapisanie wprowadzonej zmiany, w tym celu naciśnij T i Enter< a i=6>.
- Wrócisz do głównego terminala, teraz wpisz polecenie i naciśnij Enter.
sudo killall -HUP mDNSResponder & sudo dscacheutil -flushcache - Wszystko gotowe, mam nadzieję, że Twoja aplikacja Adobe zacznie działać.
3. Utwórz reguły zapory sieciowej dla aplikacji Adobe (tylko dla użytkowników GenP i Monkrus)
Wiele osób korzysta z nieautoryzowanych produktów Adobe za pomocą metod takich jak GenP i Monkrus w celu ominięcia kluczy licencyjnych. Często jednak pojawia się komunikat „Przepraszamy, program Adobe jest niedostępny”. Istnieje pewien haczyk, który pozwala rozwiązać ten problem. Oto, czego musisz się przestrzegać.
- Kliknij ikonę Szukaj, wpisz Zapora systemu Windows Defender i kliknij Zapora systemu Windows Defender z ustawieniami zaawansowanymi.
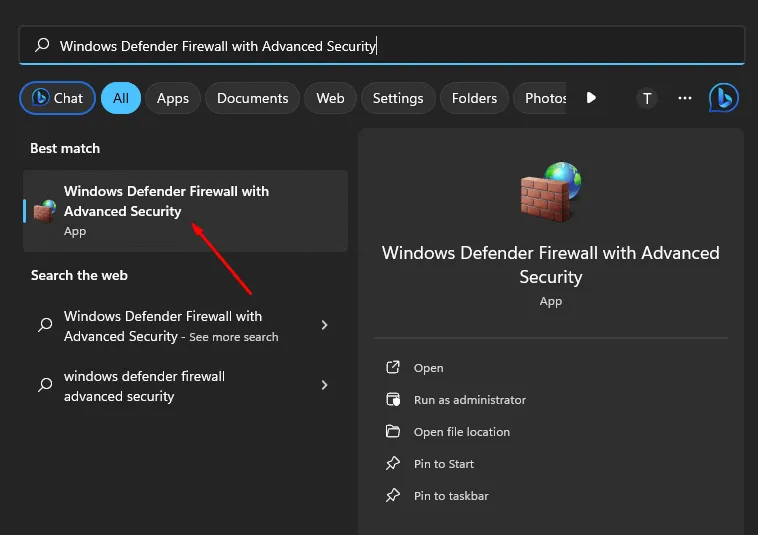
- Następnie kliknij Reguły ruchu wychodzącego > Nowa zasada.
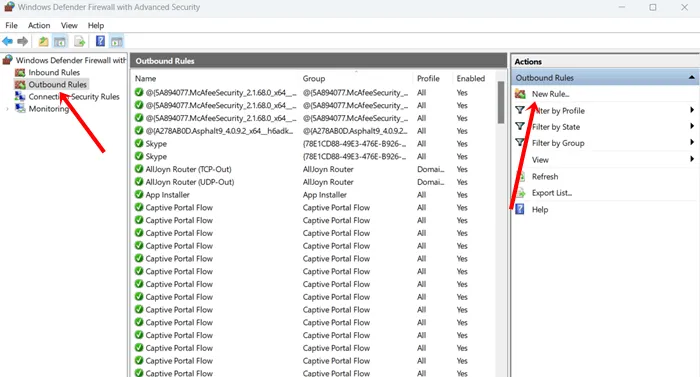
- Teraz postępuj zgodnie z tym uważnie:
- W typie reguły wybierz Program > Dalej.
- Następnie przeglądaj program w ścieżce programu. Aby dodać program, kliknij Przeglądaj i wybierz aplikację Adobe .
- W polu Akcja wybierz Zablokuj połączenie.
- Następnie zaznacz Domena, Prywatne i Publiczne > Dalej.
- Teraz nadaj mu nazwę i kliknij Zakończ.
- Zablokuje to połączenie internetowe i będziesz mógł korzystać z aplikacji Adobe.
Wniosek
Powyższe wskazówki pomogą Ci to naprawić. Przepraszamy, ta aplikacja Adobe jest niedostępna i pomogą Ci zachować twórczy przepływ. Jeśli posiadasz klucz licencyjny do aplikacji Adobe, skontaktuj się z ich pomocą techniczną, aby uzyskać najlepsze rozwiązanie.




Dodaj komentarz