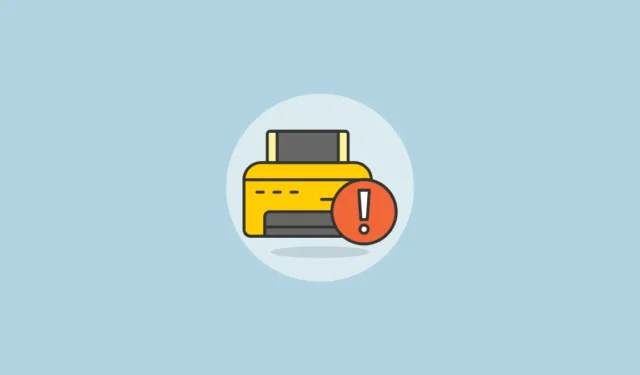
Gdy pojawią się problemy z drukarką, szczególnie jeśli system Windows nie drukuje dokumentów, często zauważysz kod błędu wyświetlany na urządzeniu. Jednym z kodów, na który często natrafiają użytkownicy, jest „Drukarka nie została aktywowana, kod błędu-30”. Może to być dość irytujące, ale dobrą wiadomością jest to, że ten błąd jest stosunkowo prosty do naprawienia. Poniżej przedstawiono kilka skutecznych rozwiązań, które pomogą Ci rozwiązać ten problem.
Rozwiązanie 1: Sprawdź swój sprzęt
Przed eksploracją bardziej zaawansowanych rozwiązań, kluczowe jest sprawdzenie sprzętu, aby upewnić się, że wszystko działa prawidłowo. W przypadku drukarek przewodowych upewnij się, że połączenie USB jest bezpieczne i nie jest luźne. Odłącz drukarkę i sprawdź kabel — jeśli wydaje się postrzępiony, konieczna będzie jego wymiana przed ponownym podłączeniem. Ponadto sprawdź, czy drukarka ma wystarczającą ilość atramentu i papieru przed próbą drukowania.
Poprawka 2: Zaktualizuj sterowniki USB
Nieaktualne sterowniki USB mogą prowadzić do problemu „kodu błędu 30”. Jeśli sprzęt jest sprawdzony, następnym krokiem jest aktualizacja sterowników USB w celu wyeliminowania błędu.
- Kliknij prawym przyciskiem myszy przycisk Start i wybierz „Menedżer urządzeń”.
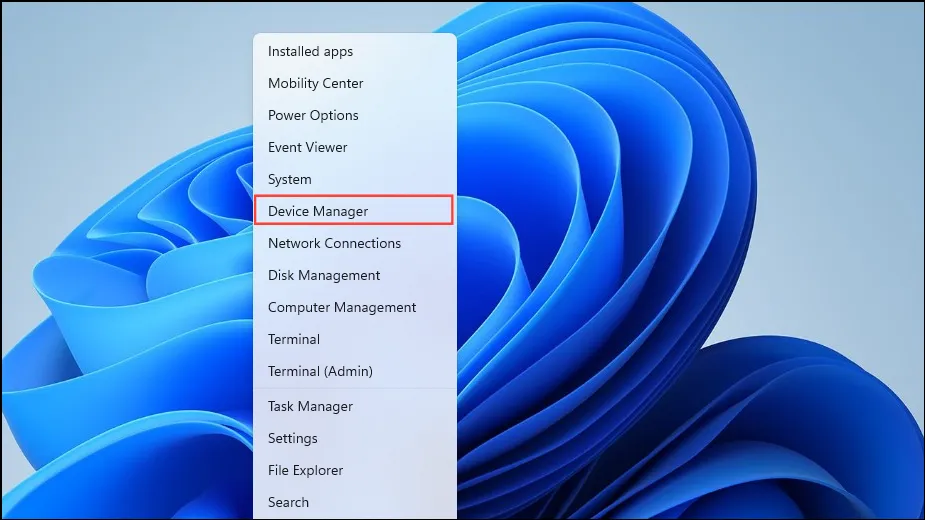
- W Menedżerze urządzeń rozwiń „Kontrolery uniwersalnej magistrali szeregowej” na dole.
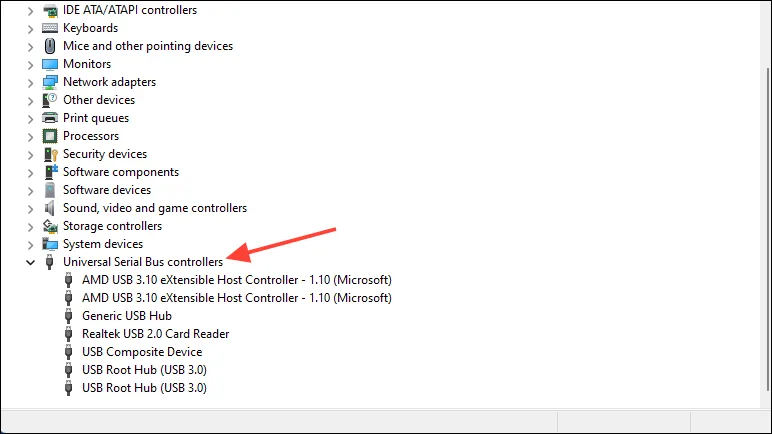
- Kliknij prawym przyciskiem myszy port USB drukarki i wybierz opcję „Aktualizuj sterownik”.
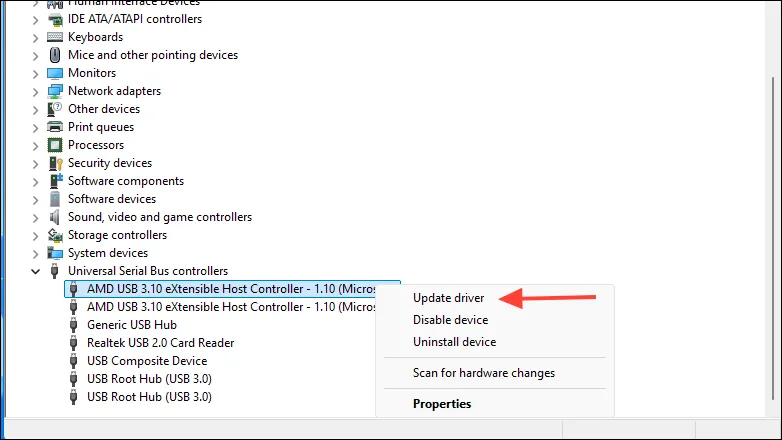
- Następnie kliknij „Wyszukaj sterowniki automatycznie”.

- Jeśli zostanie znaleziony nowszy sterownik, zostanie on zainstalowany automatycznie, a Ty będziesz musiał ponownie uruchomić komputer.
Rozwiązanie 3: Uruchom usługę Windows Update
W Twoim systemie mogą brakować krytycznych aktualizacji, co może być przyczyną błędu „drukarka nie została aktywowana”. Aby sprawdzić i zainstalować aktualizacje, wykonaj następujące kroki:
- Otwórz aplikację Ustawienia, korzystając ze
Win + Iskrótu, i kliknij „Windows Update” po lewej stronie.
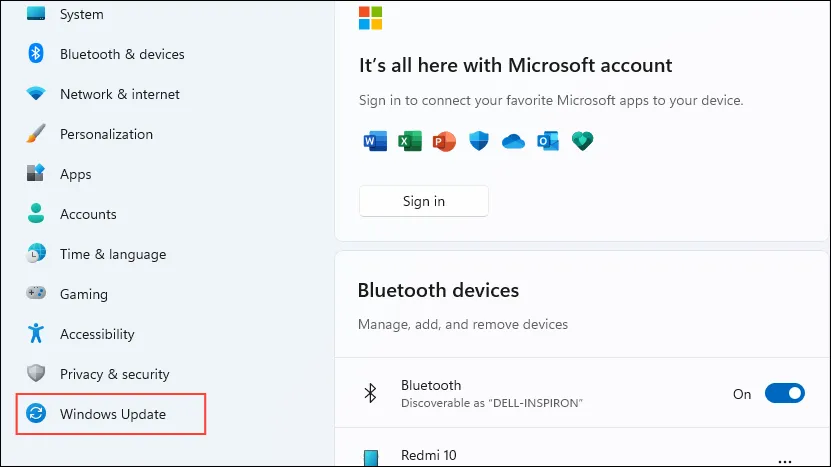
- Na stronie Windows Update kliknij „Sprawdź dostępność aktualizacji” po prawej stronie.
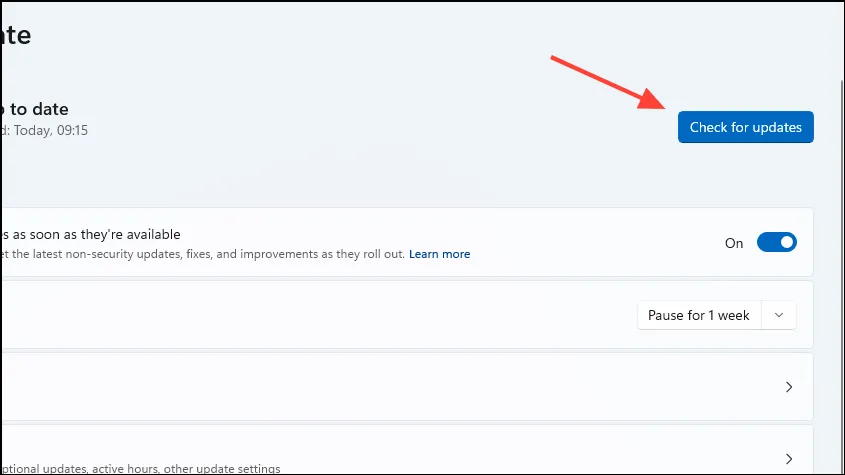
- Przed ponownym uruchomieniem komputera zezwól systemowi Windows na sprawdzenie dostępności aktualizacji i ich zainstalowanie.
Rozwiązanie 4: Ustaw podłączoną drukarkę jako domyślną
’Drukarka nie została aktywowana, kod błędu-30′ może wystąpić, jeśli drukarka nie jest ustawiona jako opcja domyślna. Aby ustawić ją jako domyślną:
- Otwórz aplikację Ustawienia i kliknij „Bluetooth i urządzenia” po lewej stronie.
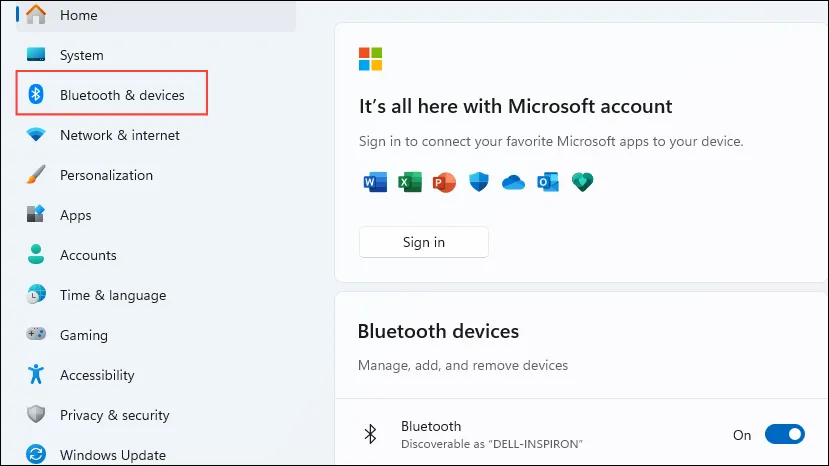
- Kliknij „Drukarki i skanery”.
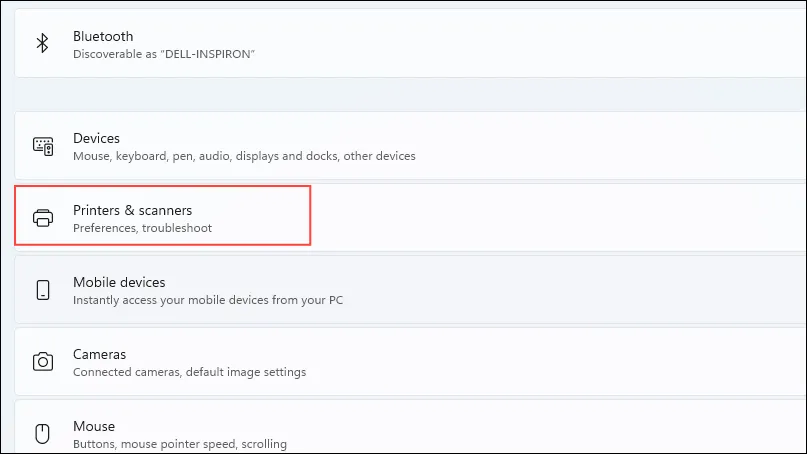
- Wybierz drukarkę, którą chcesz oznaczyć jako domyślną, klikając na nią.

- Upewnij się, że status drukarki nie jest offline, a następnie kliknij przycisk „Ustaw jako domyślny”. Jeśli jest offline, odłącz i ponownie podłącz kabel.
Rozwiązanie 5: Ponowna instalacja sterowników drukarki
Uszkodzone lub nieaktualne sterowniki drukarki mogą również powodować błąd „Drukarka nie została aktywowana”. Aby to naprawić:
- Przejdź do strony Drukarki i skanery w Ustawieniach i usuń drukarkę z listy urządzeń, zaznaczając ją i klikając „Usuń”.

- Po usunięciu drukarki otwórz Menedżera urządzeń, jak opisano wcześniej. Następnie rozwiń „Urządzenia programowe”.
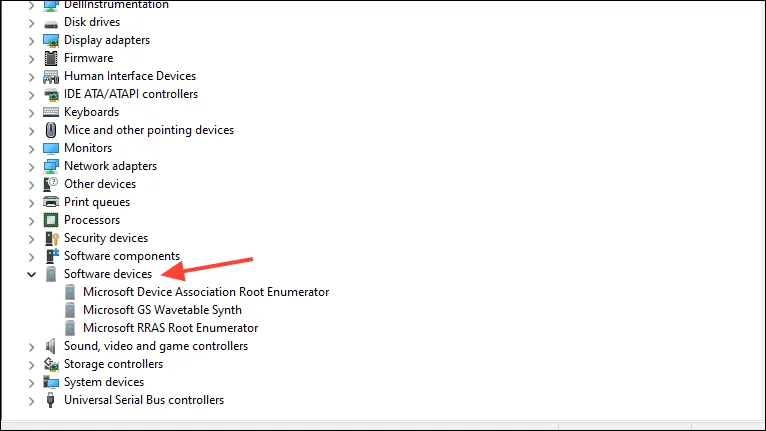
- Kliknij prawym przyciskiem myszy na drukarkę i wybierz „Odinstaluj urządzenie”. Uruchom ponownie komputer i podłącz drukarkę. System Windows automatycznie pobierze i zainstaluje niezbędne sterowniki.
Rozwiązanie 6: Uruchom narzędzie do rozwiązywania problemów z drukarką
W systemie Windows znajduje się wbudowane narzędzie do rozwiązywania problemów z drukarką, które pomaga wykrywać i naprawiać problemy z oprogramowaniem i sprzętem.
- Wybierz „Drukarki i skanery” na stronie Bluetooth i urządzenia w Ustawieniach.
- Kliknij „Rozwiązywanie problemów” na dole.
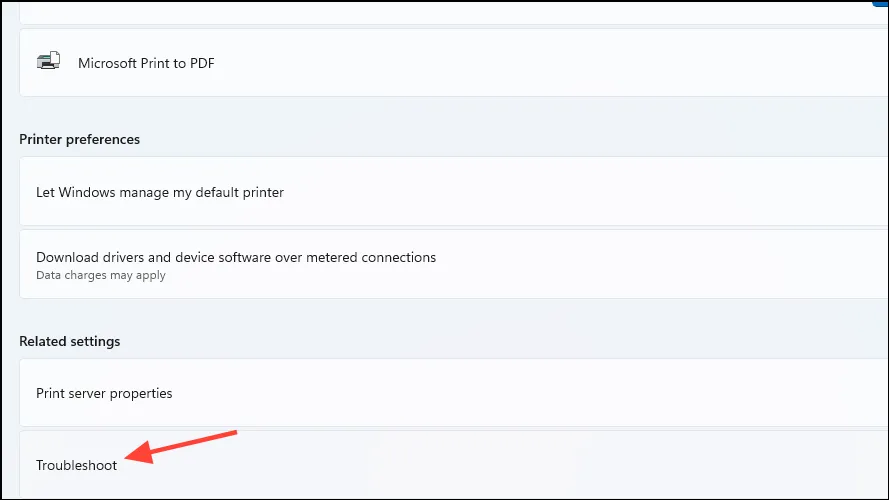
- Poczekaj na uruchomienie narzędzia do rozwiązywania problemów i spróbuj ponownie użyć drukarki.
Poprawka 7: Włącz pełną kontrolę nad programem
Jeśli w konkretnej aplikacji pojawia się błąd „Drukarka nie została aktywowana”, możesz zmienić jej ustawienia, aby przyznać jej pełną kontrolę nad funkcjami drukowania.
- Kliknij aplikację prawym przyciskiem myszy i wybierz „Właściwości”.
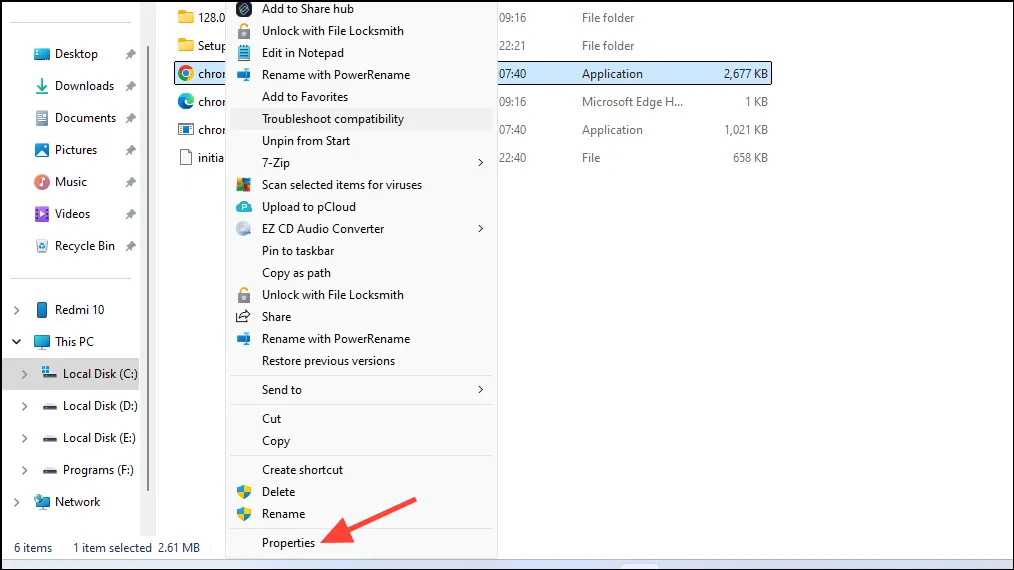
- W oknie dialogowym Właściwości kliknij kartę „Bezpieczeństwo”, a następnie naciśnij przycisk „Edytuj”.
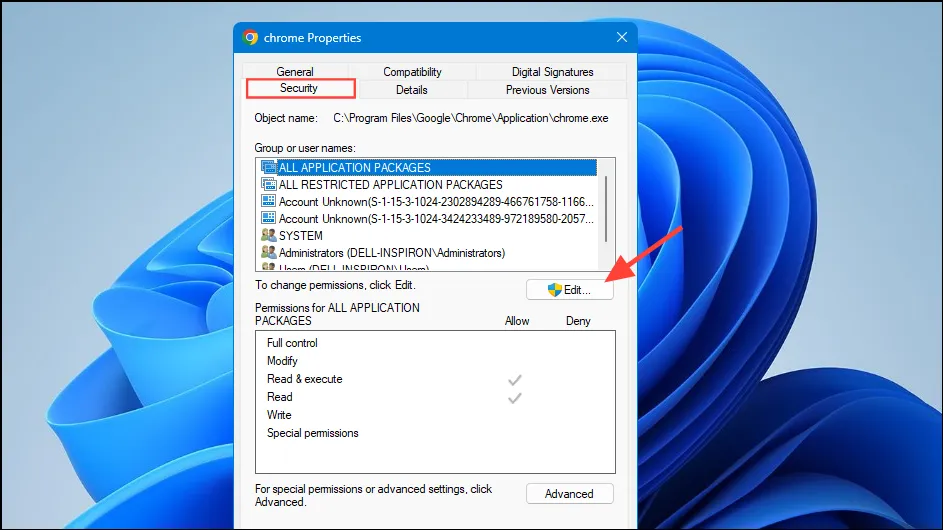
- Zaznacz pole wyboru „Zezwalaj” obok opcji „Pełna kontrola”, aby ją włączyć.
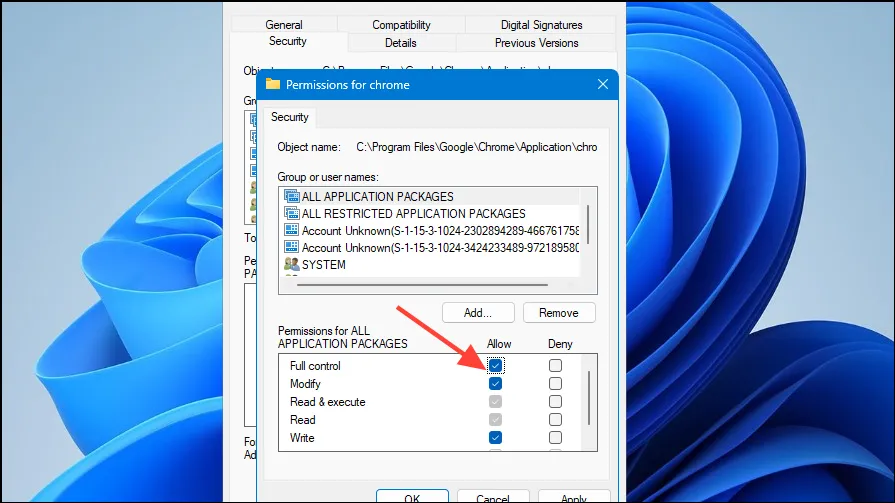
Poprawka 8: Odinstaluj ostatnie aktualizacje
Czasami wadliwa ostatnia aktualizacja może powodować problem z kodem błędu 30. Aby rozwiązać ten problem, możesz odinstalować ostatnie aktualizacje za pomocą aplikacji Ustawienia.
- Przejdź do strony Windows Update w Ustawieniach i kliknij „Historia aktualizacji”.

- Wybierz opcję „Odinstaluj aktualizacje” na stronie Historii aktualizacji.
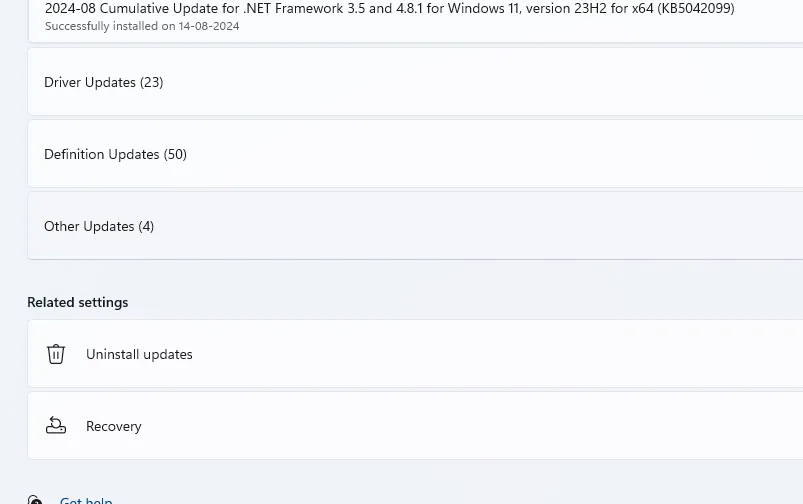
- Zobaczysz listę ostatnich aktualizacji systemu Windows. Kliknij „Odinstaluj” obok aktualizacji, które chcesz usunąć.

Poprawka 9: Użyj opcji Drukuj do PDF
- Otwórz dokument, który chcesz wydrukować, i kliknij menu „Plik”, a następnie wybierz opcję „Drukuj”.
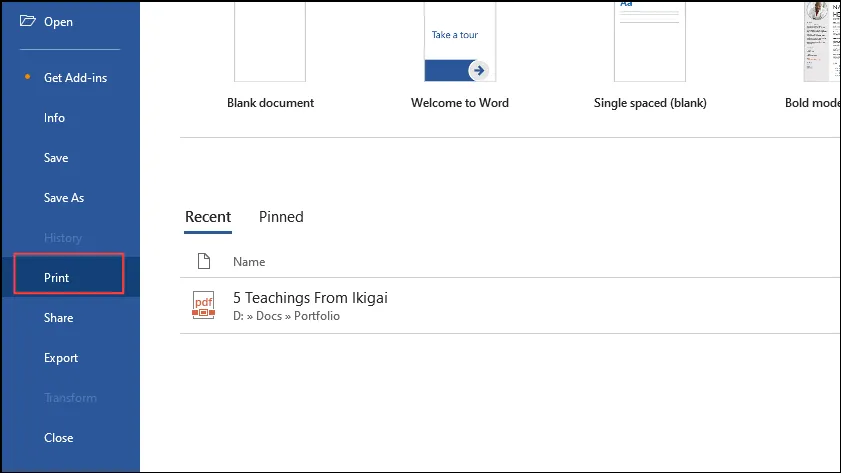
- Z listy rozwijanej wybierz opcję „Microsoft Print to PDF”.
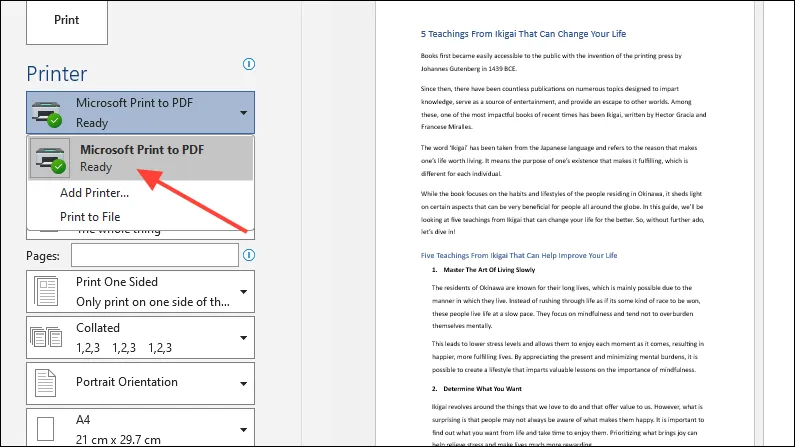
Poprawka 10: Uruchom ponownie usługę buforowania wydruku
Jeśli usługa buforowania wydruku napotyka problemy, może to prowadzić do różnych błędów, w tym problemu „Drukarka nie została aktywowana”. Ponowne uruchomienie usługi może rozwiązać problem.
- Otwórz menu Start, wpisz
services.msci uzyskaj dostęp do narzędzia Usługi.
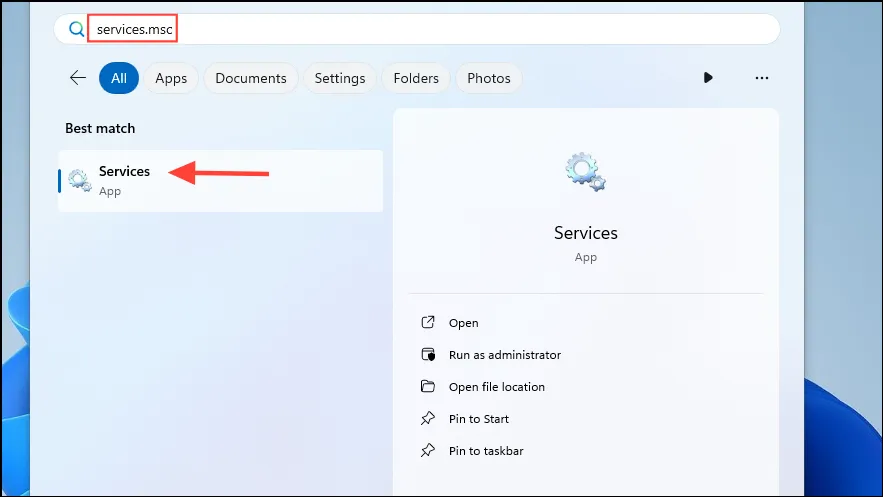
- W oknie Usługi znajdź usługę buforowania wydruku, kliknij ją prawym przyciskiem myszy i wybierz opcję „Uruchom ponownie”.
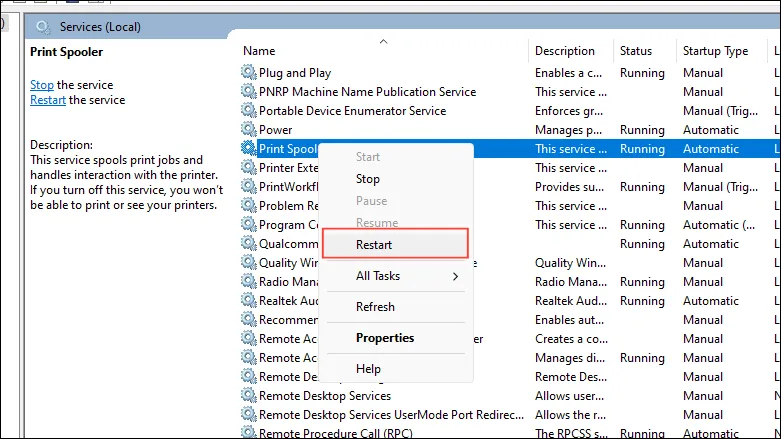
Poprawka 11: Wyczyść kolejkę wydruku i sprawdź ustawienia drukarki
Często zadania drukowania mogą się zacinać, powodując błędy. Aby wyczyścić kolejkę drukowania i sprawdzić ustawienia drukarki, wykonaj następujące kroki:
- Przejdź do strony „Drukarki i skanery” w aplikacji Ustawienia i kliknij „Otwórz kolejkę drukowania”.
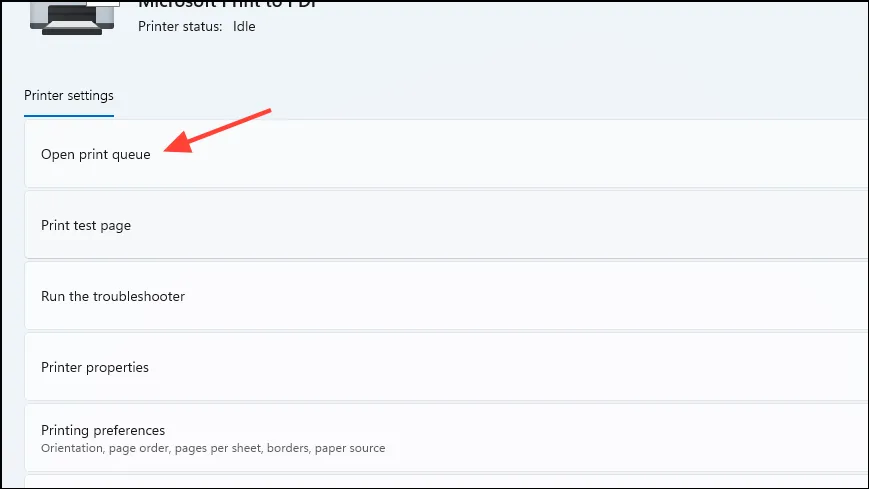
- Jeśli zadania drukowania są widoczne, wybierz je i kliknij „Anuluj”. Następnie zamknij okno i przejdź do „Preferencji drukowania”.
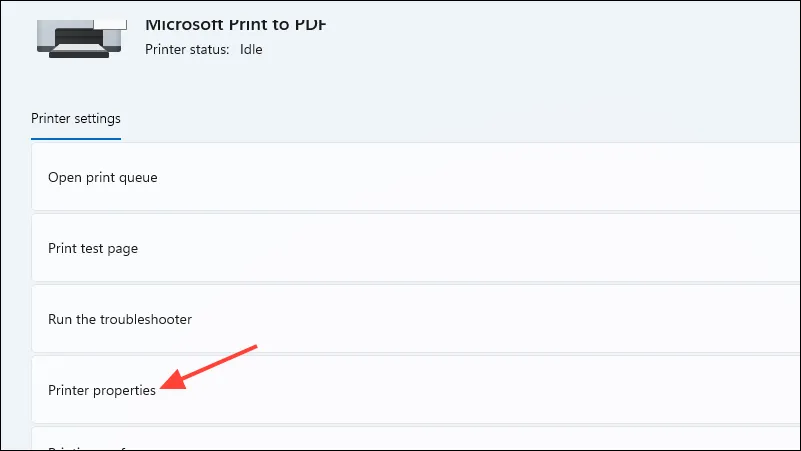
- Upewnij się, że ustawienia takie jak jakość wydruku i rozmiar papieru są prawidłowe i w razie potrzeby dokonaj zmian.
Poprawka 12: Użyj Przywracania systemu
Jeśli wcześniej utworzono punkt przywracania, można przywrócić komputer do stanu sprzed wystąpienia kodu błędu 30, korzystając z funkcji Przywracanie systemu.
- Otwórz menu Start, wyszukaj
system restorei kliknij „Odzyskiwanie”.
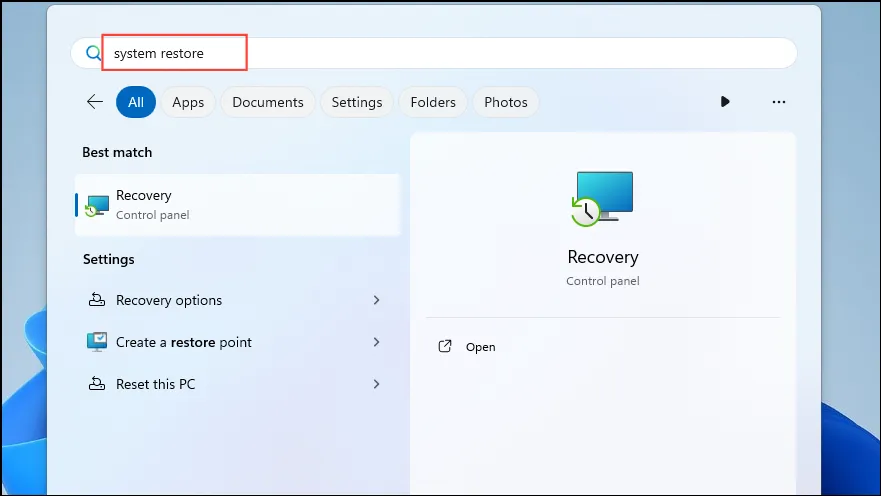
- Kliknij „Otwórz Przywracanie systemu” w nowym oknie.
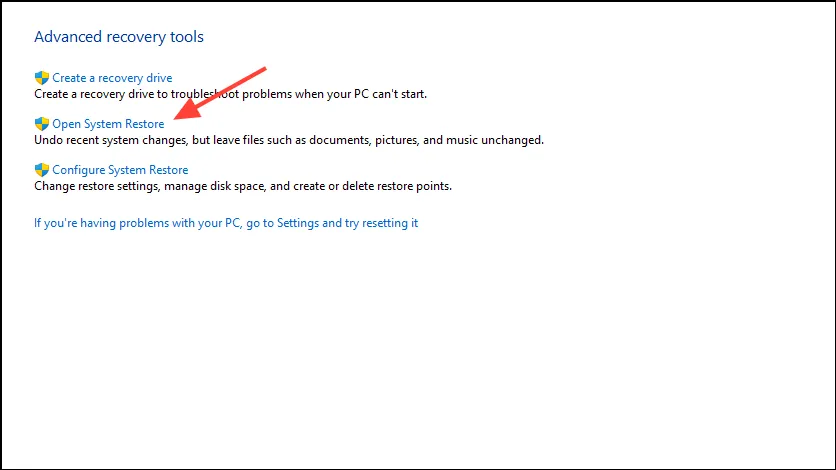
- Gdy otworzy się Przywracanie systemu, kliknij „Dalej”.
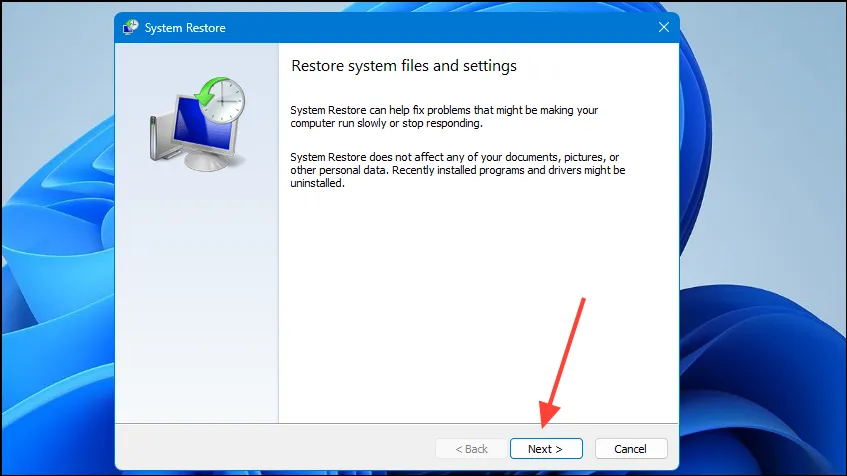
- Wybierz żądany punkt przywracania z listy i kliknij ponownie „Dalej”.
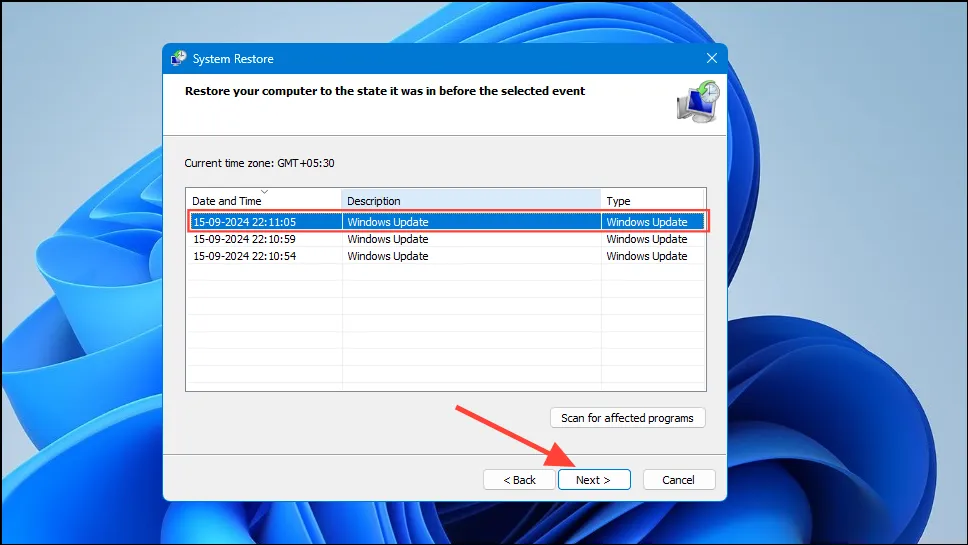
- Na koniec kliknij „Zakończ” i poczekaj na zakończenie procesu, zanim spróbujesz ponownie skorzystać z drukarki.
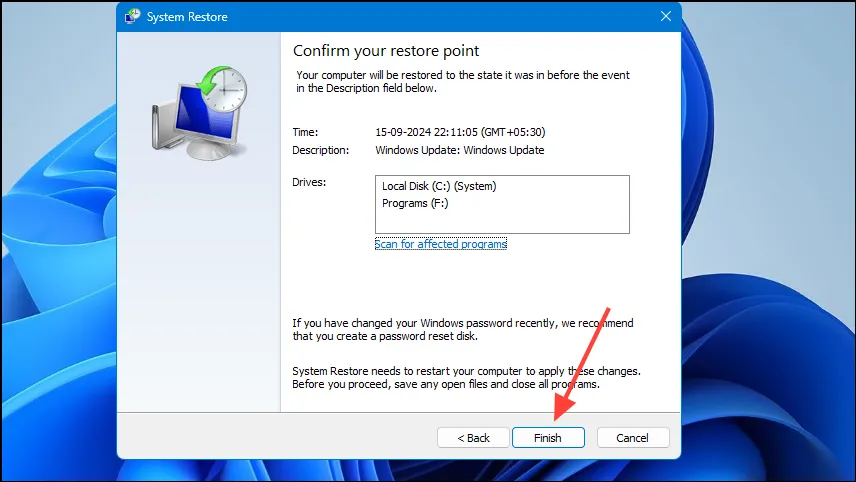
Rzeczy, które warto wiedzieć
- Drukarki często wymagają określonego oprogramowania od producenta, które należy zainstalować przed użyciem. Odwiedź witrynę producenta drukarki, aby pobrać i zainstalować najnowszą wersję oprogramowania dla swojego komputera.
- Błąd może również wystąpić podczas korzystania z opcji szybkiego drukowania, jeśli wybrano nieprawidłową drukarkę. Aby temu zapobiec, zawsze ręcznie wybieraj żądaną drukarkę przed drukowaniem.
- Podobnie jak w przypadku sterowników USB, rozważ zaktualizowanie sterowników drukarki z Menedżera urządzeń, aby rozwiązać problem błędu „Drukarka nie została aktywowana”.
- Czasami Zapora systemu Windows Defender może zakłócać zadania drukowania. Przed drukowaniem należy rozważyć jej tymczasowe wyłączenie.



Dodaj komentarz