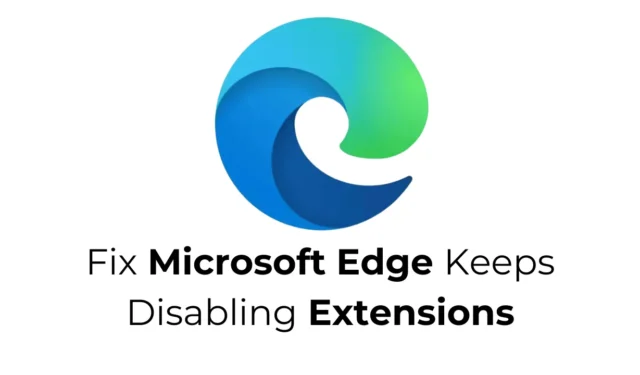
Chociaż Microsoft Edge może nie cieszyć się takim samym poziomem sławy jak Chrome, jego baza użytkowników stale rośnie. Przeglądarka internetowa Microsoftu oferuje szeroki zakres funkcji i jest zgodna z rozszerzeniami Chrome.
Jednak niektórzy użytkownicy systemu Windows zgłaszali problemy z Edge, a konkretnie to, że ich dodane rozszerzenia są nieoczekiwanie wyłączane. Jeśli napotykasz ten problem, oto kilka skutecznych rozwiązań, aby go rozwiązać.
Zrozumienie, dlaczego Microsoft Edge wyłącza rozszerzenia
Microsoft Edge może wyłączyć zainstalowane rozszerzenia bez wcześniejszego powiadomienia. Dzieje się tak często, ponieważ niektóre rozszerzenia mają możliwość modyfikowania ustawień przeglądarki i danych witryny.
Aby zabezpieczyć swoje predefiniowane konfiguracje przeglądarki przed modyfikacjami przez rozszerzenia, Microsoft Edge czasami je wyłącza. Dlatego możesz zauważyć, że niektóre rozszerzenia są automatycznie wyłączane po ponownym uruchomieniu przeglądarki Edge.
1. Ręcznie reaktywuj rozszerzenia
Chociaż Microsoft Edge może dezaktywować zainstalowane rozszerzenia, możesz je ponownie włączyć, kiedy tylko ich potrzebujesz. Wykonaj następujące proste kroki, aby aktywować rozszerzenia w Edge:
1. Otwórz przeglądarkę Edge na swoim urządzeniu.
2. Kliknij na trzy kropki znajdujące się w prawym górnym rogu.

3. Z wyświetlonego menu wybierz Rozszerzenia > Zarządzaj rozszerzeniami .

2. Przejrzyj zainstalowane rozszerzenia
Ze względu na swoje funkcje bezpieczeństwa, Microsoft Edge może również wyłączyć szkodliwe rozszerzenia. Dlatego też warto przejrzeć rozszerzenia aktualnie zainstalowane w przeglądarce Edge.
Po prostu otwórz przeglądarkę i przejdź do Rozszerzenia > Zarządzaj rozszerzeniami. Na tej stronie poszukaj rozszerzeń, które wydają się podejrzane lub niepotrzebne.
Jeśli zauważysz jakiekolwiek potencjalnie szkodliwe rozszerzenie, natychmiast usuń je z przeglądarki.
3. Wyłącz synchronizację w innych wersjach Edge

Jeśli posiadasz wiele wersji przeglądarki Edge, np. Edge Beta lub Edge Canary, i synchronizacja jest włączona, wyłączenie rozszerzeń w jednej wersji spowoduje również odzwierciedlenie tych zmian w przeglądarce Microsoft Edge.
Dzieje się tak, ponieważ włączenie synchronizacji umożliwia przeglądarce Microsoft Edge synchronizowanie preferencji we wszystkich zainstalowanych wersjach.
4. Zaktualizuj przeglądarkę Microsoft Edge do najnowszej wersji
Korzystanie z nieaktualnej wersji przeglądarki Microsoft Edge może powodować występowanie błędów i innych problemów, które będą wpływać na działanie określonych rozszerzeń.
Skuteczną metodą rozwiązania tych konfliktów jest zaktualizowanie przeglądarki Microsoft Edge do najnowszej wersji.

Aby wykonać aktualizację, kliknij trzy kropki > Pomoc i opinie > Informacje o Microsoft Edge . Następny ekran automatycznie wyszuka i zainstaluje wszelkie dostępne aktualizacje.
5. Zresetuj konfigurację Microsoft Edge
Jeśli wszystkie inne sposoby zawiodą, ostatnią deską ratunku może okazać się zresetowanie ustawień przeglądarki Microsoft Edge.
Ta akcja przywróci domyślne ustawienia dla strony startowej, strony nowej karty, wyszukiwarki i przypiętych kart. Wyłączy również wszystkie rozszerzenia i wyczyści pliki tymczasowe.

Aby zresetować przeglądarkę Microsoft Edge, kliknij trzy kropki w prawym górnym rogu, przejdź do Ustawień i wybierz Resetuj ustawienia > Przywróć ustawienia do wartości domyślnych .

Gdy zostaniesz poproszony o potwierdzenie, kliknij Resetuj .
Te strategie mogą pomóc Ci rozwiązać problem automatycznego wyłączania rozszerzeń przez Microsoft Edge. Jeśli potrzebujesz dalszej pomocy w tym temacie, możesz zostawić komentarz. Ponadto, jeśli uważasz ten przewodnik za przydatny, podziel się nim ze znajomymi.




Dodaj komentarz