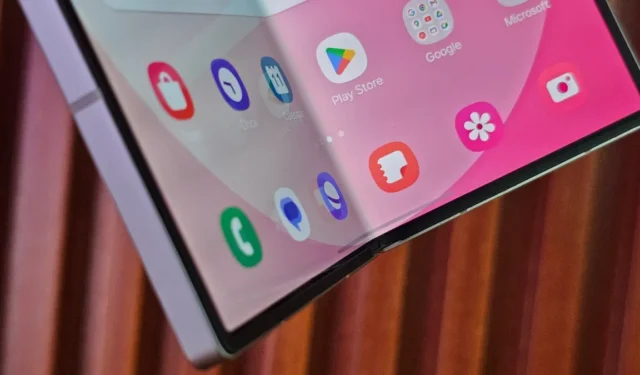
Telefony Samsung mają funkcję Auto Blocker od jakiegoś czasu, aby chronić Cię przed zagrożeniami online. Jednak Samsung udoskonalił tę funkcję w Galaxy Z Flip 6 i Z Fold 6. Funkcja działa, gdy telefon się uruchamia i aktywnie blokuje boczne ładowanie APK. Oznacza to, że zapobiega instalowaniu aplikacji ze źródeł innych niż oficjalne sklepy z aplikacjami.
Funkcja Auto-blocker działa na najnowszych modelach Galaxy Z lub starszych telefonach Samsung – pod warunkiem, że działają w systemie One UI 6.1.1. Oto, czym jest Auto Blocker, jak działa i kiedy możesz rozważyć korzystanie z tej funkcji bezpieczeństwa.
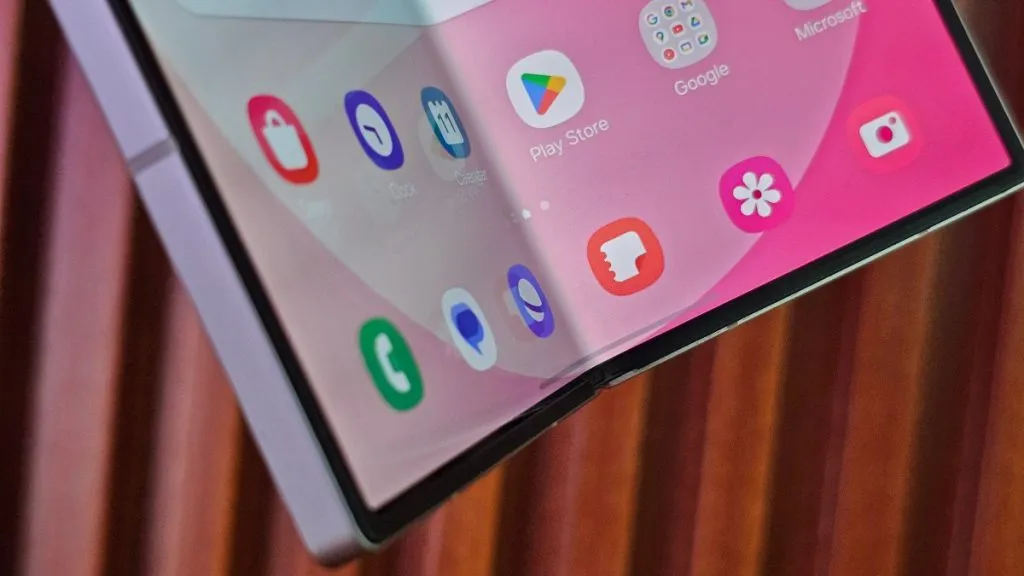
Czym jest automatyczna blokada w telefonach Samsung Galaxy
Funkcja Auto Blocker zadebiutowała na telefonach Samsung Galaxy z One UI 6. Jest domyślnie wyłączona. Możesz ją jednak włączyć w Ustawieniach > Bezpieczeństwo i prywatność > Auto Blocker w telefonie Galaxy .
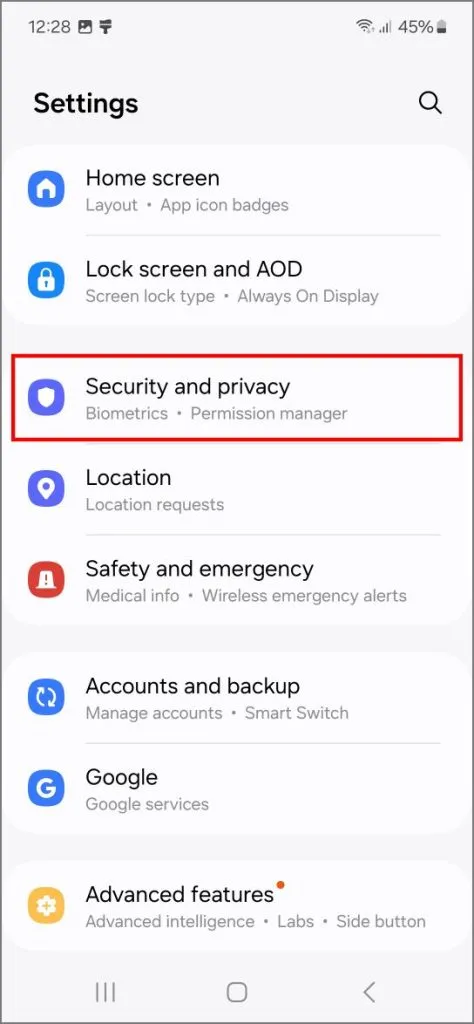
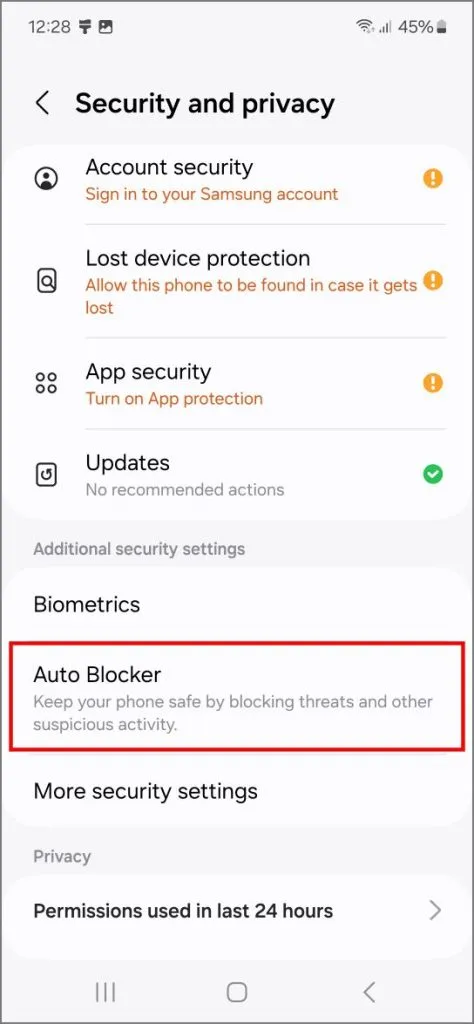
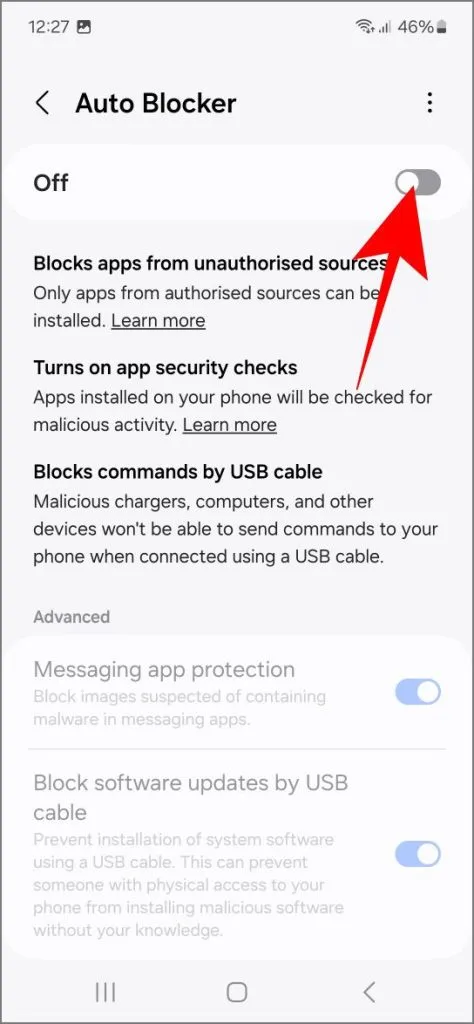
Następnie Auto Blocker domyślnie wykonuje trzy czynności:
- Blokuje aplikacje z nieautoryzowanych źródeł.
- Włącza automatyczne skanowanie w poszukiwaniu złośliwego oprogramowania dla aplikacji zainstalowanych na telefonie. Samsung nawiązał w tym celu współpracę z McAfee.
- Blokuje wykonywanie poleceń przez kabel USB. Dzięki temu złośliwe komputery, ładowarki lub inne urządzenia nie mogą uruchamiać poleceń na telefonie. Ponadto debugowanie USB jest wyszarzone.
Istnieją dwie dodatkowe opcje, które możesz włączyć ręcznie:
- Ochrona aplikacji do przesyłania wiadomości (blokuje obrazy, które mogą zawierać złośliwe oprogramowanie w aplikacjach do przesyłania wiadomości).
- Blokuj aktualizacje oprogramowania za pomocą kabla USB (uniemożliwia instalację/aktualizację oprogramowania systemowego za pomocą kabla USB).
Automatyczne blokowanie w Galaxy Z Flip 6, Z Fold 6 i nowszych
W Samsung Galaxy Z Flip 6 i Fold 6 funkcja Auto Blocker jest domyślnie włączona. Podczas początkowej konfiguracji telefonu zobaczysz stronę informującą o ograniczeniach funkcji Auto Blocker i opcję jej wyłączenia. Jeśli jej tam nie wyłączysz, telefon domyślnie ją włączy.
Monit Auto Blocker podczas konfiguracji Z Fold 6 (po lewej) i opcja Auto Blocker w Ustawieniach (po prawej). Stuknij, aby powiększyć:

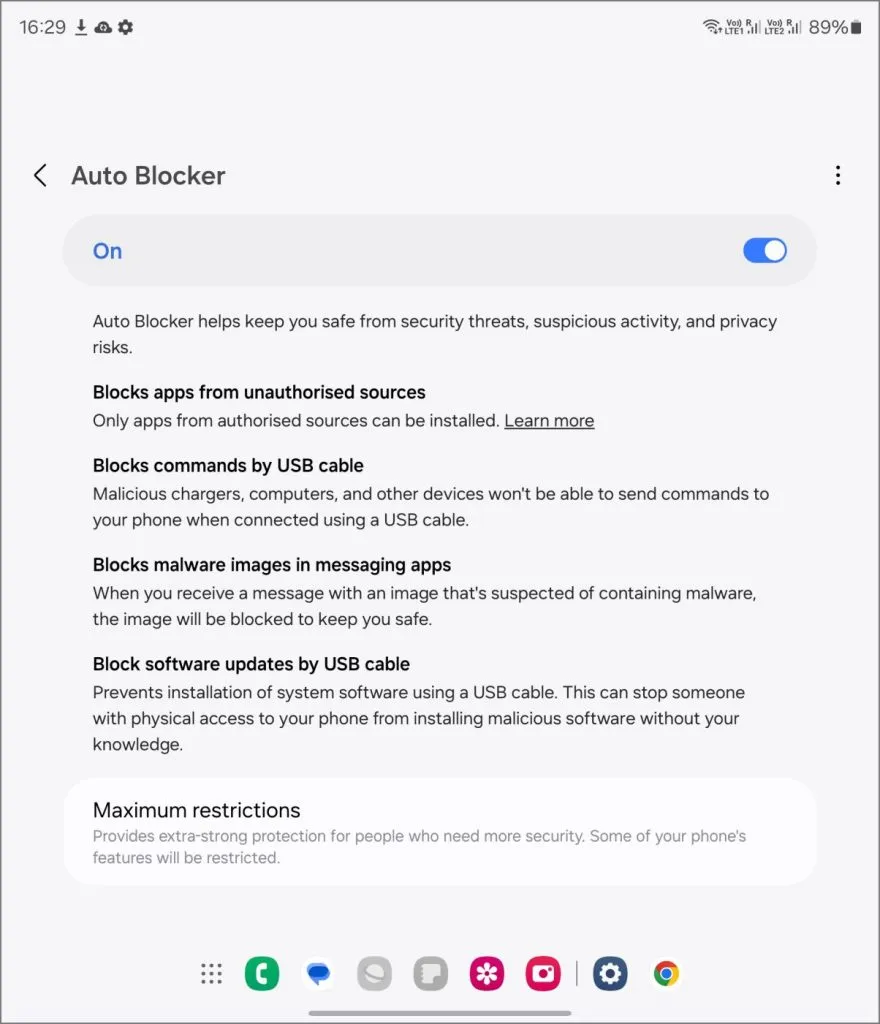
Na tych telefonach opcje są nieco inne. Oto, co Auto Blocker robi domyślnie:
- Blokuje aplikacje z nieautoryzowanych źródeł.
- Blokuje polecenia za pomocą kabla USB.
- Blokuje obrazy złośliwego oprogramowania w aplikacjach do przesyłania wiadomości.
- Blokuje aktualizacje oprogramowania przez kabel USB.
Nowy tryb maksymalnych ograniczeń
Jeśli chcesz dodać więcej ograniczeń, możesz włączyć opcję Maksymalne ograniczenia na tej samej stronie, która zapewnia wyjątkowo silną ochronę, obejmującą następujące elementy (dotknij, aby powiększyć obraz):
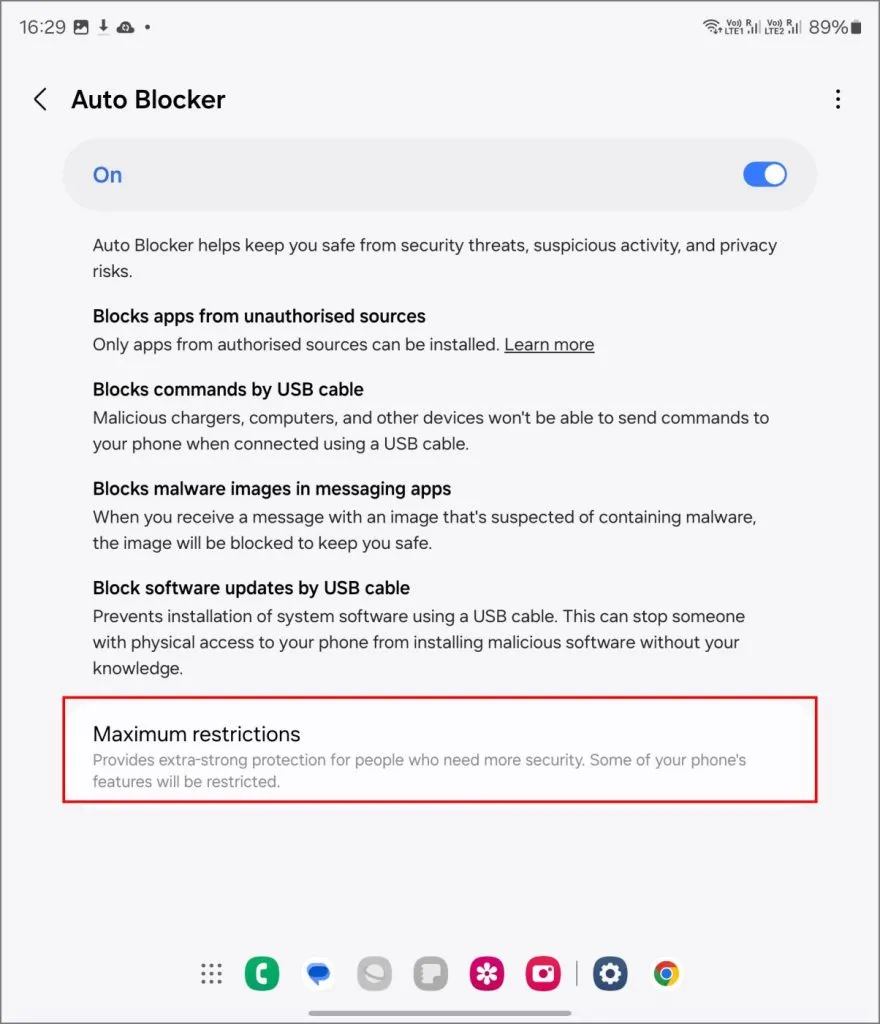
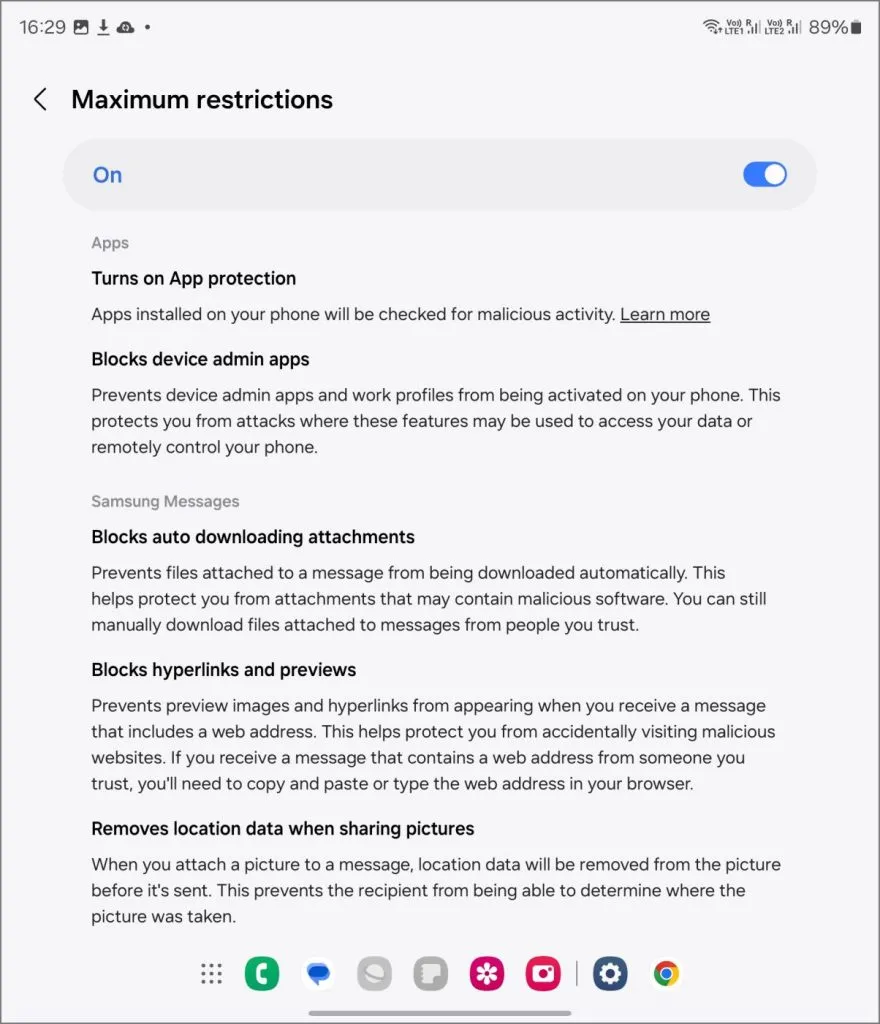
- Włącza ochronę aplikacji, czyli automatyczne skanowanie w poszukiwaniu złośliwego oprogramowania.
- Blokuje aktywację aplikacji administratora urządzenia i profili służbowych na telefonie.
- Blokuje hiperłącza i ich podglądy w aplikacji Wiadomości Samsung, zapobiegając przeglądaniu wiadomości zawierających złośliwe linki.
- Blokuje udostępnione albumy. Menu udostępnionego albumu jest usuwane, a ludzie nie mogą zapraszać Cię do udostępnionych albumów. Chroni to przed zaproszeniami od nieznajomych, którzy mogą udostępniać niechciane lub wrażliwe zdjęcia.
- Automatycznie usuwa dane o lokalizacji podczas udostępniania zdjęcia z galerii. Zapobiega to odbiorcaowi poznania miejsca wykonania zdjęcia.
Nowy Auto Blocker kontra Stary Auto Blocker
Funkcja Auto Blocker w Galaxy Z Flip 6 i Fold 6 otrzymuje dedykowany tryb maksymalnych ograniczeń, zastępując dwie dodatkowe opcje dostępne w starszych modelach. Ma więcej funkcji bezpieczeństwa, w tym blokowanie aplikacji administratora urządzenia, hiperłącza i podglądy, udostępniane albumy i usuwanie tagów GPS ze zdjęć.
Poniższa tabela przedstawia różnice między starą i nową funkcją Auto Blocker:
| Funkcja | Stary Autobloker | Nowy Autobloker |
|---|---|---|
| Stan domyślny | Wyłączony | Włączone (dla Galaxy Z Flip 6, Z Fold 6 i nowszych) |
| Aktywacja | podręcznik | Automatycznie, domyślnie, ale można to wyłączyć podczas konfiguracji telefonu lub później w ustawieniach |
| Blokuje nieautoryzowane aplikacje | Tak | Tak |
| Automatyczne skanowanie w poszukiwaniu złośliwego oprogramowania | Opcjonalny | Tak (w trybie maksymalnych ograniczeń) |
| Blokuje polecenia USB | Tak | Tak |
| Ochrona aplikacji do przesyłania wiadomości | Opcjonalny | Tak |
| Blokuje aktualizacje oprogramowania przez USB | Opcjonalny | Tak |
| Blokuje aplikacje administratora urządzenia | NIE | Tak (w trybie maksymalnych ograniczeń) |
| Blokuje hiperłącza i podglądy | NIE | Tak (w trybie maksymalnych ograniczeń) |
| Blokuje udostępnione albumy | NIE | Tak (w trybie maksymalnych ograniczeń) |
| Usuwa dane o lokalizacji podczas udostępniania | NIE | Tak (w trybie maksymalnych ograniczeń) |
Kto powinien z niego korzystać i kiedy
Auto Blocker jest pomocny dla osób mniej zaznajomionych z zagrożeniami związanymi ze smartfonami, takimi jak przypadkowe pobieranie szkodliwych aplikacji lub klikanie podejrzanych linków. To świetny sposób na dodanie dodatkowej warstwy ochrony przed oszustwami internetowymi i oszustwami APK , szczególnie podczas konfigurowania telefonu dla mniej obeznanego z technologią rodzica lub dziecka.
Nawet jeśli jesteś dobrze zorientowany w tajnikach bezpieczeństwa Androida, Auto Blocker zapewnia spokój ducha, zwłaszcza gdy jesteś poza domem i korzystasz z publicznej sieci Wi-Fi lub czujesz się nieco bardziej ostrożny. Firmy mogą również skorzystać z tej funkcji, aby zwiększyć bezpieczeństwo urządzeń firmowych, dodając kolejną warstwę ochrony na szczycie zabezpieczeń Knox firmy Samsung.
Jeśli masz Galaxy Z Flip 6, Z Fold 6 lub nowszy model, Auto Blocker jest już włączony – możesz dostosować ustawienia, jeśli to konieczne. W przypadku starszych telefonów Galaxy z One UI 6 po prostu przejdź do ustawień telefonu i włącz go.
Co zrobić na telefonach, które nie mają funkcji automatycznej blokady?
Jeśli używasz telefonu innej marki niż Samsung lub starszego modelu bez funkcji Auto Blocker, nie martw się. Po prostu trzymaj się pobierania aplikacji z oficjalnego sklepu Google Play lub sklepu marki Twojego telefonu. Te platformy mają bardziej rygorystyczne środki bezpieczeństwa, więc jest mniejsze prawdopodobieństwo, że pobierzesz nieuczciwą aplikację, która w rzeczywistości jest ukrytym złośliwym oprogramowaniem.
Innym prostym krokiem jest upewnienie się, że Google Play Protect jest włączony. Automatycznie skanuje telefon w poszukiwaniu złych aplikacji w tle. Jeśli chcesz pójść o krok dalej, rozważ zainstalowanie aplikacji zabezpieczającej innej firmy, takiej jak Malwarebytes, ale nie jest to konieczne.
Kiedy jesteś poza domem i korzystasz z publicznego Wi-Fi, zachowaj szczególną ostrożność i unikaj korzystania z aplikacji bankowych lub witryn internetowych. Te sieci są często niezabezpieczone, więc używaj dobrej sieci VPN, aby szyfrować swoje dane i trzymać ciekawskie spojrzenia z daleka. I oczywiście zawsze używaj silnych kodów PIN i haseł – nie chcesz, aby jacyś nieproszeni goście szperali w pobliżu Twojego telefonu.
Na koniec, aktualizuj oprogramowanie telefonu. Te aktualizacje nie dotyczą tylko nowych funkcji; często obejmują kluczowe poprawki zabezpieczeń, które naprawiają luki i chronią telefon przed najnowszymi zagrożeniami. Stosując się do tych wskazówek, możesz cieszyć się spokojem ducha, wiedząc, że Twoje cyfrowe życie jest dobrze chronione, nawet bez funkcji Auto Blocker.


Dodaj komentarz