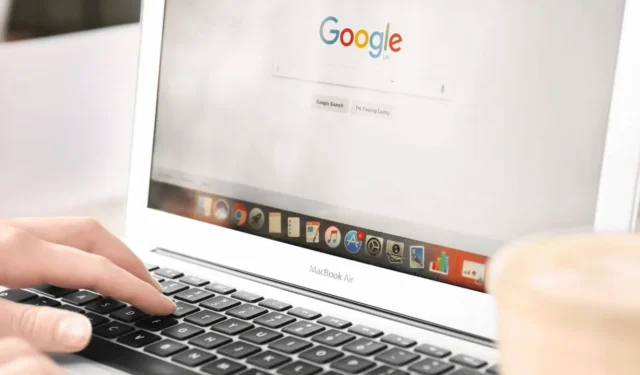
Google Chrome to wiodąca przeglądarka internetowa dla systemu Windows, używana przez miliony użytkowników i znana z lepszych funkcji w porównaniu z innymi przeglądarkami.
Jeśli używasz Google Chrome, możesz wiedzieć, że przeglądarka pokazuje pełny adres linku w lewym dolnym rogu. Po prostu najedź kursorem na dowolny link, a cały jego adres internetowy zostanie tam wyświetlony.
Ta funkcja jest całkiem przydatna; jednak niektórzy użytkownicy ostatnio zgłaszali problemy z nią. Na przykład jeden użytkownik wspomniał, że gdy najedzie kursorem na link, adres URL pojawia się, ale zostaje obcięty i kończy się wielokropkiem.
Google Chrome: Jak wyświetlić adres URL po najechaniu myszką
Dodatkowo kilku użytkowników zauważyło, że po najechaniu kursorem na link w przeglądarce Chrome w lewym dolnym rogu nie pojawia się adres URL.
Jeśli napotykasz podobne problemy, wykonaj poniższe czynności, aby rozwiązać problem i wyświetlać adresy URL po najechaniu kursorem myszy na ikonę przeglądarki Chrome dla systemu Windows.
1. Uruchom ponownie przeglądarkę Google Chrome
Niewielki błąd lub usterka mogą powodować nieprawidłowe działanie funkcji ujawniania adresu URL w Chrome. Jeśli ten problem występuje na wszystkich stronach internetowych, spróbuj ponownie uruchomić przeglądarkę internetową Google Chrome.
Upewnij się, że najeżdżasz kursorem myszy na aktywny link; czasami użytkownicy mylą zwykły tekst z adresem URL.
2. Wymuś zamknięcie przeglądarki internetowej
Jeśli ponowne uruchomienie nie pomoże, w tle może być nadal uruchomionych kilka procesów związanych z Google Chrome. Aby zatrzymać wszystkie procesy, wymuś zamknięcie przeglądarki Chrome za pomocą Menedżera zadań.
Ta czynność spowoduje ponowne uruchomienie przeglądarki Chrome i pomoże załadować wszystkie niezbędne komponenty:
1. Uruchom Menedżera zadań na swoim komputerze.

2. W oknie Menedżera zadań znajdź Chrome .
3. Kliknij prawym przyciskiem myszy przeglądarkę Chrome i wybierz opcję Zakończ zadanie .

Po zamknięciu przeglądarki Chrome otwórz ją ponownie. Powinno to rozwiązać problem braku wyświetlania adresu URL przez Chrome po najechaniu myszką.
3. Wyłącz lub usuń wszystkie rozszerzenia przeglądarki
Rozszerzenia blokujące reklamy mogą blokować reklamy i moduły śledzące na stronach internetowych, ale zawierają również skrypty, które mogą zakłócać działanie przeglądarki internetowej.
Czasami rozszerzenia blokujące reklamy mogą blokować mechanizm URL Canonicalizer, który przeglądarka Chrome aktywuje, gdy tylko najedziesz kursorem na link.
Jeśli masz włączone rozszerzenie Adblocker, spróbuj je wyłączyć, aby sprawdzić, czy to rozwiąże problem. Aby zarządzać rozszerzeniami Chrome, kliknij ikonę Rozszerzenie i wybierz Zarządzaj rozszerzeniami .

Na ekranie Zarządzaj rozszerzeniami możesz wyłączyć lub usunąć rozszerzenie Adblocker.
4. Zaktualizuj przeglądarkę Chrome
Problemy z wyświetlaniem pełnych adresów URL często wynikają z przestarzałych wersji przeglądarki Chrome. Utrzymywanie przeglądarki w stanie aktualnym jest również ważne dla bezpieczeństwa i korzystania z nowych funkcji.
Wersja Chrome zainstalowana na Twoim komputerze może mieć błąd uniemożliwiający wyświetlenie pełnego adresu URL. Dlatego zaleca się aktualizację Chrome:
1. Kliknij na trzy kropki w prawym górnym rogu.

2. W wyświetlonym menu wybierz Pomoc > O przeglądarce Google Chrome .

4. Po zakończeniu aktualizacji kliknij przycisk Uruchom ponownie.
5. Zresetuj ustawienia Chrome
Jeśli Google Chrome nadal nie pokazuje adresu URL po najechaniu myszką, możesz zresetować wszystkie ustawienia Chrome do ich wartości domyślnych. Oto jak to zrobić:
1. Kliknij trzy kropki w prawym górnym rogu i wybierz Ustawienia .
2. Na ekranie Ustawienia kliknij Resetuj ustawienia .
3. Po prawej stronie kliknij Przywróć ustawienia domyślne .

4. Potwierdź czynność klikając Resetuj ustawienia .

6. Użyj rozszerzenia, aby wyświetlić podgląd linków

Możesz również skorzystać z rozszerzenia Chrome o nazwie „ Hover ”, które umożliwia podgląd adresów URL bez konieczności opuszczania bieżącej karty.
Po zainstalowaniu tego rozszerzenia najechanie kursorem na dowolny link przez 2 sekundy spowoduje wyświetlenie zawartości adresu URL w wyskakującym okienku. Ponadto możesz najechać kursorem na tekst, aby szybko go zbadać.
Oto kilka skutecznych metod wyświetlania adresów URL po najechaniu myszką na przeglądarkę Chrome. Jeśli potrzebujesz dalszej pomocy w tym temacie, możesz swobodnie skomentować. Jeśli uważasz ten przewodnik za przydatny, nie wahaj się podzielić nim ze znajomymi.




Dodaj komentarz