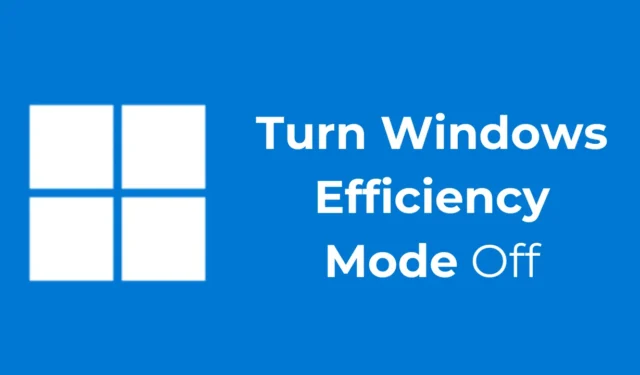
Zrozumienie trybu wydajności w systemie Windows 11
Dla użytkowników systemu Windows 11, szczególnie tych z kompilacją 22H2 lub nowszą, wprowadzenie trybu wydajnościowego przyciągnęło znaczną uwagę. Ta innowacyjna funkcja została zaprojektowana, aby pomóc użytkownikom skutecznie zarządzać aplikacjami działającymi w tle i je optymalizować.
Czym jest tryb wydajności?
Tryb wydajności to specjalistyczna funkcjonalność, której celem jest minimalizacja zużycia energii poprzez dostosowanie poziomów wydajności uruchomionych programów. Osiąga to poprzez obniżenie priorytetu zadań w tle i zmniejszenie prędkości taktowania ich procesora. Powoduje to bardziej energooszczędne wykorzystanie systemu, co jest szczególnie korzystne w przypadku laptopów i urządzeń, w których żywotność baterii jest kwestią priorytetową.
Wyłączanie trybu wydajności dla określonych aplikacji
Choć tryb wydajnościowy oferuje znaczne korzyści, mogą zdarzyć się sytuacje, w których wolisz go wyłączyć, zwłaszcza w przypadku aplikacji wymagających większej wydajności, np. przeglądarek internetowych typu Google Chrome, podczas pobierania dużych plików.
Kroki wyłączania trybu wydajności
- Naciśnij klawisz Windows na klawiaturze.
- Wpisz Menedżer zadań i wybierz najbardziej odpowiednią opcję z wyników wyszukiwania.
- W Menedżerze zadań znajdź program, który jest wyszarzony, co oznacza, że znajduje się obecnie w trybie wydajnym .
- Wybierz interesujący Cię program i kliknij przycisk Tryb wydajności znajdujący się w prawym górnym rogu.
Po kliknięciu tego przycisku ikona liścia zniknie, a ikona programu powróci do normalnego stanu. Oznacza to, że tryb wydajności został pomyślnie wyłączony.
Włączanie trybu wydajności w aplikacjach
Jeśli chcesz ręcznie zastosować tryb wydajności do określonych aplikacji, proces jest prosty:
Kroki włączania trybu wydajności
- Naciśnij klawisz Windows .
- Wprowadź Menedżera zadań i otwórz wynik powyżej.
- W Menedżerze zadań zidentyfikuj program, który chcesz uruchomić w trybie wydajności.
- Wybierz program i kliknij przycisk Tryb wydajności w prawym górnym rogu.
Po aktywacji wybrany program zostanie wyszarzony, co oznacza, że dla tej aplikacji włączono tryb wydajności.
Rozwiązywanie problemów z trybem wydajności
W niektórych przypadkach użytkownicy mogą zauważyć, że tryb wydajności jest wyszarzony dla niektórych aplikacji. Dzieje się tak zazwyczaj, gdy funkcja nie jest zgodna z danym programem. Nie każda aplikacja obsługuje tryb wydajności, co oznacza, że jeśli jest wyszarzony, program nie kwalifikuje się do tego ustawienia.
Jeśli Tryb wydajnościowy jest w ogóle niedostępny w Menedżerze zadań, rozważ aktualizację systemu operacyjnego Windows 11, aby mieć pewność, że wszystkie dostępne funkcje są dostępne.
Twoja opinia ma znaczenie
W tym przewodniku opisano proces zarządzania trybem wydajności w systemie Windows 11. Jeśli masz dalsze pytania lub potrzebujesz pomocy, możesz zostawić komentarz poniżej. Jeśli ten artykuł okazał się pomocny, rozważ udostępnienie go znajomym i współpracownikom.




Dodaj komentarz