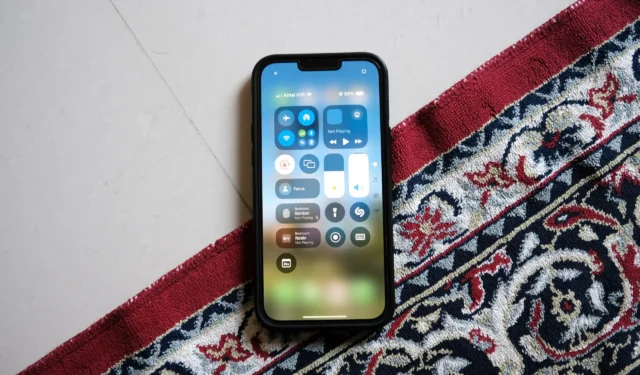
Apple przeprojektowało Control Center w iOS 18, zapewniając użytkownikom iPhone’a ulepszone opcje dostosowywania. Teraz użytkownicy mogą dodawać nowe funkcje i integrować skróty z aplikacji innych firm. Oto przewodnik, jak personalizować i wykorzystywać ulepszone Control Center na iPhone’ach z systemem iOS 18 lub nowszym.
Przeprojektowane Centrum sterowania w systemie iOS 18 ma układ oparty na panelach, po którym można łatwo poruszać się, przesuwając palcem w górę lub w dół. Ponadto można stuknąć lub przesunąć palcem po ikonach paneli po prawej stronie, aby przełączać się między różnymi panelami. Dostępnych jest pięć różnych typów paneli:
- Ulubione : To główny panel zawierający najważniejsze elementy sterujące, od opcji łączności po regulację jasności.
- Sterowanie: Wszystkie kolejne panele umożliwiają dodawanie różnych elementów sterujących i skrótów.
- Muzyka: Wyświetla okładki albumów i elementy sterujące odtwarzaniem aktualnie odtwarzanej lub niedawno odtwarzanej muzyki.
- Strona główna: Zawiera skróty i funkcje sterowania dla wszystkich inteligentnych urządzeń domowych zgodnych z HomeKit.
- Łączność: Skróty dostępu do sieci Wi-Fi, połączeń sieciowych, AirDrop, Bluetooth, osobistego punktu dostępowego i VPN.

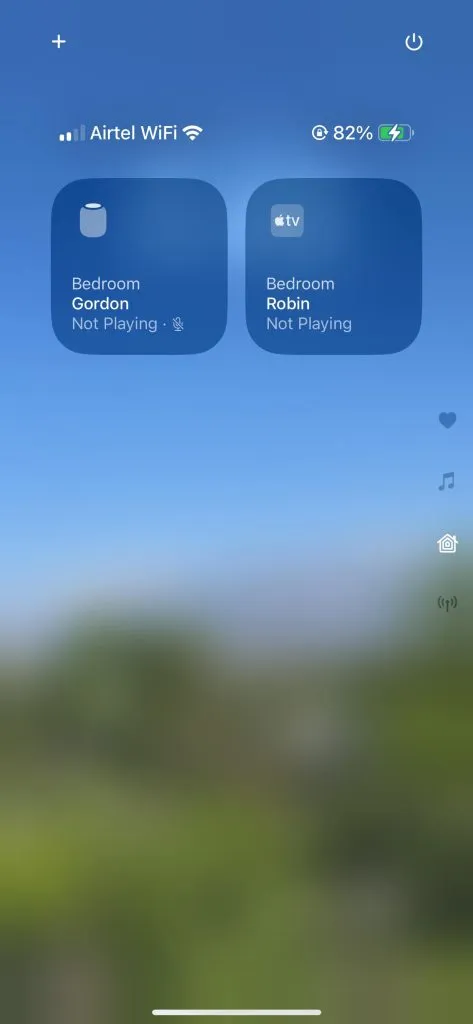
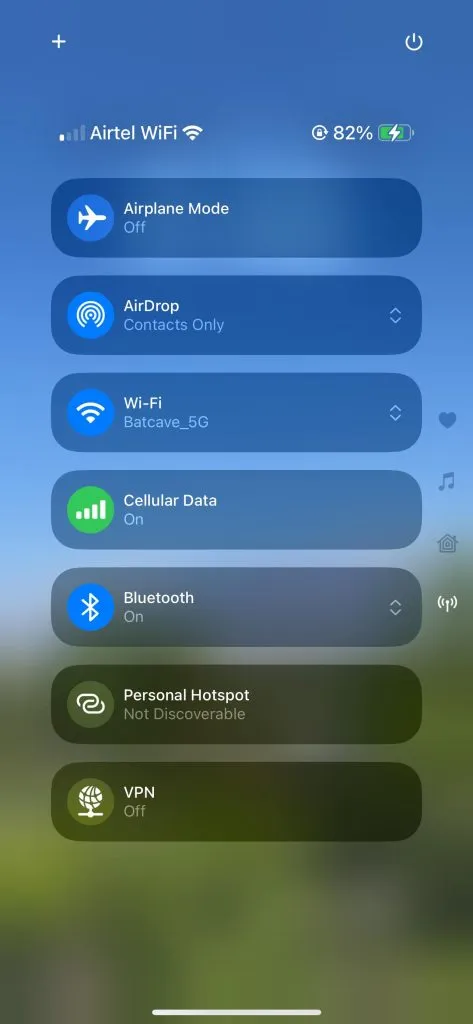
Dodawanie elementów sterujących do Centrum sterowania:
Dzięki nowemu Centrum sterowania w iOS 18 możesz dodawać lub usuwać kontrolki bezpośrednio, bez konieczności przechodzenia przez aplikację Ustawienia. Oto jak to zrobić:
- Przesuń palcem w dół od prawego górnego rogu ekranu blokady lub ekranu głównego na swoim iPhonie.
- W Centrum sterowania naciśnij ikonę + znajdującą się w lewym górnym rogu.
- Kliknij Dodaj kontrolkę na dole.
- Przewiń listę dostępnych elementów sterujących lub skorzystaj z paska wyszukiwania u góry.
- Wybierz żądaną kontrolkę, którą chcesz dodać, np. Szybka notatka .
- Wybrana kontrolka (np. Szybka notatka ) będzie teraz widoczna w Centrum sterowania.
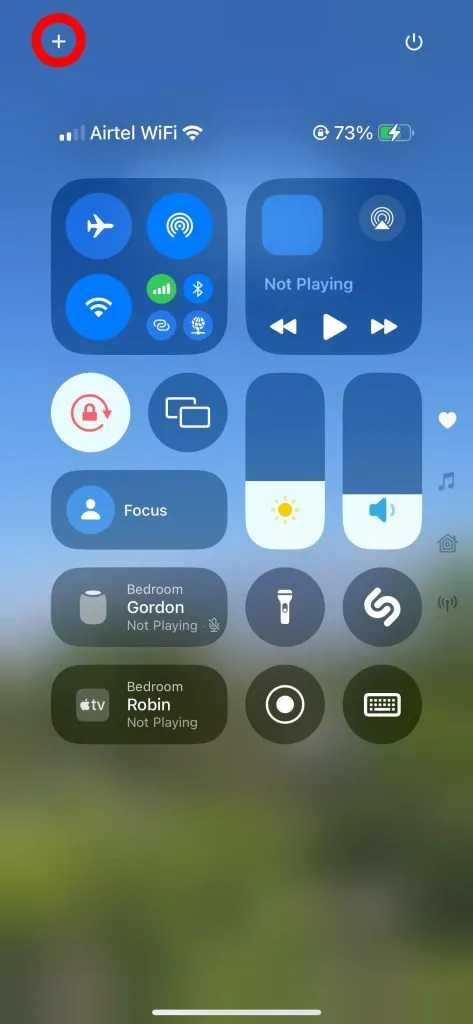
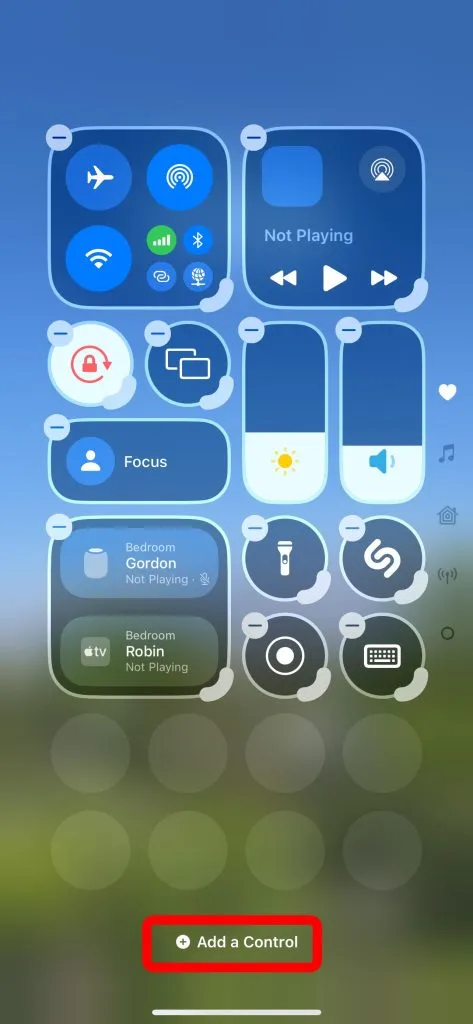
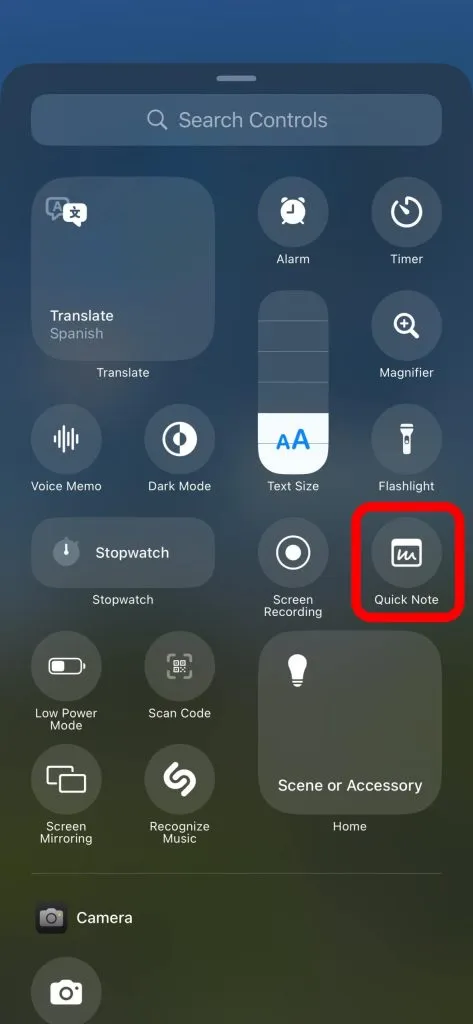
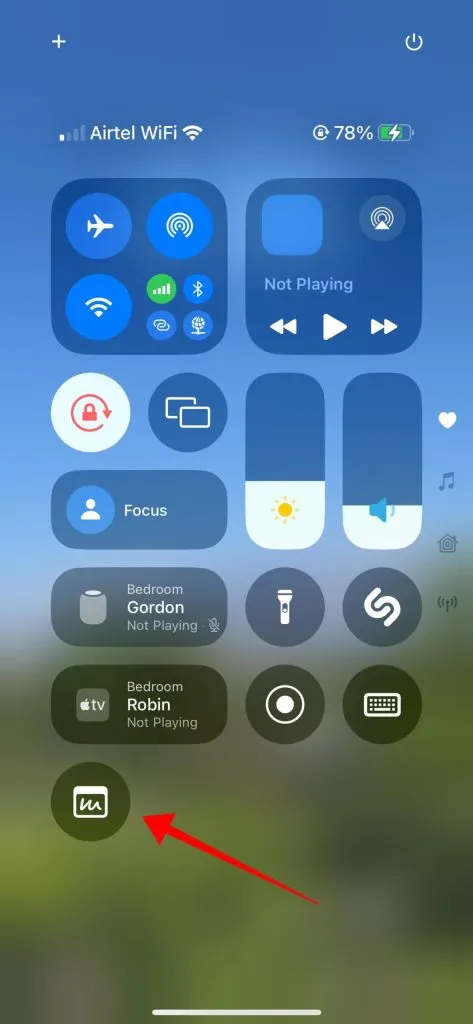
Usuwanie elementów sterujących z Centrum sterowania:
Jeśli chcesz usunąć kontrolkę z Centrum sterowania, po prostu wykonaj następujące czynności:
- Przesuń palcem w dół od prawego górnego rogu ekranu blokady lub ekranu głównego, aby uruchomić Centrum sterowania.
- Aby wyświetlić opcje, kliknij ikonę + w lewym górnym rogu.
- Wszystkie istniejące kontrolki będą wyświetlać ikonę „ – ” w lewym górnym rogu. Aby usunąć dowolną kontrolkę lub skrót z Centrum sterowania, dotknij tej ikony.
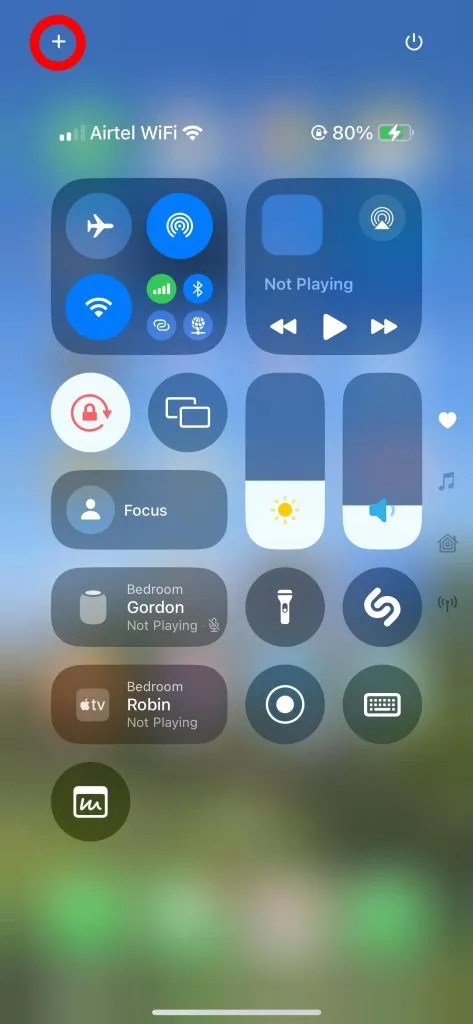
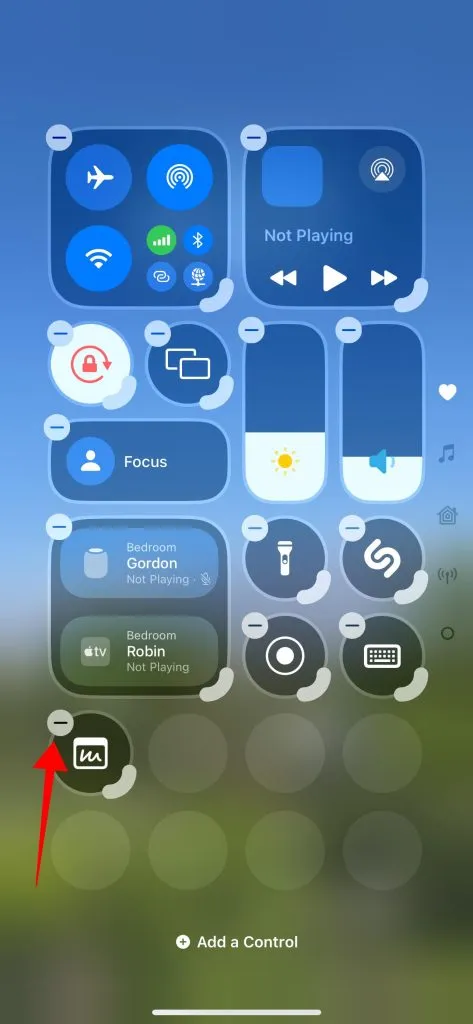
Zmiana rozmiaru elementów sterujących w Centrum sterowania:
Chociaż niektóre kontrolki można zmienić rozmiar, nie wszystkie obsługują tę funkcję. Na przykład przełączniki jasności i ostrości nie mogą być zmieniane. Możesz jednak dostosować rozmiar przełączników, takich jak Screen Mirroring i Flashlight, do trzech różnych wymiarów. Kontrolki muzyki można nawet rozszerzyć, aby wypełniły cały panel. Oto jak zmienić rozmiar kontrolek w nowym Centrum sterowania:
- Przesuń palcem w dół od prawego górnego rogu ekranu blokady lub ekranu głównego, aby otworzyć Centrum sterowania.
- Aby uzyskać dostęp do opcji dostosowywania, naciśnij ikonę + w lewym górnym rogu.
- Aby zmienić rozmiar skrótu Muzyka i zmodyfikować jego wymiary, wybierz grubą krawędź w prawym dolnym rogu.
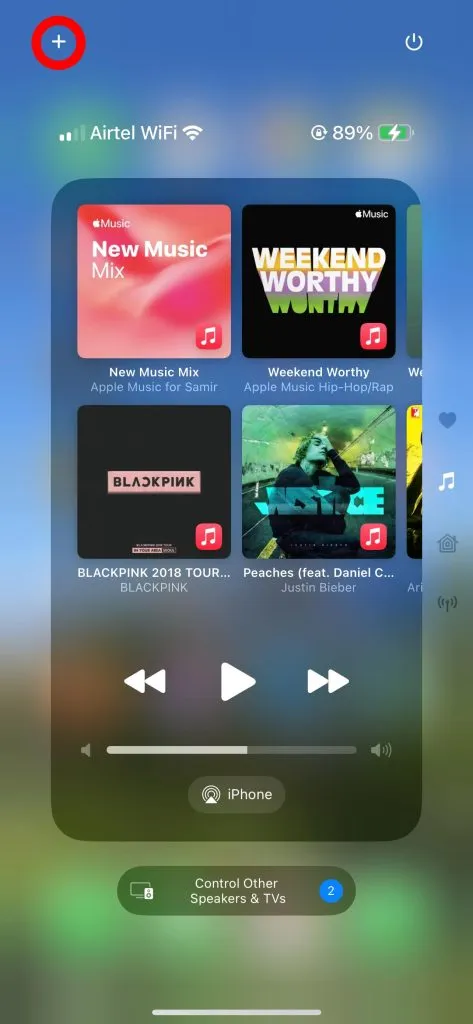
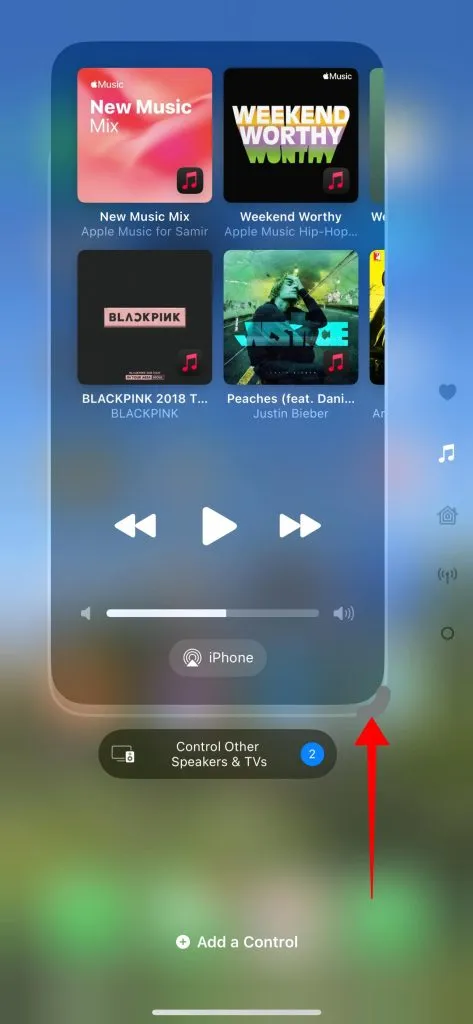
Jak dodać panele do Centrum sterowania:
Nowe Centrum sterowania umożliwia dodawanie dodatkowych paneli, dzięki czemu możesz utworzyć do 15 niestandardowych paneli, uporządkowanych według własnych preferencji.
- Przesuń palcem w dół od prawego górnego rogu ekranu blokady lub ekranu głównego, aby otworzyć Centrum sterowania.
- Kliknij ikonę + w lewym górnym rogu, aby wyświetlić opcje personalizacji.
- Przejdź do ostatniego panelu i dodaj do niego wszelkie kontrolki, aby wygenerować nowy panel.
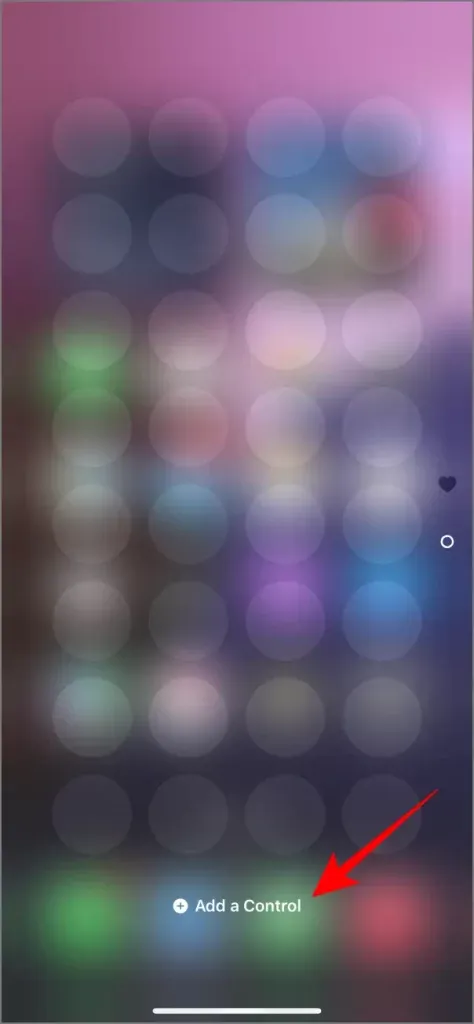
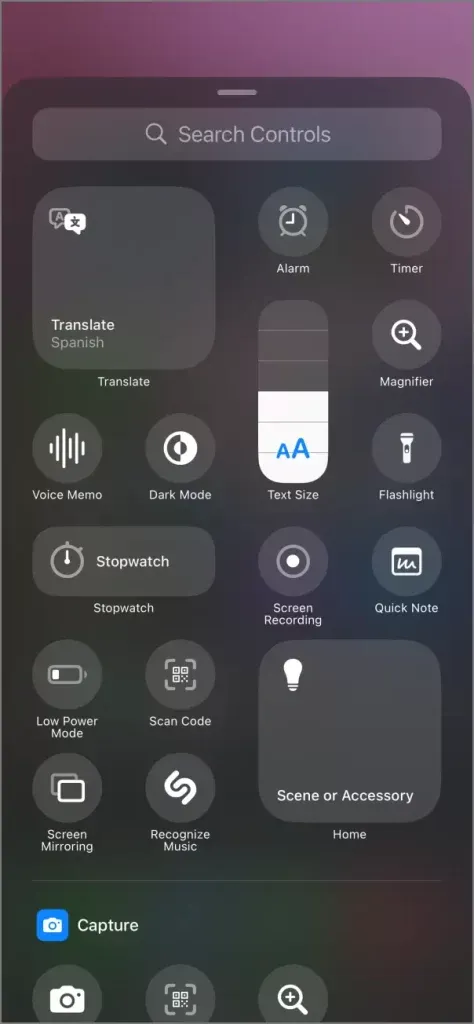
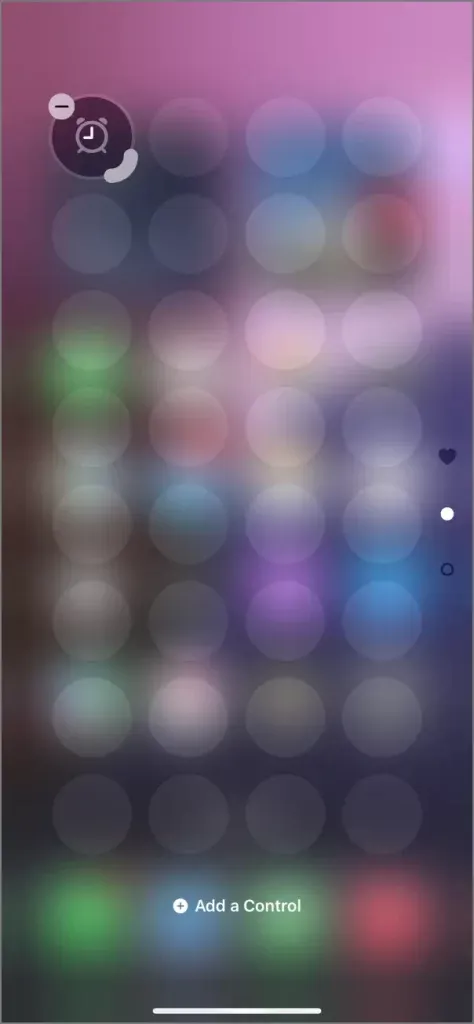
Możesz również przeciągnąć dowolny element sterujący na dół ostatniego panelu, aby automatycznie utworzyć nowy panel dla tego konkretnego elementu sterującego.
W zależności od rodzaju kontrolki, którą dodasz jako pierwszą, nowy panel przyjmie kategorię tej kontrolki. Na przykład dodanie kontrolek muzyki utworzy panel muzyki, podczas gdy kontrolki komunikacji utworzyłyby panel komunikacji.
Jak przywrócić ustawienia domyślne Centrum sterowania:
Obecnie nie ma bezpośredniej opcji resetowania samego Centrum sterowania. Aby je przywrócić, możesz ręcznie dostosować ustawienia, jak opisano powyżej, lub zresetować wszystkie ustawienia na swoim iPhonie. Zresetowanie wszystkich ustawień przywróci Centrum sterowania do pierwotnego stanu, a także zresetuje układ ekranu głównego , hasła Wi-Fi , połączenia Bluetooth , słownik klawiatury i ustawienia lokalizacji . Jeśli zdecydujesz się kontynuować tę metodę, wykonaj następujące kroki:
- Otwórz aplikację Ustawienia na swoim iPhonie.
- Przejdź do sekcji Ogólne i przewiń do opcji Resetuj lub Przenieś lub Resetuj iPhone’a .
- Kliknij Resetuj wszystkie ustawienia .
- Wprowadź kod dostępu i potwierdź zresetowanie wszystkich ustawień, łącznie z Centrum sterowania.
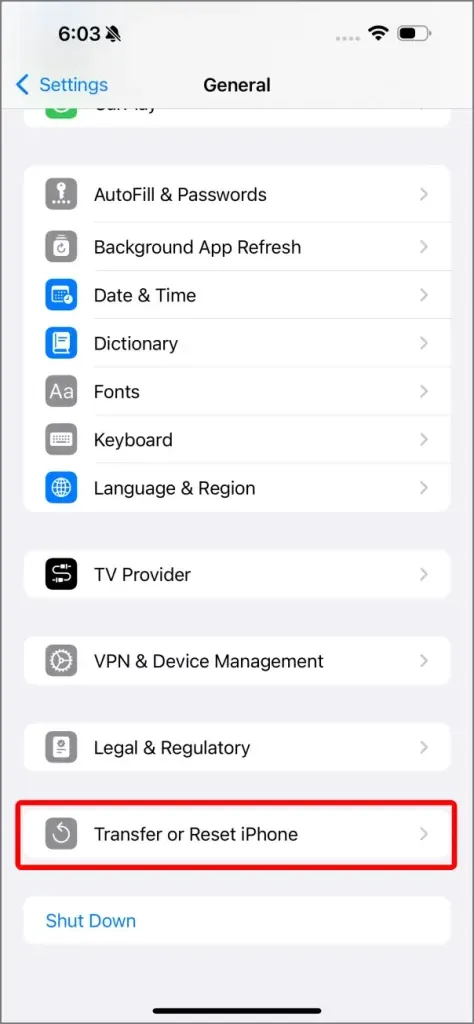
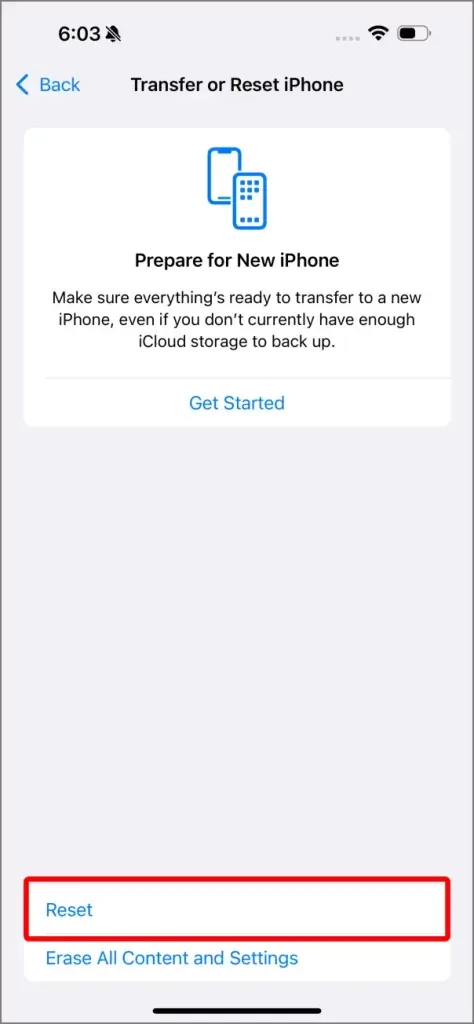
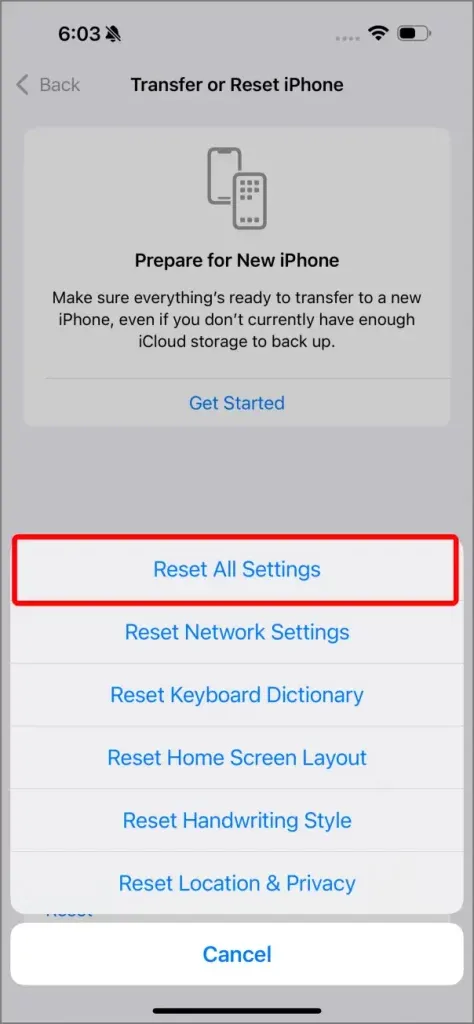
Więcej niż tylko sterowanie w Centrum sterowania
W systemie iOS 18 kontrolki przeszły znaczną poprawę, zapewniając większą elastyczność i możliwości dostosowywania. Teraz możesz zarządzać kontrolkami nie tylko w Centrum sterowania, ale także integrować je z innymi obszarami iPhone’a, aby uzyskać szybszy dostęp.
Ważna aktualizacja obejmuje możliwość dodawania elementów sterujących do skrótów ekranu blokady , co pozwala na aktywowanie niektórych funkcji bez konieczności odblokowywania urządzenia. Na przykład możesz spersonalizować skróty ekranu blokady, aby zawierały elementy sterujące, takie jak latarka , aparat , a nawet skróty z aplikacji innych firm, ułatwiając natychmiastowy dostęp do niezbędnych funkcji.
Udoskonalenia te umożliwiają bezproblemową interakcję z urządzeniem, dzięki czemu Centrum sterowania systemu iOS 18 jest bardziej wszechstronne i przyjazne dla użytkownika.
31 ukrytych funkcji iOS 18, które musisz sprawdzić




Dodaj komentarz