
Google Docs oferuje wszechstronną galerię szablonów wypełnioną wstępnie zaprojektowanymi opcjami, ale użytkownicy mogą również projektować własne niestandardowe szablony dostosowane do konkretnych potrzeb. Ta elastyczność pozwala tworzyć unikalne szablony do różnych celów, w tym ulotki firmowe, dokumenty komunikacji wewnętrznej i inne materiały biznesowe. Chociaż wszystkie konta Google mogą korzystać z tej funkcji, niektóre zaawansowane funkcjonalności są dostępne wyłącznie dla użytkowników Google Workspace.
Jak utworzyć niestandardowy szablon w Dokumentach Google
- Otwórz preferowaną przeglądarkę internetową i przejdź do witryny Google Docs , a następnie zaloguj się przy użyciu swojego konta Google.
- Po zalogowaniu kliknij ikonę „+”, aby rozpocząć tworzenie nowego dokumentu, wybierając opcję „Pusty dokument”.
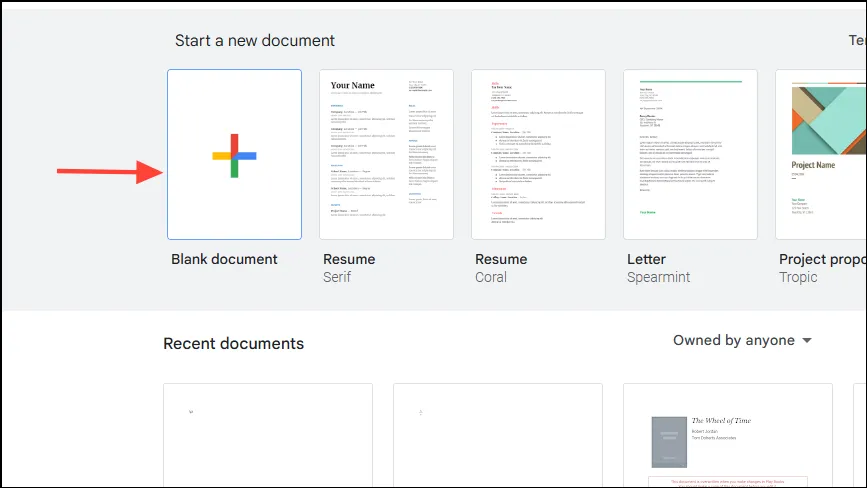
- Wpisz nazwę swojego szablonu w polu tekstowym znajdującym się na górze strony.
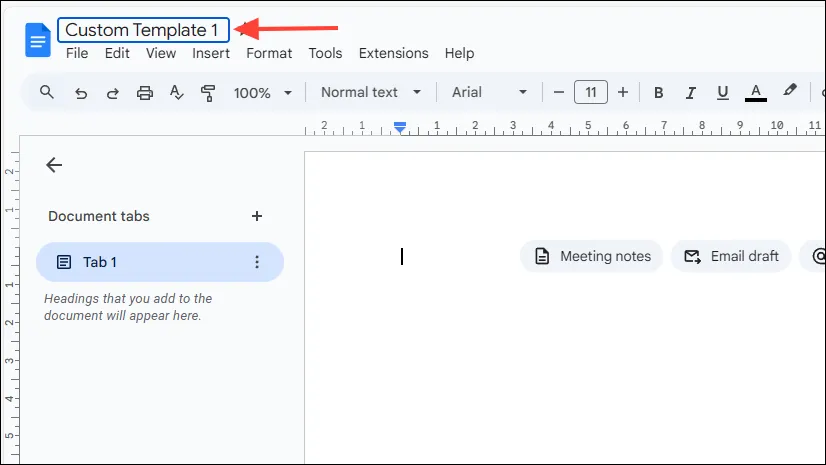
- Aby uzyskać dostęp do menu Plik, kliknij przycisk „Plik” znajdujący się u góry.
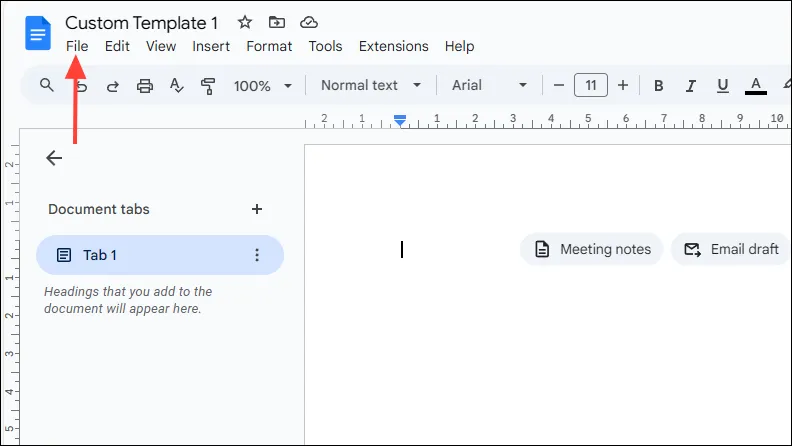
- Wybierz „Ustawienia strony” z listy rozwijanej.
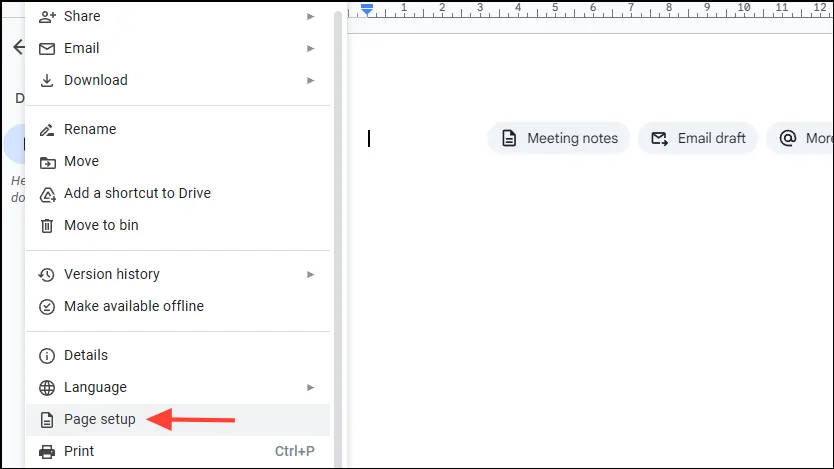
- W rozwijanym menu „Kolor strony” możesz wybrać kolor tła dla swojego szablonu. Aby nadać mu indywidualny charakter, możesz wprowadzić szesnastkowy kod koloru.
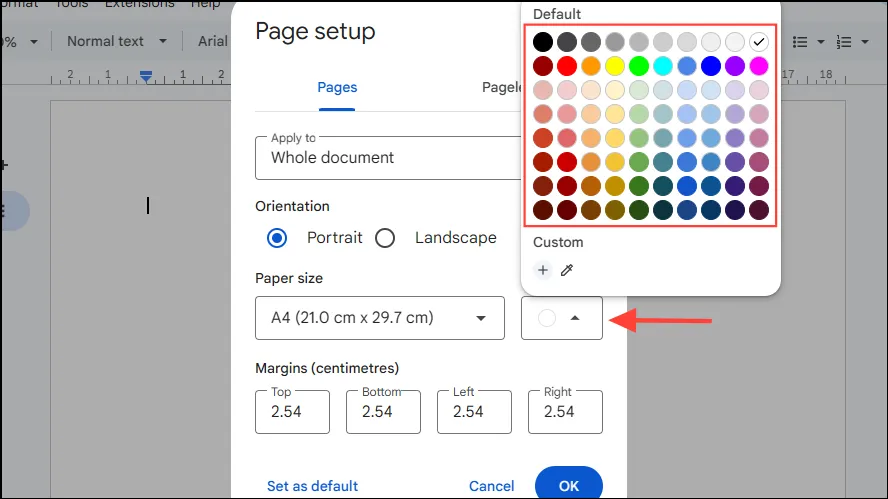
- Jeżeli chcesz zastosować ten kolor tła do wszystkich przyszłych dokumentów, zaznacz opcję „Ustaw jako domyślny”. Pamiętaj, że nie będzie to miało wpływu na już istniejące dokumenty.
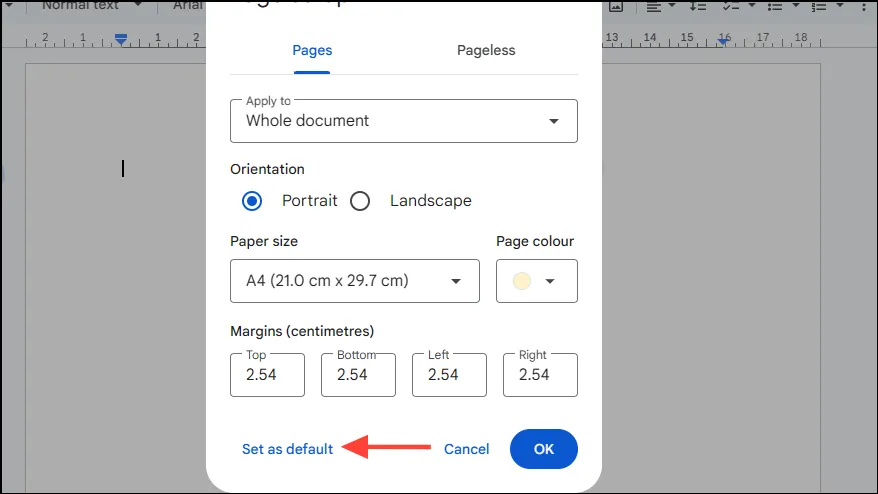
- Ponieważ Dokumenty Google nie obsługują symboli zastępczych w postaci tekstu ani obrazów, konieczne będzie ręczne dodanie elementów, takich jak tytuł, podtytuł i różne nagłówki, w zależności od zamierzonego zastosowania szablonu, łącznie z nazwą i adresem firmy.

- Aby dodać obrazy, np. logo swojej firmy, kliknij przycisk „Wstaw”, wybierz „Obraz”, a następnie wybierz opcję „Prześlij z komputera”.
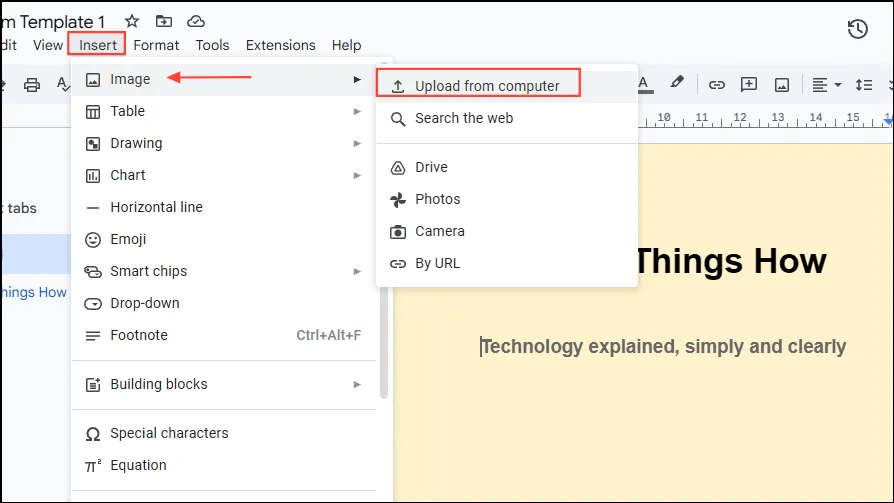
- Po wybraniu logo należy je odpowiednio umieścić w szablonie.
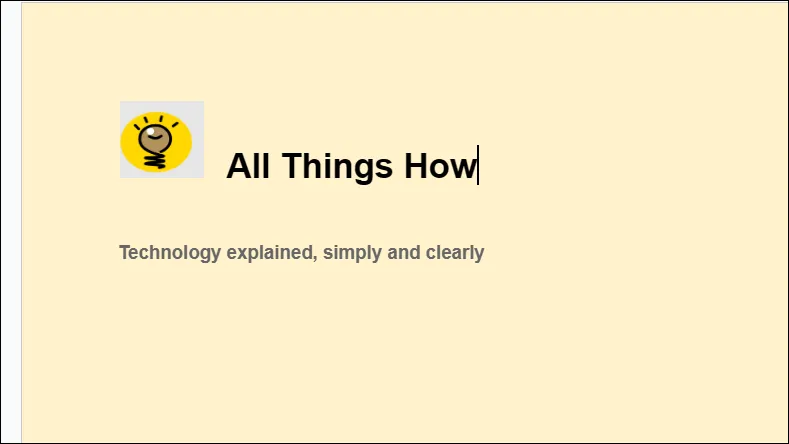
- Aby ulepszyć układ, kliknij ponownie „Wstaw” i wybierz „Linia pozioma”. Możesz dodatkowo rozbudować szablon, dodając szczegóły, na przykład wytyczne firmy.
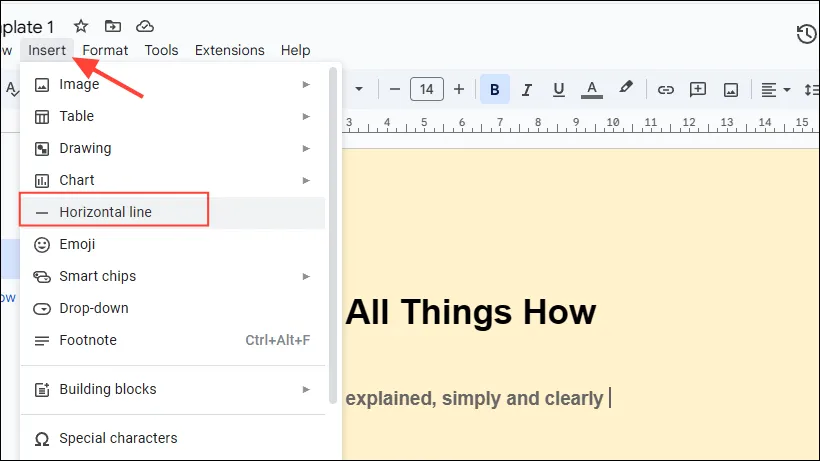
Zapisywanie niestandardowego szablonu
Po utworzeniu szablonu konieczne jest jego prawidłowe zapisanie. Należy pamiętać, że tylko użytkownicy Google Workspace mogą zapisywać niestandardowe szablony bezpośrednio. Użytkownicy kont osobistych muszą stosować alternatywne metody, aby zachować swoje projekty.
Instrukcje dla użytkowników Google Workspace
- Wróć do strony głównej Google Docs i kliknij „Galeria szablonów”.
- Wybierz nazwę swojej organizacji.
- Kliknij „Prześlij szablon”. Aby zmienić ustawienia udostępniania szablonu, może być wymagane zezwolenie.
- Gdy zostanie wyświetlone okno dialogowe „Prześlij szablon”, kliknij „Wybierz dokument”, a następnie „Otwórz”, aby wybrać nowo utworzony szablon.
- Na koniec skategoryzuj swój szablon i kliknij przycisk „Prześlij”. Twój szablon pojawi się w Galerii szablonów.
Instrukcje dla użytkowników indywidualnych
- Po sfinalizowaniu szablonu przejdź do menu „Plik” i wybierz opcję „Utwórz kopię”, aby uniknąć zmian w oryginalnym szablonie.
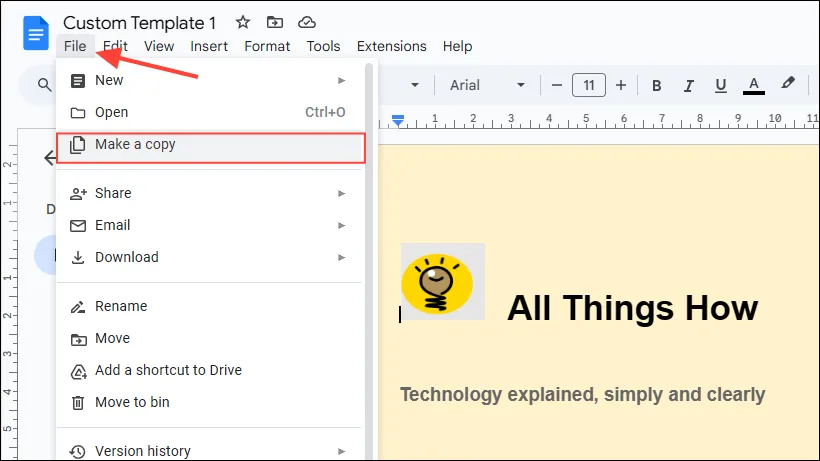
- Możesz zachować oryginalny szablon lub jego duplikat do późniejszego wykorzystania. Określ łatwą do zapamiętania nazwę, aby ułatwić identyfikację.
- Jeśli chcesz udostępnić swój szablon innym osobom, kliknij przycisk „Udostępnij” i wprowadź adresy e-mail osób, którym chcesz go udostępnić.
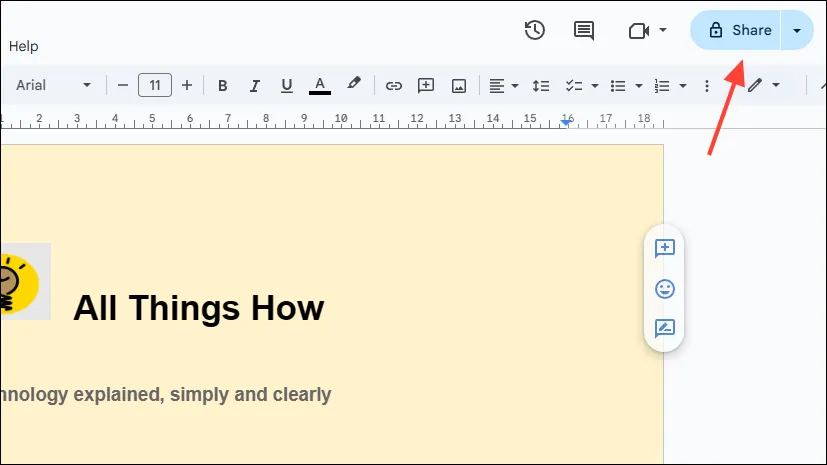
Ważne uwagi
- Użyj symboli zastępczych dla wszelkich zmiennych sekcji tekstowych, takich jak nazwa lub data, które będą zmieniać się w zależności od wykorzystania.
- Aby zachować integralność szablonu podczas wprowadzania zmian, pamiętaj o utworzeniu kopii do edycji.
- Aby uzyskać optymalne rezultaty, nie należy przeładowywać szablonu nadmierną ilością elementów projektowych.




Dodaj komentarz