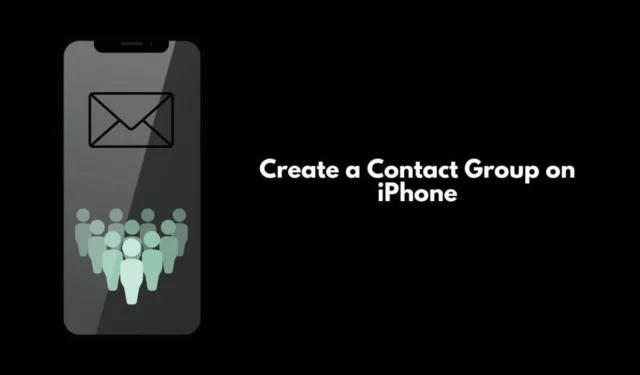
W tym przewodniku pokażę Ci, jak utworzyć grupę kontaktów na swoim iPhonie. Grupy kontaktów iPhone’a są przydatne do wysyłania tej samej wiadomości lub e-maila do wielu kontaktów. Zmniejszają także wysiłek związany z tworzeniem listy mailingowej na komputerze. Możesz utworzyć grupę kontaktów do wysyłania wiadomości tekstowych, korzystając z natywnej aplikacji Wiadomości na iPhone’a.
Możesz także utworzyć grupę kontaktów do wysyłania wiadomości e-mail na swoim iPhonie. Jak określono w tym przewodniku, musisz uaktualnić iPhone’a do iOS 16, aby utworzyć grupy kontaktów na swoim iPhonie. Ponadto, aby dodać dowolny kontakt do grupy, należy go zapisać jako kontakty w odpowiedniej aplikacji.
1. Utwórz kontakty grupowe na iPhonie w celu wysyłania wiadomości e-mail
Najpierw musisz sprawdzić, czy wszyscy użytkownicy, których chcesz dodać do grupy w celu utworzenia listy mailingowej, muszą mieć identyfikator e-mail powiązany z ich danymi kontaktowymi. Oto kroki, jak dodać kontakty do jednej lub więcej grup na iPhonie w celu udostępniania wiadomości e-mail.
- Uruchom aplikację Kontakty > dotknij opcji Listy w lewym górnym rogu.
- Stuknij w Dodaj listę > Wprowadź nazwę, a następnie stuknij w Gotowe .
- Ta nowa lista pojawi się pod listami. Stuknij w niego i zacznij dodawać do niego kontakty.
- Pod nowo utworzoną listą kliknij Dodaj kontakty .
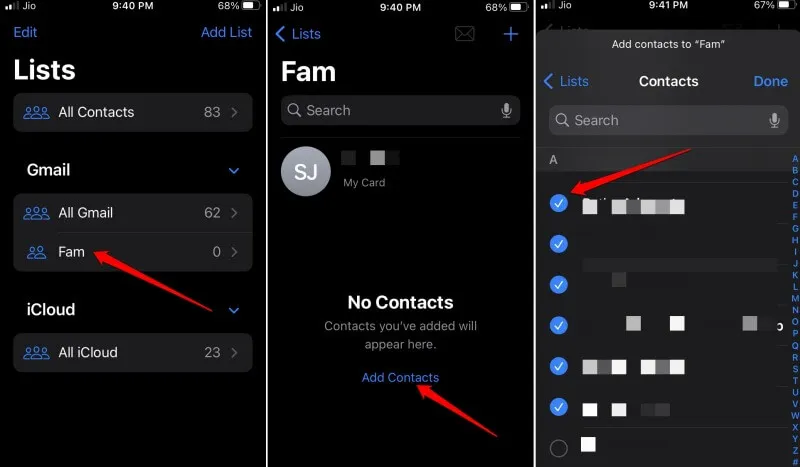
- Zobaczysz listę całych kontaktów zapisanych na Twoim iPhonie. Gdy wybierzesz kontakty poprzez dotknięcie ich nazwy, obok nich pojawi się niebieski znacznik wyboru.
- Po wybraniu nazw kontaktów, które chcesz dodać do listy mailingowej, dotknij Gotowe.
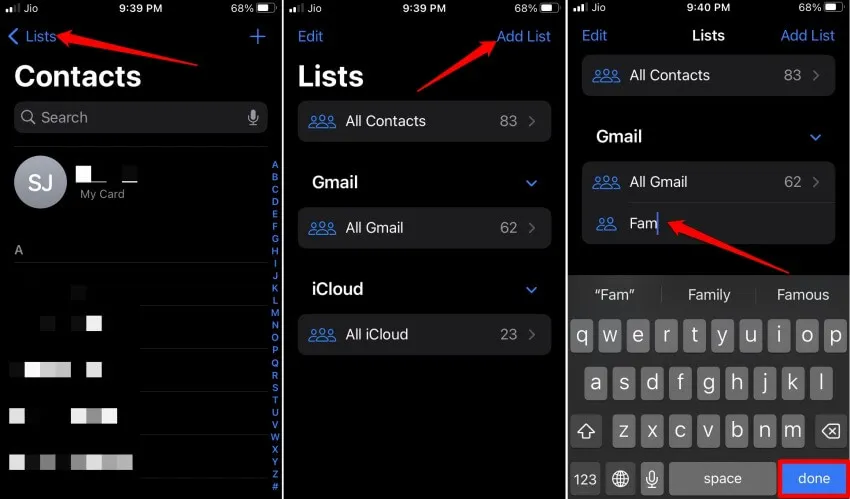
- Jeśli chcesz wysłać wiadomość e-mail do uczestników tej listy, dotknij ikony Poczta na górze listy .
- W polu Do: wpisz nazwę Grupy Kontaktów. E-mail dotrze do każdego członka grupy.
2. Jak utworzyć grupę kontaktów na iPhonie do wysyłania wiadomości tekstowych?
Tak jak konieczne może być wysłanie wiadomości e-mail skierowanej do jednego lub większej liczby kontaktów, konieczne może być również wysłanie wiadomości tekstowych do swoich kontaktów.
Zamiast wysyłać je jeden po drugim i tracić czas, możesz utworzyć grupę kontaktów na swoim iPhonie, dodać kontakty i wysłać wiadomość tylko raz.
Wiadomość dotrze do wszystkich. Ponownie upewnij się, że numer kontaktowy został zapisany przed dodaniem go do grupy SMS-ów.
- Otwórz aplikację Wiadomości na iPhonie.
- W sekcji Do: dodaj nazwy wszystkich tych kontaktów.
- Przygotuj wiadomość i dotknij przycisku strzałki w górę w polu wiadomości, aby ją wysłać.
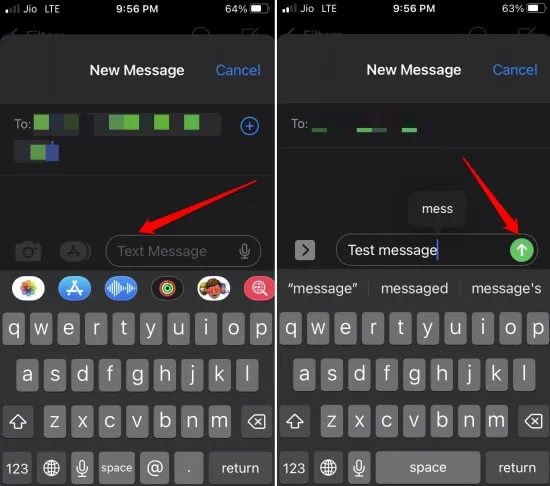
2.1 Zmień nazwę grupy wiadomości na iPhonie
Aby nazwać grupę wiadomości,
- Stuknij w Kontakty u góry.
- Następnie dotknij Zmień nazwę i zdjęcie .
- Wpisz nową nazwę i dodaj zdjęcie ze swojego iPhone’a.
Upewnij się, że każdy kontakt w grupie wiadomości tekstowych korzysta z iPhone’a i iMessage. Posiadanie nazwy grupy zmniejszy wysiłek związany z wprowadzaniem nazwy każdego kontaktu, do którego chcesz wysłać wiadomość. Wpisz nazwę grupy w polu Do: i szybko wyślij wiadomość.
3. Co się stanie, jeśli nie zaktualizowałeś iPhone’a do iOS 16?
Jeśli nie zaktualizowałeś iPhone’a do iOS 16, nadal możesz utworzyć listę e-mailową swoich kontaktów za pomocą iCloud.
- Uzyskaj dostęp do iCloud na komputerze Mac lub komputerze z systemem Windows.
- W iCloud otwórz aplikację Kontakty. Kontakty muszą być zsynchronizowane na urządzeniach Apple za pośrednictwem iCloud.
- Kliknij ikonę + > kliknij Nowa grupa .
- Wybierz kontakty, aby dodać je do nowej grupy.
- Gdy Twój Mac i iPhone zostaną zsynchronizowane za pośrednictwem iCloud, aktualizacja zostanie odzwierciedlona na Twoim iPhonie.
Podsumowanie
Teraz wiesz, jak utworzyć grupę kontaktów na swoim iPhonie . Umożliwi to szybkie wysyłanie pilnych e-maili i SMS-ów do wybranych kontaktów, bez konieczności poświęcania wysiłku na wysyłanie pojedynczych e-maili i wiadomości.




Dodaj komentarz