Seria Pixel 9 oferuje wiele nowych funkcji, z których większość, co oczywiste, dotyczy działu AI. Ale to nie wszystko, co oferuje seria Pixel 9. Jest mnóstwo ukrytych ustawień i opcji ukrytych w rogach, które są domyślnie wyłączone. Musisz je włączyć, aby w pełni wykorzystać nasz nowy telefon Pixel 9.
1. Zdobądź Gemini Advanced i Gemini Live za darmo na 2 miesiące
Google Gemini jest dostępny jako samodzielna aplikacja w Play Store za darmo dla każdego. Możesz zainstalować ją na dowolnym smartfonie. Jednak Google prowadzi ofertę za pośrednictwem Google One, w ramach której możesz uzyskać funkcje Gemini Advanced i Gemini Live za darmo przez pierwsze 2 miesiące. Otrzymujesz również 2 TB pamięci masowej, Gemini AI w innych aplikacjach Google, takich jak Gmail, Dysk, Dokumenty itp., oraz inne korzyści planu Google One.
Pozwoli Ci to przetestować Google Gemini Advanced i Live przed przejściem na plan subskrypcji. Należy pamiętać, że Gemini Advanced i Live są dostępne tylko w planie premium Google One, który kosztuje 19,99 USD miesięcznie. Ponadto jest on dostępny tylko dla nabywców Pixel 9 Pro, Pixel 9 Pro XL i Pixel 9 Pro Fold. Model podstawowy Pixel 9 jest pominięty.
Osoby, które już mają subskrypcję Google One, mogą dokonać uaktualnienia, dopłacając różnicę w kwocie.
2. Zmień te ustawienia kamery Pronto
Smartfony Pixel zawsze były znane ze swojego aparatu. Mają jedne z najlepszych ustawień aparatu w branży smartfonów. Jednak niektóre ustawienia aparatu sprawią, że będzie jeszcze lepiej. Są domyślnie wyłączone, ale ich włączenie zajmuje tylko kilka sekund.
Przełącz na rozdzielczość 50MP
Aparat w smartfonie Pixel może robić zdjęcia w rozdzielczości do 50 MP, co oznacza więcej szczegółów na zdjęciach. Ale z jakiegoś powodu jest ustawiony na 12 MP od razu po wyjęciu z pudełka. Naprawmy to.
- Otwórz aplikację Aparat .
- Wybierz Zdjęcie , a następnie kliknij Ustawienia w lewym dolnym rogu.
- Wybierz kartę Pro .
- Przełącz na 50MP tutaj.
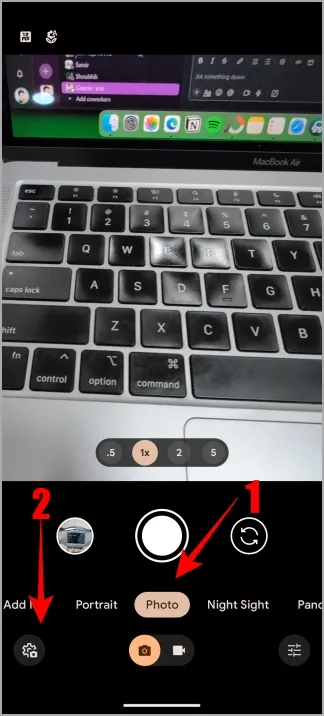
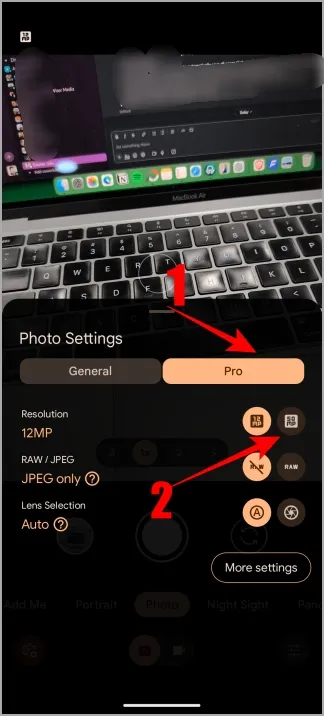

Włącz Palm Timer
Wykrywanie dłoni nie jest nowością, ale jest nowością w smartfonach Pixel i jest domyślnie wyłączone. Dla tych, którzy nie wiedzą, włączenie tej funkcji pozwoli Ci robić selfie bez użycia przycisku migawki. Po włączeniu pokaż dłoń, a aktywuje ona domyślny timer, po którym zostanie zrobione zdjęcie.
- Otwórz aplikację Aparat.
- Wybierz opcję Zdjęcie .
- Przejdź do Ustawienia > Więcej ustawień > Ustawienia aparatu .
- Włącz opcję Palm timer .
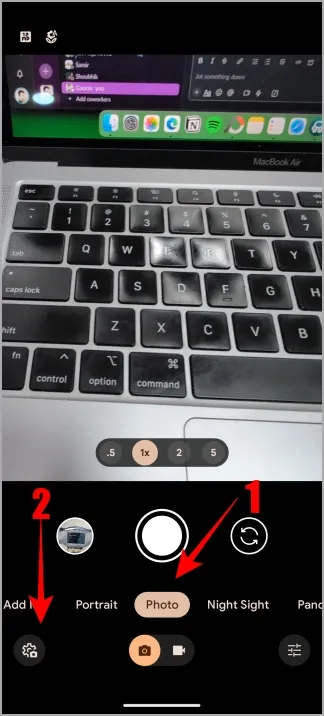
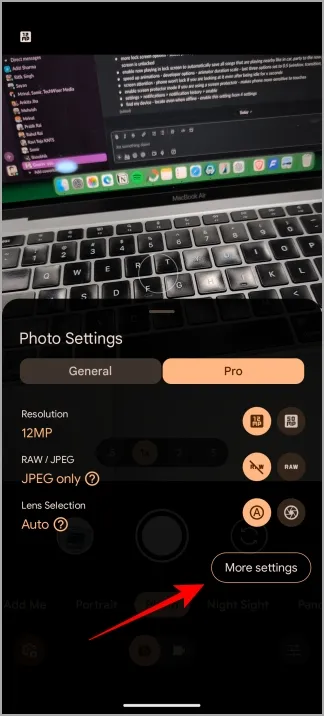
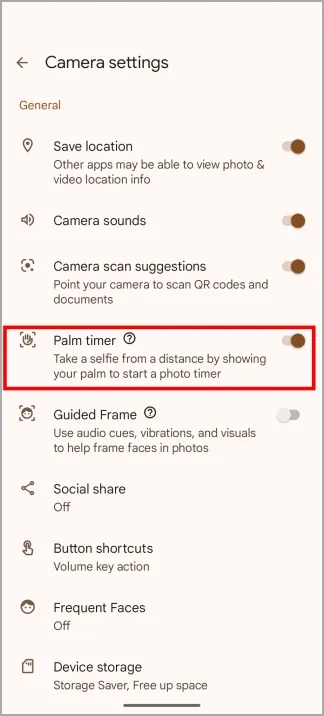
Zmień rozdzielczość wideo na 4K
Podobnie jak w przypadku aplikacji Zdjęcia, rozdzielczość wideo ustawiona jest na 1080p, ale aparat Pixel może nagrywać w rozdzielczości 4K i dzięki magii sztucznej inteligencji przekształcać zdjęcia 4K w 8K.
- Otwórz aplikację Aparat.
- Wybierz opcję Wideo , a następnie kliknij Ustawienia na dole.
- Wybierz 4K w menu Rozdzielczość.
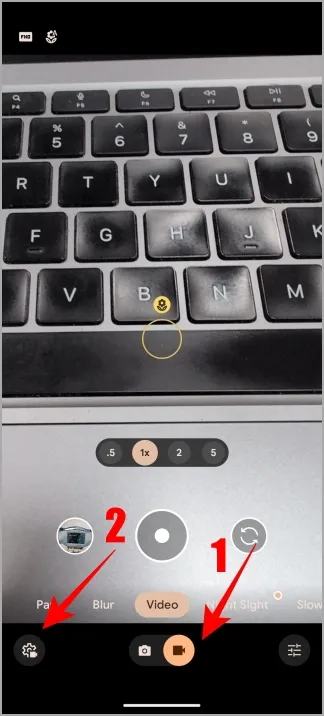

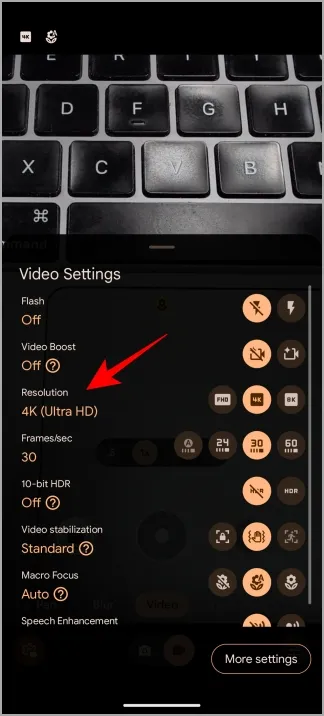
3. Przetestuj aplikacje Pixel Weather, Screenshots i Studio
Google odnowiło aplikację pogodową rezydenta, dodając nowy projekt Material You, widżety, które pokazują ważne informacje i można je przesuwać, oraz nową funkcję podsumowania pogody generowanego przez AI. Raport pogodowy generowany przez AI jest przydatny dla tych, którzy nie mogą przeczytać wszystkich wykresów i liczb na ekranie lub mają mało czasu.
Aplikacja Screenshots zbierze wszystkie zrzuty ekranu, które zrobisz na swoim smartfonie Pixel i zapisze je w osobnej aplikacji. Aplikacja Google Photos nie będzie już zaśmiecona. Teraz możesz użyć AI do wyszukiwania tych zrzutów ekranu i tego, co się w nich znajduje (tekst i obiekty), a także organizować je za pomocą kolekcji. Korzystałem z aplikacji Screenshots przez jeden dzień i podzieliłem się swoimi doświadczeniami tutaj.
Google wydało Studio, które wykorzystuje funkcje generatywnej AI do generowania unikalnych obrazów, które później możesz edytować według własnego uznania. Co więcej, możesz generować wiele obrazów i nakładać je na siebie, aby stworzyć coś, co do Ciebie przemawia. Możesz ich używać do tworzenia tapet na telefon, tworzenia kartek podarunkowych, zaproszeń i nie tylko.
Chociaż aplikacje Pixel Weather i Screenshots (przewodnik dostępny pod tym linkiem) są dostępne tylko na telefonach Pixel, znaleźliśmy sposób, aby zainstalować je na dowolnym telefonie z Androidem.
4. Zobacz więcej na wyświetlaczu telefonu
Na wyświetlaczu możesz oglądać wszystko, od aplikacji po filmy na swoim smartfonie. Rozdzielczość ekranu serii Pixel 9 jest ustawiona na wysoką rozdzielczość, czyli zaledwie 1008×2244, ale możesz zmienić ją na pełną rozdzielczość, czyli 1344×2992.
- Otwórz aplikację Ustawienia w telefonie.
- Przejdź do Wyświetlanie > Rozdzielczość ekranu .
- Wybierz opcję Pełna rozdzielczość .
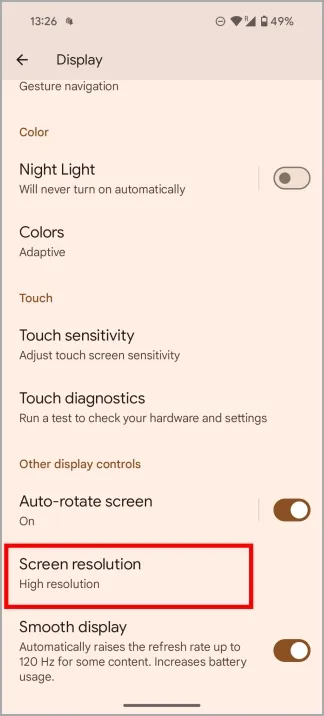
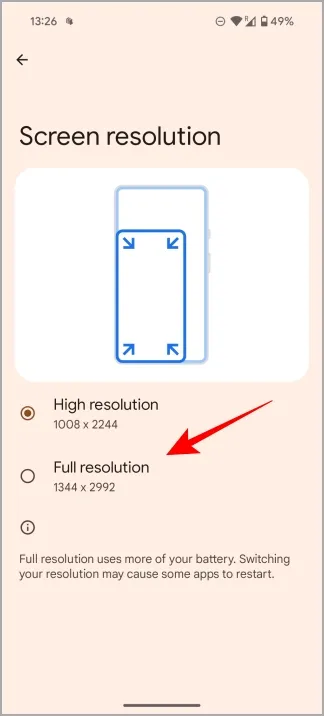
Uwaga na ekran
Większość z nas używa timera, aby zablokować ekran, gdy nie używamy go aktywnie. Jednak czasami ekran blokuje się, gdy jesteśmy po prostu zamyśleni, ale chcemy go użyć. Włączenie uwagi na ekranie zapobiegnie zablokowaniu telefonu, jeśli na niego patrzysz.
- Przejdź do Ustawienia > Wyświetlacz i dotknij opcji Czas wygaszania ekranu .
- Włącz funkcję Uwaga ekranu .
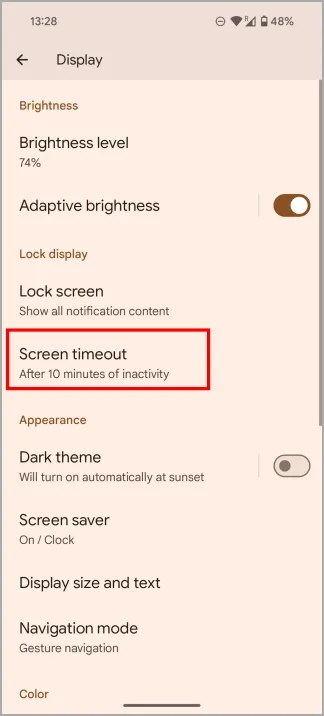
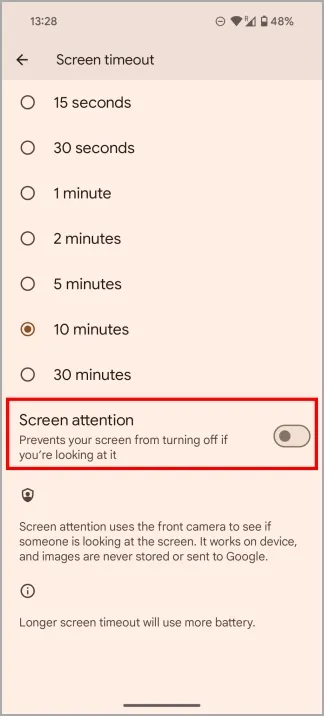
Chroń swój ekran
Czy używasz folii ochronnej, aby chronić swój telefon Pixel przed zarysowaniami? Choć jest przydatna, może zmniejszyć wrażliwość na dotyk, utrudniając interakcję ze smartfonem. Istnieje jednak sposób na poprawę wrażliwości na dotyk.
- Wróć do Ustawień > Wyświetlacz i wybierz Tryb ochrony ekranu .
- Włącz opcję Tryb ochrony ekranu .
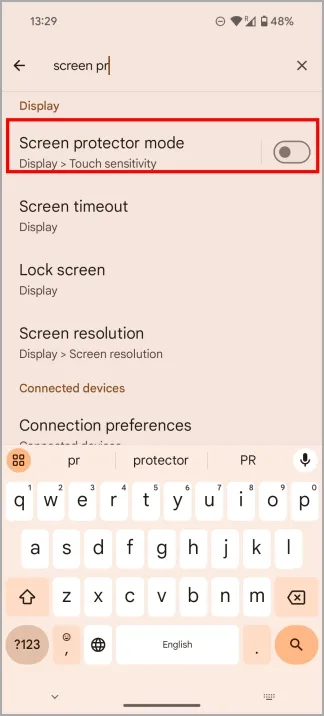
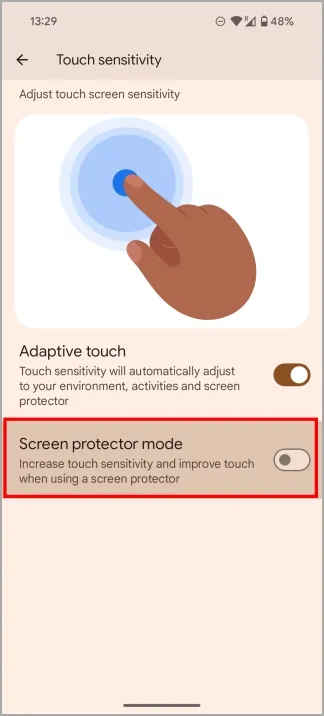
5. Zablokuj ekran blokady
Ekran blokady jest bardziej konfigurowalny niż kiedykolwiek wcześniej. Ale większość z was już wie, jak skonfigurować skróty, zmienić tapetę i dodać widżety. Więc zamiast tego skupię się na kilku nowych funkcjach i opcjach.
Zachowaj prywatność powiadomień
Ludzie mają zwyczaj zerkania na ekrany smartfonów innych osób, gdy nikt nie patrzy. Na przykład, gdy telefon leży na biurku i wyskakuje powiadomienie. Naruszenie prywatności, które może prowadzić do niezręcznych rozmów i zawstydzających momentów. Włącz poniższe ustawienie, aby zachować prywatność powiadomień na ekranie blokady, a ich zawartość będzie widoczna tylko wtedy, gdy ekran blokady jest odblokowany.
- Otwórz Ustawienia > Wyświetlacz > Ekran blokady i wybierz Prywatność .
- Zaznacz opcję Pokaż poufne treści tylko po odblokowaniu .
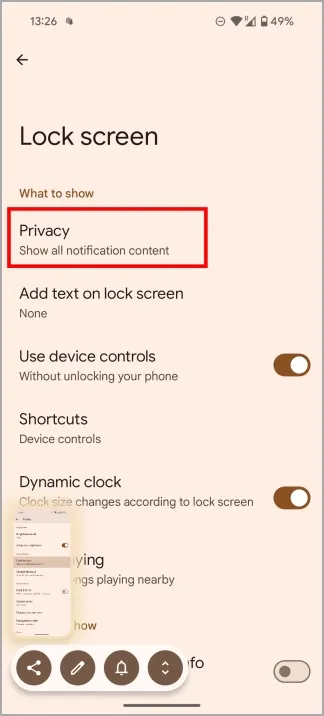
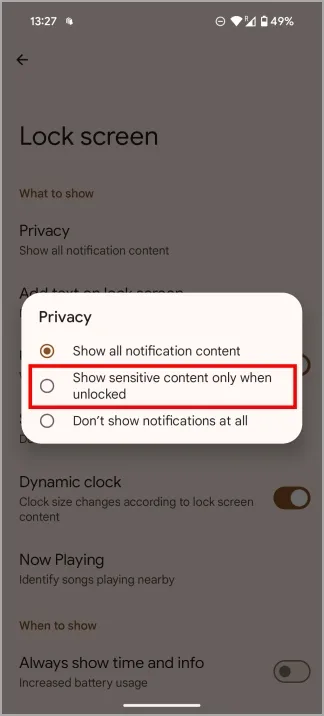
Automatycznie identyfikuj muzykę/piosenki
Istnieje wiele usług rozpoznawania muzyki, takich jak SoundHound i Shazam, które pomogą Ci zidentyfikować muzykę odtwarzaną w pobliżu. Wymagają one jednak ręcznej interwencji. Funkcja Now Playing będzie cały czas działać w tle i identyfikować muzykę odtwarzaną w Twoim otoczeniu, takim jak centrum handlowe, samochód itp.
- Otwórz Ustawienia > Wyświetlacz > Ekran blokady > Teraz odtwarzane .
- Włącz opcję Identyfikuj utwory odtwarzane w pobliżu .
- Zobacz wszystkie zapisane utwory w historii Teraz odtwarzane .
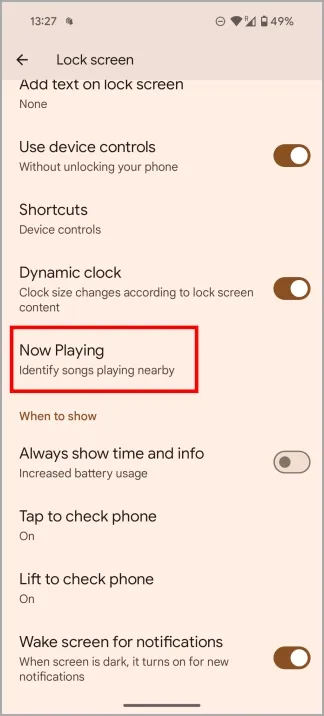
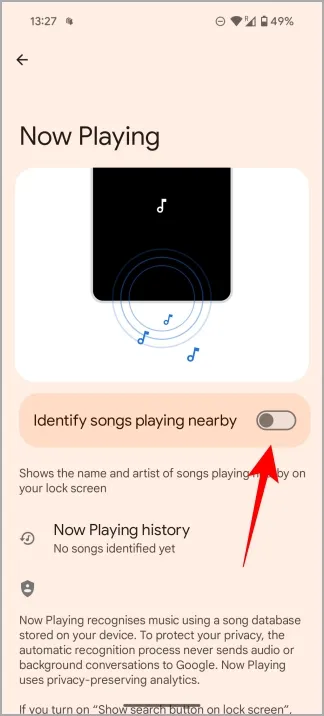
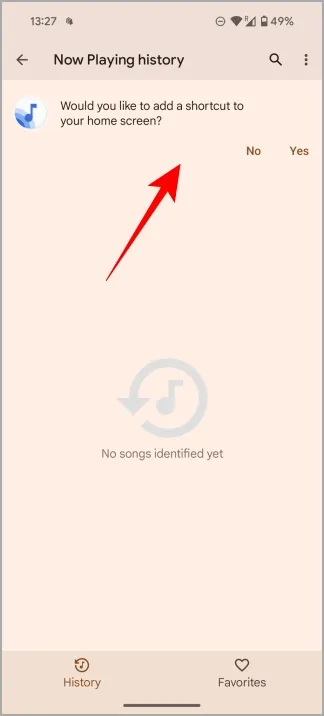
6. Wyświetl powiadomienia po ich odrzuceniu
Otrzymujemy mnóstwo powiadomień na naszych smartfonach. Najczęściej kończymy na ich usuwaniu, nawet na nie nie patrząc. Aby temu przeciwdziałać, telefony Pixel mają funkcję historii powiadomień, w której możesz przeglądać wszystkie swoje poprzednie powiadomienia, nawet po ich odrzuceniu.
- Otwórz Ustawienia i wyszukaj Powiadomienia . Wybierz Historię powiadomień z wyników wyszukiwania, a następnie ponownie stuknij w Historię powiadomień .
- Włącz opcję Użyj historii powiadomień .
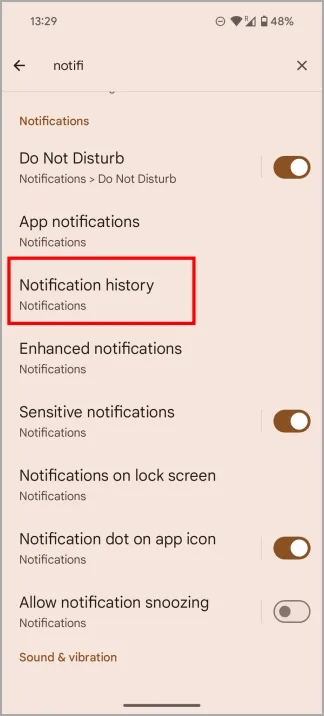
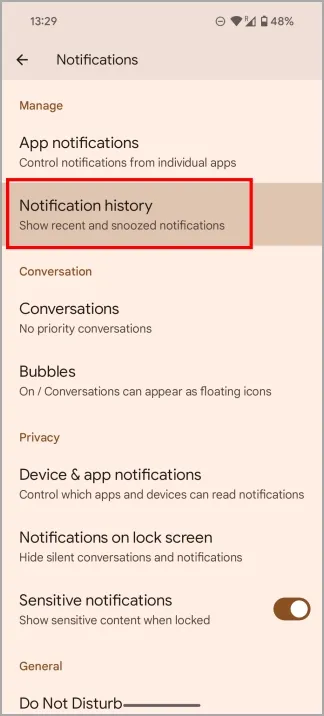
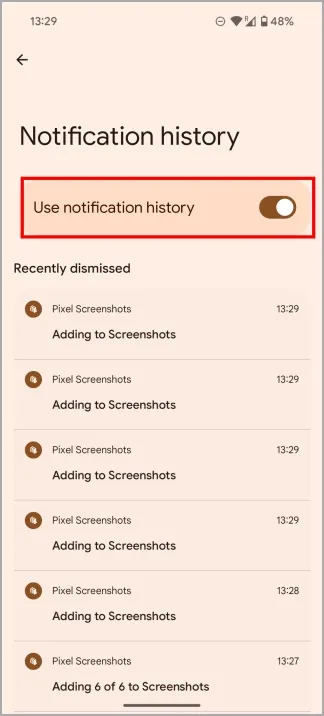
I to wszystko, moi drodzy. Istnieje wiele innych sposobów na skonfigurowanie i spersonalizowanie swojego doświadczenia z Pixelem. Omówiłem tylko te, które są nowe i domyślnie wyłączone. Które z nich znaleźliście? Dajcie nam znać na Twitterze (X).
5 inteligentnych funkcji Apple, które już masz w Pixelu 9


Dodaj komentarz