
qBittorrent to świetne narzędzie do pobierania plików torrent z Internetu. Oferuje lepszą prędkość pobierania, niesamowite funkcje i wyszukiwarkę torrentów.
Jednak jednym z powszechnych problemów, z którym wielu nowych użytkowników spotyka się podczas korzystania z qBittorrent, jest brak możliwości dodawania nowych plików torrent. Ostatnio kilku użytkowników napisało do nas, pytając, dlaczego nie mogą dodawać nowych torrentów.
Nie możesz dodać nowych torrentów w qBittorrent?
To bardzo nietypowy problem i może być związany z plikiem torrent, który chcesz pobrać, lub nieprawidłowymi ustawieniami klienta qBittorrent.
Czasami możesz otrzymać komunikat o błędzie w przeglądarce internetowej lub kliknięcie linku do pobrania torrenta nic nie da. Tak, konflikt zapory sieciowej i programów antywirusowych również może być przyczyną konfliktu.
Jeśli więc masz problemy z obsługą plików torrent za pomocą klienta qBittorrent, musisz wprowadzić kilka zmian w ustawieniach qBittorrent i systemu Windows.
Jak naprawić Can’t Add. Pliki torrent do qBittorrent
Jeśli nie możesz dodać plików torrent do klienta qBittorent, spróbuj rozwiązać problem, wykonując następujące czynności.
1. Upewnij się, że Twój internet działa
Aby dodać torrent lub pobrać link do torrenta Magnet, Twój komputer lub laptop musi być podłączony do aktywnego łącza internetowego.
Do pobierania plików torrent niezbędny jest szybki Internet; jeśli Twoje połączenie internetowe jest niestabilne, klient qBittorrent może nie być w stanie pobrać pliku torrent.
Zanim więc dokonasz jakichkolwiek zmian w ustawieniach qBittorent lub systemie Windows, upewnij się, że Twoje połączenie internetowe jest aktywne i stabilne.
2. Uruchom ponownie qBittorrent
Następną najlepszą rzeczą do zrobienia jest ponowne uruchomienie qBittorrent. Możesz zakończyć zadanie klienta qBittorrent z Menedżera zadań i ponownie go otworzyć.
Dzięki temu wyeliminujesz błędy i usterki, które mogą uniemożliwiać prawidłowe działanie klienta torrent.
Więc otwórz Menedżera zadań na swoim komputerze i zakończ zadanie klienta qBittorent. Po wykonaniu tej czynności otwórz ponownie klienta torrent i dodaj plik torrent ponownie.
3. Upewnij się, że domyślna ścieżka zapisu jest prawidłowa
Musisz upewnić się, że domyślna ścieżka zapisu dla klienta qBittorrent jest prawidłowa i dostępna. Możliwe, że ustawiłeś inną ścieżkę zapisu dla klienta, która już nie istnieje.
Jeśli to jest problem, qBittorrent nie będzie mógł niczego pobrać, ponieważ ścieżka zapisu pobierania nie istnieje. Oto jak ustawić domyślną ścieżkę zapisu w kliencie qBittorrent.
1. Uruchom klienta qBittorrent na swoim komputerze.
2. Po otwarciu narzędzia kliknij Narzędzia > Opcje .

4. Następnie przewiń w dół do Domyślnej ścieżki zapisu . Następnie kliknij ikonę przeglądania i wybierz aktywną ścieżkę zapisu.
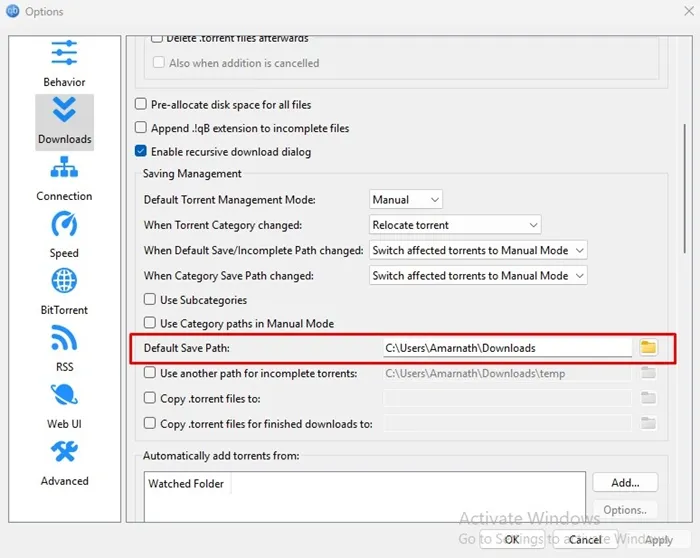
4. Wprowadź zmiany w ustawieniach skojarzenia plików
Inną rzeczą, którą możesz zrobić, aby naprawić qBittorrent nie obsługujący plików torrent lub łącza magnet, jest wprowadzenie zmian w ustawieniach skojarzenia plików. Oto, co musisz zrobić.
1. Uruchom klienta qBittorrent na swoim komputerze.
2. Po otwarciu klienta torrent przejdź do Narzędzia > Opcje .
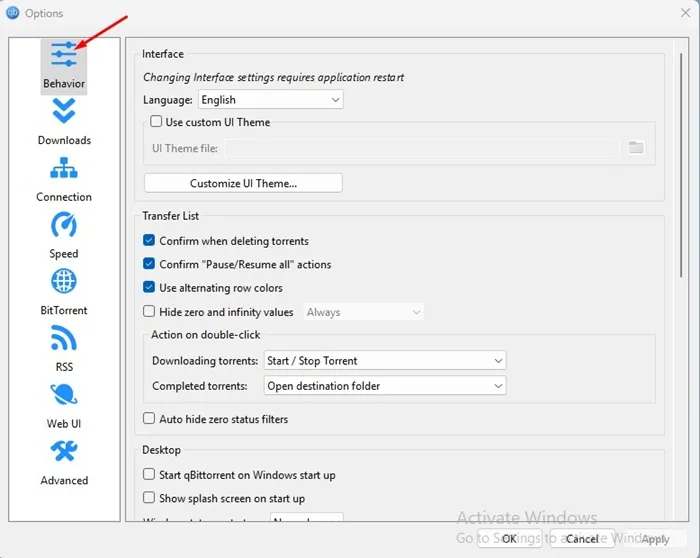
4. Po prawej stronie przewiń w dół do sekcji Kojarzenie plików i włącz te dwie opcje:
- Użyj qBittorrent dla plików torrent
- Użyj qBittorrent do linków Magnet

5. Dodaj qBittorrent do listy wyjątków programu Windows Defender
Jeśli aplikacja Windows Defender zablokuje klientowi qBittorrent połączenie z internetem, nie będzie on mógł pobrać pliku. Musisz więc dodać klienta qBittorrent do listy wyjątków w Zaporze systemu Windows. Oto, co musisz zrobić.
1. Wpisz Windows Firewall w wyszukiwarce Windows. Następnie otwórz Windows Defender Firewall z listy Ustawień.
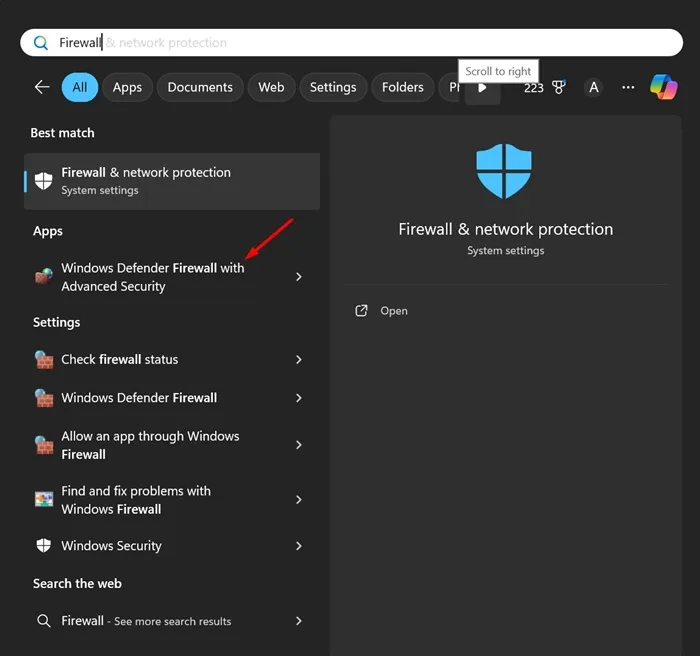
2. Na ekranie Zapory systemu Windows Defender kliknij opcję Zezwalaj aplikacji lub funkcji na dostęp przez Zaporę systemu Windows Defender .
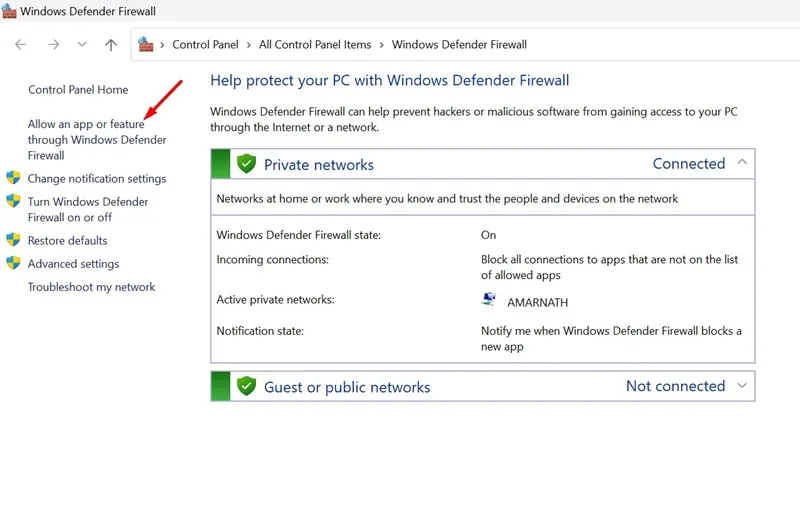
3. Na następnym ekranie kliknij przycisk Zmień ustawienia .
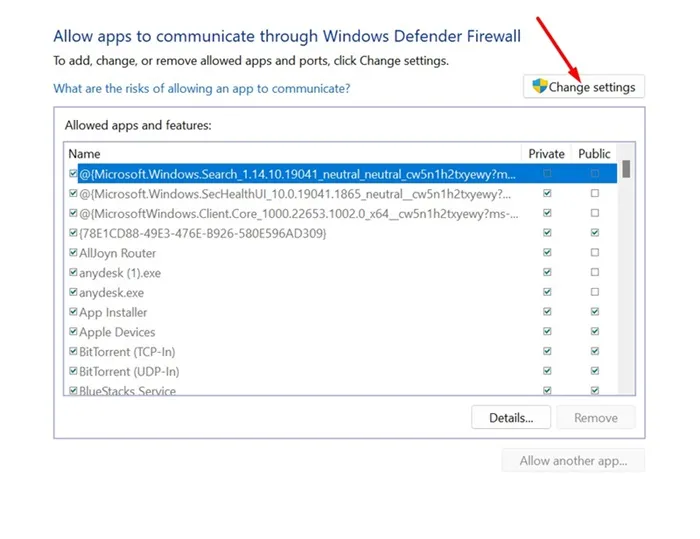
4. W obszarze Dozwolone aplikacje i funkcje zaznacz pola wyboru Prywatne i Publiczne dla qBittorrent i kliknij OK .
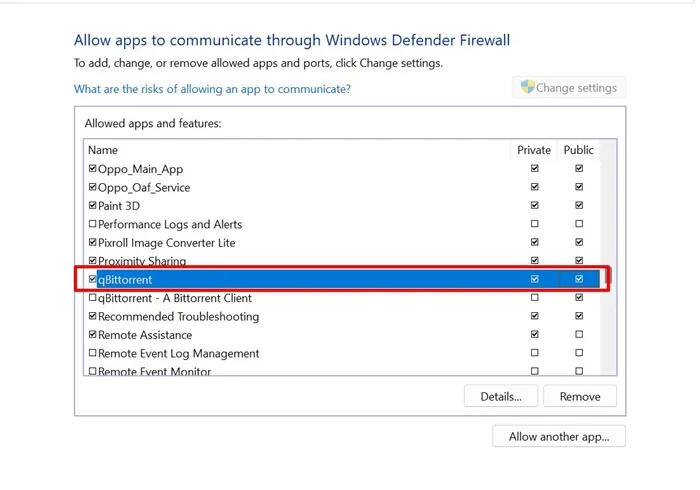
6. Zainstaluj ponownie klienta qBittorrent na swoim komputerze
Jeśli żadne z powyższych działań nie pomogło w rozwiązaniu problemu, jedynym rozwiązaniem pozostaje ponowna instalacja klienta torrent.
Aby ponownie zainstalować klienta qBittorrent, otwórz Panel sterowania i odinstaluj aplikację qBittorent. Po odinstalowaniu pobierz i zainstaluj klienta torrent ponownie.
Oto kilka najlepszych sposobów na naprawienie problemu can’t add. torrent files to qBittorrent. Daj nam znać, jeśli potrzebujesz więcej pomocy w tym temacie w komentarzach. Ponadto, jeśli uważasz ten przewodnik za pomocny, nie zapomnij podzielić się nim ze znajomymi.




Dodaj komentarz