
Czy wiesz, że Twój iPad może pełnić funkcję drugiego monitora dla komputera z systemem Windows? Wszystko czego potrzebujesz to odpowiednia aplikacja. Oto najlepsze sposoby, aby to zrobić. Wszystkie opcje są bezpłatne i przydatne w różnych scenariuszach.
Przewodowy wyświetlacz typu Splashtop: najlepszy do kabla USB
Splashtop to bezpłatna aplikacja wymagająca kabla USB.
Działa po prostu jako wyświetlacz zewnętrzny. Jeśli odtwarzasz wideo na iPadzie, dźwięk będzie wydobywał się tylko z głośnika komputera. iPad touch działa dobrze, można nawet używać ołówka Apple, jednak opóźnienie jest dość duże. Odczuwamy spadek liczby klatek na sekundę, ale da się go oglądać. Zobacz GIF poniżej.

Kroki:
- Pobierz aplikację Splashtop Wired XDisplay na komputer i iPada .
- Podłącz iPada do komputera za pomocą kabla USB/Type-C.
- Otwórz aplikację Splashtop na obu urządzeniach. Powinny połączyć się automatycznie.
Domyślnie jest ustawione na lustrzane odbicie wyświetlacza. Jeśli potrzebujesz innych rozdzielczości, przewiń w dół do końca artykułu, aby dowiedzieć się, jak skonfigurować go jako wyświetlacz rozszerzony.
Rozwiązywanie problemów
Chociaż instalacja jest łatwa, czasami konfiguracja nie działa. Testowałem to na 3 różnych komputerach. Na jednym komputerze działało bez zarzutu, na dwóch pozostałych nie. Oficjalny przewodnik zaleca instalację sterowników iTunes. Jednak nawet to nie rozwiązało dla nas problemu.
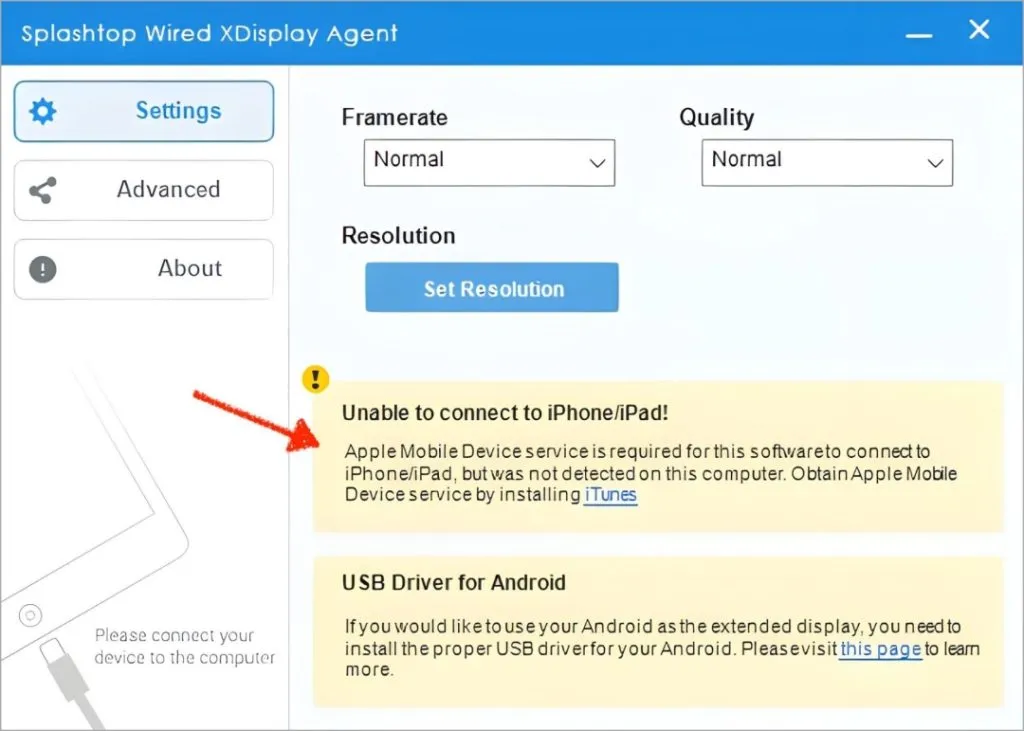
Aby rozwiązać ten problem, musisz utworzyć fikcyjny monitor. Postępowaliśmy zgodnie z tym przewodnikiem i to rozwiązało nasz problem. Wystarczy pobrać sterowniki i zainstalować je za pomocą CMD.
Spacedesk: najlepszy do zastosowań przewodowych i bezprzewodowych
Osobiście korzystam ze Spacedeska. Podobnie jak Splashtop, Spacedesk obsługuje również wyświetlacz zewnętrzny i wprowadzanie dotykowe za pomocą Apple Pen Pen i jest oczywiście bezpłatny. Dostajesz także opcje przewodowe i bezprzewodowe, których nie było w poprzedniej opcji. Dlatego uczyń go naszą rekomendacją nr 1.
W trybie bezprzewodowym jakość zależy od siły Wi-Fi. Upewnij się, że iPad i komputer z systemem Windows znajdują się blisko routera lub użyj częstotliwości 2,4 GHz, jeśli potrzebujesz większego zasięgu.
Co zaskakujące, w moich testach stwierdziłem, że ma mniejsze opóźnienia niż Splashtop. Zobacz GIF poniżej:
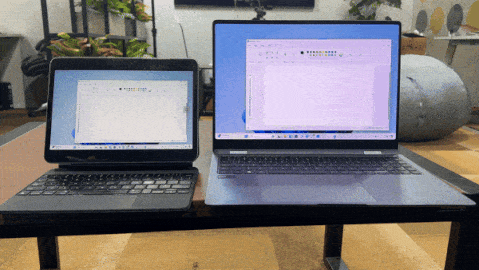
Kroki:
- Pobierz i zainstaluj aplikację Spacedesk na swoim komputerze PC i iPadzie
- Upewnij się, że komputer i iPad znajdują się w tej samej sieci Wi-Fi.
- Otwórz aplikację Spacedesk na obu urządzeniach.
- Na iPadzie kliknij nazwę komputera, aby się połączyć. Powinny się automatycznie połączyć.
Rozwiązywanie problemów
Podobnie jak poprzednio, przetestowaliśmy to na 3 różnych komputerach z systemem Windows. Połączenie Wi-Fi działało na wszystkich 3 komputerach. Jednak, aby podłączyć go kablem USB, działało od razu po wyjęciu z pudełka na 1 komputerze, a na pozostałych dwóch musiałem zainstalować iTunes, po czym działał dobrze na obu urządzeniach.
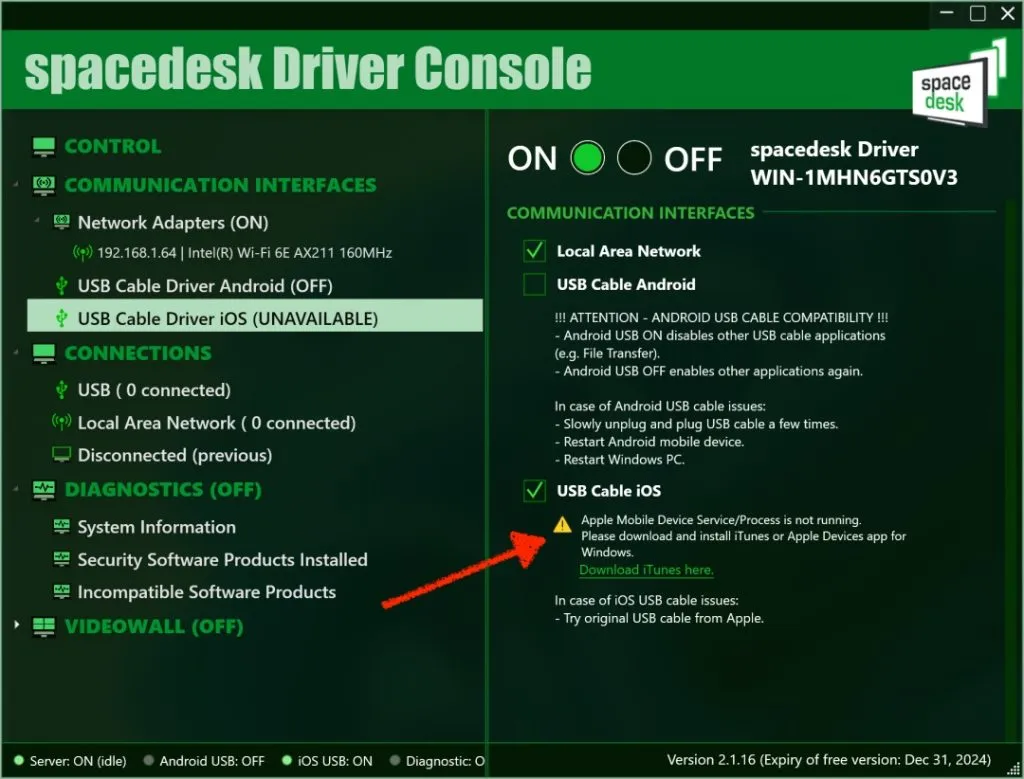
Genki Studio: najlepsze, gdy nie można zainstalować aplikacji na komputerze
Jeśli chcesz używać iPada jako drugiego monitora do komputera bez instalowania oprogramowania na komputerze, coś takiego będzie działać. Wszystko czego potrzebujesz to iPad z kartą przechwytującą USB-C i HDMI i zainstaluj aplikację Genki Studio na iPadzie. Przydatny w szkole lub biurze, który nie pozwala na instalowanie aplikacji na komputerze.
Wypróbowaliśmy to na różnych komputerach i działało bezbłędnie na wszystkich komputerach. Nie musimy instalować żadnych aplikacji na komputerze. Upewnij się jednak, że Twój iPad ma typ C i jest kompatybilny z aplikacją ( lista tutaj ).
- Kroki:
- Pobierz i zainstaluj Genki Studio na swoim iPadzie .
- Podłącz iPada do karty przechwytującej HDMI za pomocą klucza USB.
- Otwórz Genki Studio na swoim iPadzie i nadaj mu wszystkie uprawnienia.
- Podłącz iPada do komputera za pomocą karty przechwytującej HDMI.
- Automatycznie wykryje i rozpocznie tworzenie kopii lustrzanej.

Duet Display: opcja płatna
Podobnie jak poprzednie opcje, wyświetlacz Duet ma dobrą wydajność, opcje przewodowe i bezprzewodowe, obsługę Apple Pencil, dodatkowe funkcje itp. Jedyne dwie wyróżniające cechy to:
- Automatycznie dostosowuje rozdzielczość wyświetlacza
- Umożliwia używanie komputera z systemem Windows jako zewnętrznego wyświetlacza dla komputerów Mac i odwrotnie. Jednak po początkowym okresie próbnym kosztuje (10 USD). Jeśli jesteś zainteresowany, sprawdź ich stronę: https://www.duetdisplay.com .
Wskazówki dotyczące używania iPada jako drugiego monitora
Kilka wskazówek, jak uzyskać najlepsze rezultaty niezależnie od tego, czy używasz iPada jako drugiego monitora za pomocą kabla, czy bezprzewodowo:
- Używając iPada lub innego monitora zewnętrznego jako dodatkowego wyświetlacza, możesz rozszerzyć oryginalny wyświetlacz, powielić go lub wyświetlić na jednym z wyświetlaczy.
- Aby wybrać, co chcesz robić z iPadem, po podłączeniu iPada przejdź do Ustawień systemu Windows > Wyświetlacz. Poszukaj listy rozwijanej Wiele ekranów. Wybierz opcję Rozszerz z listy. Skorzystaj z tej wskazówki, jeśli wyświetlacz komputera tworzy kopię lustrzaną na iPadzie, zamiast go rozszerzać.
- W Ustawieniach systemu Windows > Wyświetlacz przeciągnij ikony monitora, aby dopasować je do konfiguracji fizycznej. Pomaga to w naturalnym przesuwaniu kursora pomiędzy ekranami.
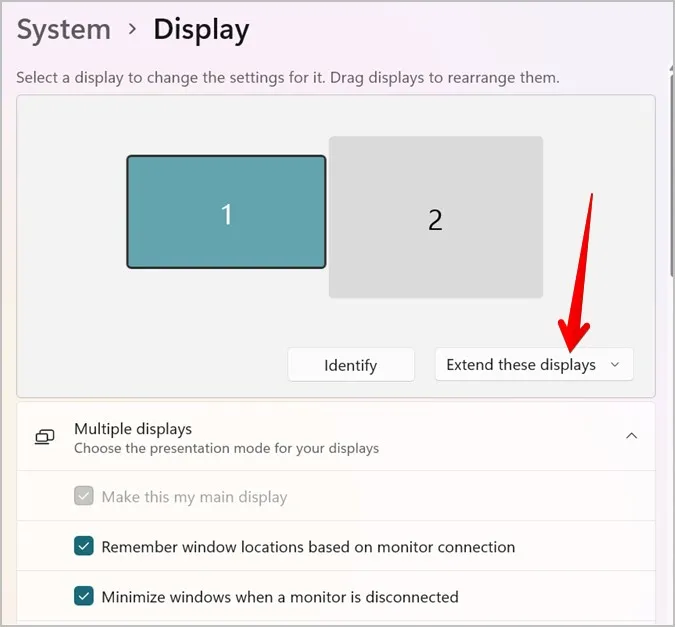
Z której opcji skorzystać
| Funkcja | Przewodowy wyświetlacz typu Splashtop | Biurko kosmiczne | Studio Genki |
| Platforma | Wymaga komputera i iPada | Windows, macOS, Android, Linux | Wymaga komputera i iPada |
| Łączność | Przewodowy (karta przechwytująca HDMI + USB-C) | Przewodowy i bezprzewodowy (Wi-Fi) | Przewodowy (karta przechwytująca HDMI + USB-C) |
| Organizować coś | Oprogramowanie komputerowe NIE jest wymagane. Może wiązać się z zakupem karty przechwytującejpen_spark | Wymaga instalacji oprogramowania na obu urządzeniach | Oprogramowanie komputerowe NIE jest wymagane. |
| Wydajność | Zwykle płynnie, z pewnym opóźnieniem | Wymaga oprogramowania zainstalowanego na obu urządzeniach | Zazwyczaj gładkie |
| Obsługa ołówka Apple | Tak | Tak | Tak |
| Koszt | Bezpłatny | Bezpłatny | Bezpłatnie (koszt sprzętu, jeśli potrzebujesz karty przechwytującej) |
Do okazjonalnego użytku, bezprzewodowo lub przewodowo: Spacedesk.
Musi być podłączony, OK z rozwiązywaniem problemów: Splashtop przewodowy XDDisplay
Jeśli nie możesz zainstalować żadnej aplikacji na komputerze PC: rozważ Genki Studio




Dodaj komentarz