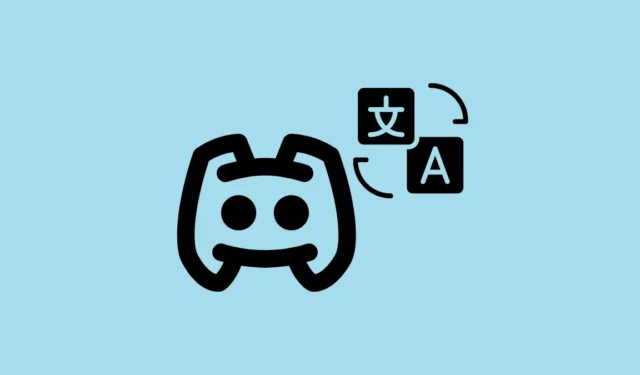
Discord stał się jedną z najczęściej używanych platform internetowych, umożliwiając użytkownikom łączenie się i komunikowanie z osobami o podobnych zainteresowaniach, pasjach i hobby. Interakcja zazwyczaj odbywa się w ramach „serwerów”, które mogą obejmować zróżnicowaną społeczność użytkowników o różnym pochodzeniu językowym. W rezultacie możesz spotkać na swoim serwerze członków, którzy mówią różnymi językami. Na szczęście możesz zasypać tę lukę za pomocą narzędzi do tłumaczeń, umożliwiając bezproblemową komunikację nawet wtedy, gdy ty i druga osoba nie rozumiecie języków.
Jednym ze skutecznych rozwiązań jest BetterDiscord , który umożliwia użytkownikom ulepszenie ich doświadczenia Discord za pomocą różnych wtyczek, w tym wtyczki Translator. Poniższy przewodnik przedstawia kroki instalacji i efektywnego korzystania z tych narzędzi.
Instrukcja krok po kroku dotycząca instalacji BetterDiscord i wtyczki Translator
BetterDiscord to aplikacja innej firmy, która umożliwia różne dostosowania w Discord. Należy jednak pamiętać, że korzystanie z BetterDiscord wiąże się z pewnymi ryzykami, w tym możliwością zawieszenia konta, ponieważ nie jest oficjalnie wspierana przez Discord. Ponadto działa wyłącznie w wersji Discord na komputery stacjonarne; nie jest zgodna z platformami internetowymi ani mobilnymi. Aby rozpocząć instalację, wykonaj następujące kroki:
- Wejdź na oficjalną stronę BetterDiscord i kliknij przycisk „Pobierz”, aby zapisać instalator na swoim komputerze.
- Po zakończeniu pobierania otwórz instalator i postępuj zgodnie z instrukcjami wyświetlanymi na ekranie, aby skonfigurować BetterDiscord.
- Po zainstalowaniu uruchom Discord. Jeśli był już uruchomiony, uruchom ponownie aplikację, aby włączyć funkcje BetterDiscord.
- Przejdź na stronę wtyczki Tłumacz i pobierz stamtąd pliki wtyczki.
- Po pobraniu wróć do Discorda i otwórz ustawienia użytkownika, klikając ikonę koła zębatego znajdującą się w lewym dolnym rogu.
- Przewiń w dół, aby znaleźć sekcję „Wtyczki” w ustawieniach BetterDiscord.
- Kliknij „Otwórz folder wtyczek”, aby uruchomić Eksplorator plików, w którym możesz zarządzać wtyczkami.
- Znajdź pobrany plik wtyczki Tłumacz i przeciągnij go do katalogu „plugins” w oknie Eksploratora plików.
- Po dodaniu wtyczki wróć do sekcji Wtyczki w Discordzie i włącz wtyczkę Tłumacz.
- Kliknij ikonę koła zębatego obok wtyczki, aby skonfigurować domyślny język i wybrać usługę tłumaczenia.
Jak korzystać z wtyczki Tłumacz
Po pomyślnym zainstalowaniu BetterDiscord i wtyczki Translator możesz zacząć korzystać z funkcji tłumaczenia z łatwością. Oto jak to zrobić:
- Aby przetłumaczyć otrzymane wiadomości w obcym języku, wystarczy kliknąć je prawym przyciskiem myszy i wybrać opcję „Tłumacz wiadomości”.
- Aby zmienić domyślne ustawienia językowe, kliknij ikonę „Tłumacz” w polu wprowadzania tekstu i wybierz preferowany język.
- W przypadku wiadomości wychodzących wpisz treść wiadomości w polu tekstowym, a następnie kliknij przycisk „Tłumacz” u dołu, aby ją przekonwertować.
- Włącz opcję „Przetłumacz wiadomości przed wysłaniem”, aby komunikacja przebiegała sprawniej.
- Wybierz język, w którym będą wyświetlane wiadomości, w ustawieniach tłumaczenia, w sekcji „Język wyjściowy”.
- Po dostosowaniu ustawień zamknij menu Tłumacz i kontynuuj wysyłanie wiadomości.
Ważne uwagi
- Jeśli masz trudności z tłumaczeniem wiadomości, upewnij się, że masz zainstalowaną najnowszą wersję wtyczki Tłumacz, ponieważ przestarzałe wersje mogą sprawiać problemy.
- Pamiętaj, że wtyczka Translator wykorzystuje silniki tłumaczeniowe, takie jak Google Translate, co może powodować sporadyczne błędy. Zawsze weryfikuj krytyczne tłumaczenia innymi sposobami, jeśli to konieczne.
- Problemy ze zgodnością mogą wystąpić, jeśli masz wiele botów lub wtyczek działających jednocześnie z wtyczką Translator. Dezaktywacja innych wtyczek może rozwiązać potencjalne konflikty.
- Rozważ skorzystanie z alternatywnych botów Discord, takich jak TranslatorBot lub Translator, aby uzyskać dodatkowe funkcje tłumaczeniowe.
Korzystając z BetterDiscord i wtyczki Translator, możesz znacznie usprawnić komunikację na Discordzie, umożliwiając bezproblemową komunikację z użytkownikami z całego świata.



Dodaj komentarz