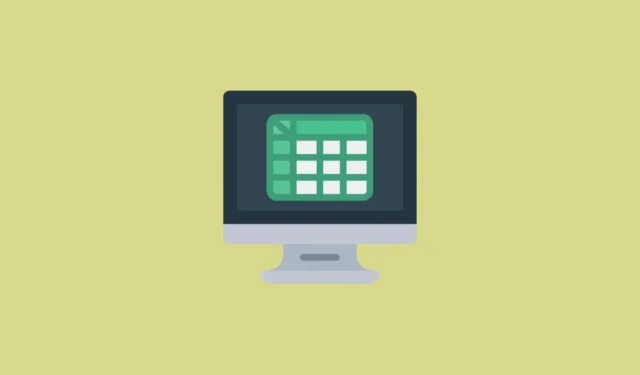
Funkcja TREND w programie Excel to potężne narzędzie, które pozwala użytkownikom obliczyć linię najlepiej dopasowaną do danych przedstawionych na wykresie za pomocą metody statystycznej najmniejszych kwadratów. Podstawowe równanie używane w tej funkcji to y = mx + b, gdzie y oznacza zmienną zależną, m jest nachyleniem linii, x oznacza zmienną niezależną, a b wskazuje punkt, w którym linia trendu przecina oś y.
Wykorzystanie funkcji TREND
Funkcja TREND może być nieoceniona w różnych scenariuszach, na przykład przy analizie przychodów w określonym przedziale czasowym w celu określenia trendu.
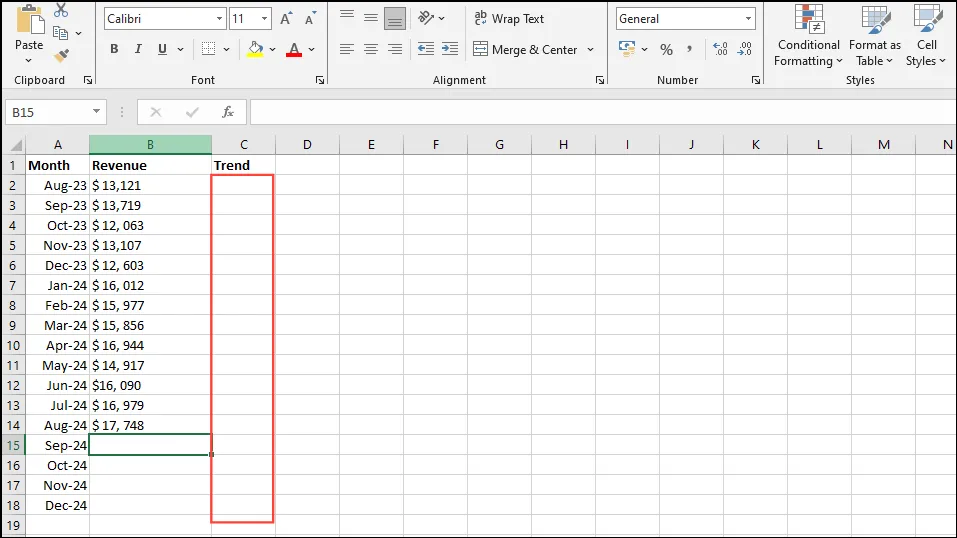
- W przykładzie zilustrowanym powyżej wprowadź następującą formułę w komórce C2:
=TREND(B2:B14,A2:A14). W tym przypadku „B2:B14” reprezentuje znane wartości y, a „A2:A14” oznacza znane wartości x.
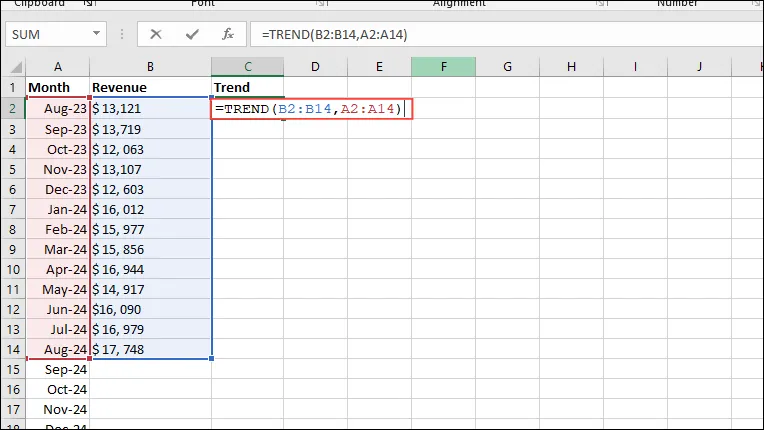
- Naciśnij Enter, a trend zostanie przedstawiony jako tablica w arkuszu kalkulacyjnym.
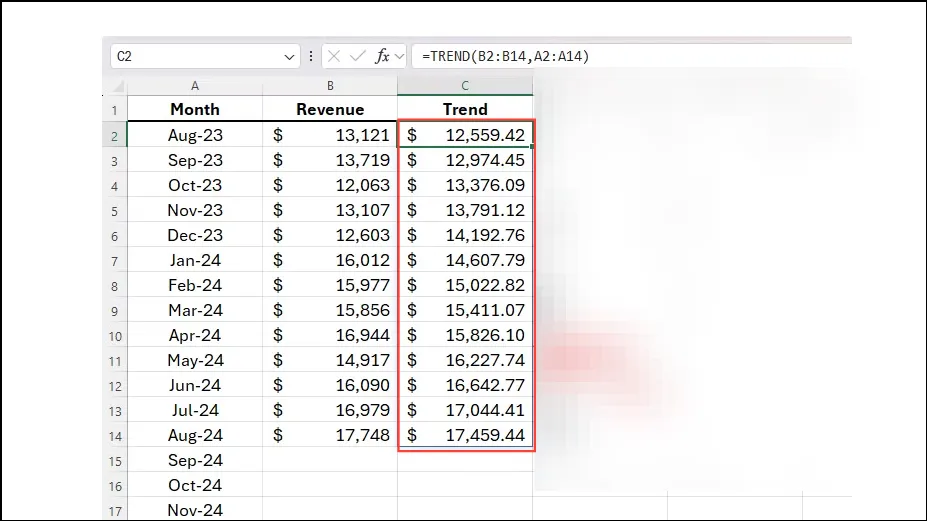
- Po ustaleniu trendu możesz prognozować dane na przyszłe okresy, wprowadzając je
=TREND(B2:B14,A2:A14,A15:A18)do komórki C15. Tutaj „A2:A14” nadal odnosi się do znanych wartości x, podczas gdy „B2:B14” dotyczy znanych wartości y.
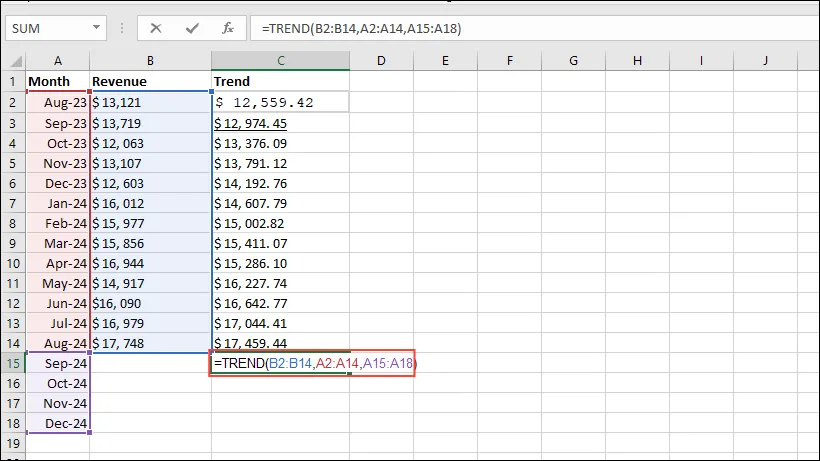
- Naciśnij Enter, aby uzyskać prognozowane wartości na przyszły okres.
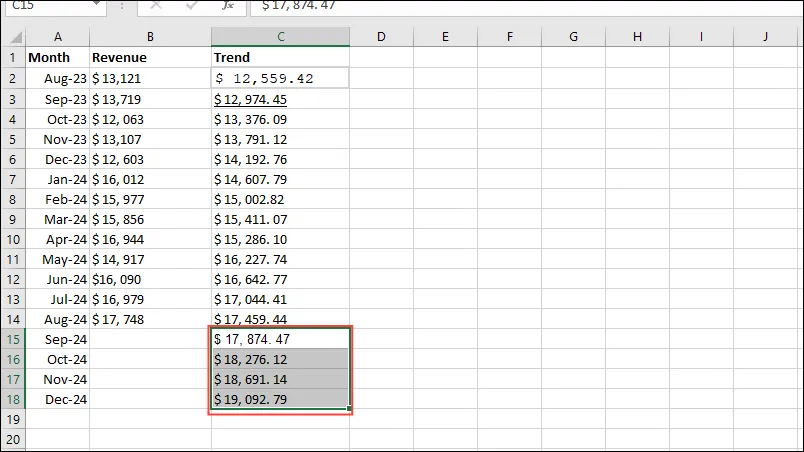
Włączanie funkcji TREND do wykresów
Po uzyskaniu danych za pomocą funkcji TREND można je zwizualizować w formie wykresu.
- Zaznacz wszystkie istotne dane w arkuszu kalkulacyjnym, łącznie z nagłówkami, a następnie kliknij kartę „Wstaw” znajdującą się u góry.
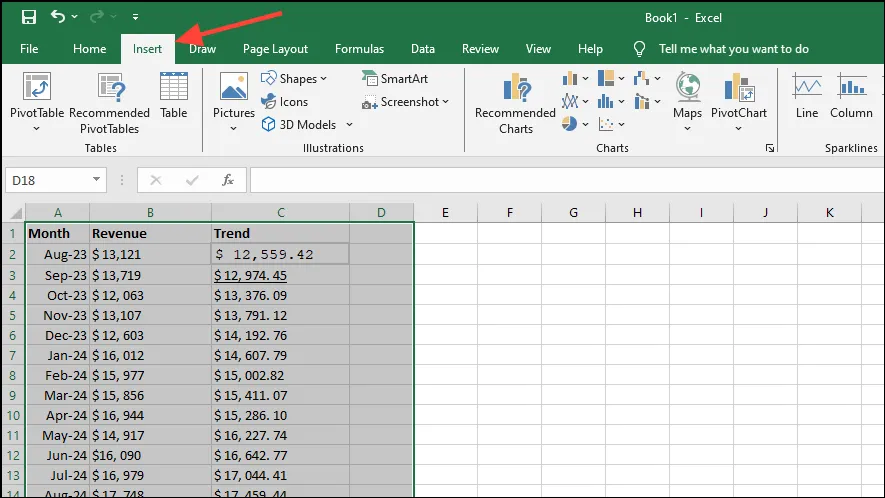
- Następnie wybierz „2D Clustered Column Chart” z opcji wykresu. W zależności od wersji programu Excel wygląd może się nieznacznie różnić.
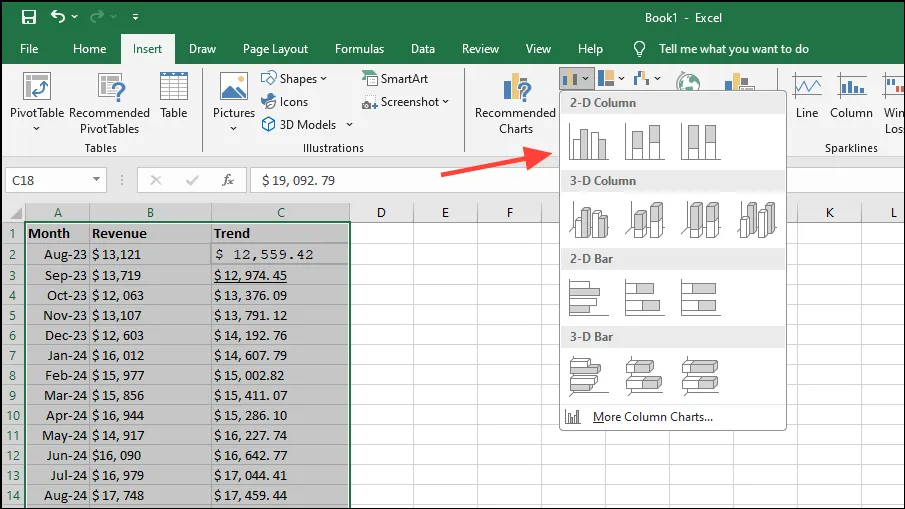
- Po utworzeniu wykresu będziesz obserwować zarówno dane o przychodach (zmienna niezależna), jak i linię trendu. Aby przedstawić linię trendu jako linię graficzną, kliknij prawym przyciskiem myszy na wykresie i wybierz „Zmień typ wykresu”.
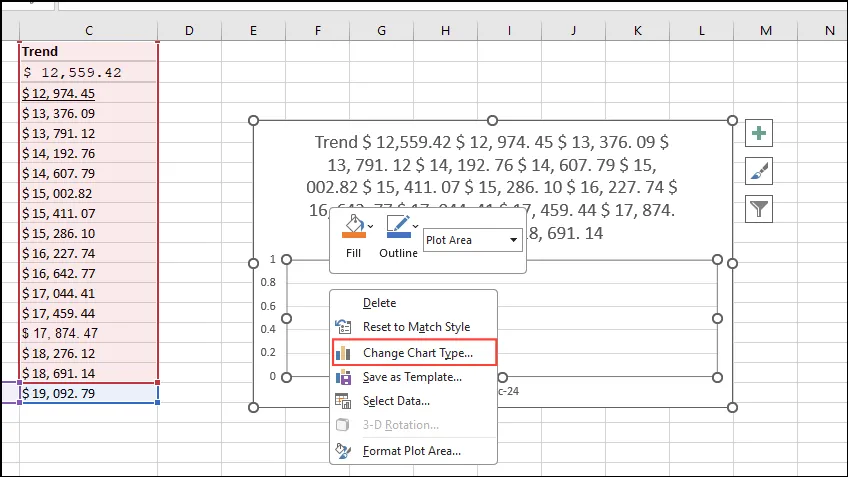
- Z dostępnych opcji wybierz opcję „Kombinowana” i upewnij się, że linia trendu jest skonfigurowana jako „Linia”.
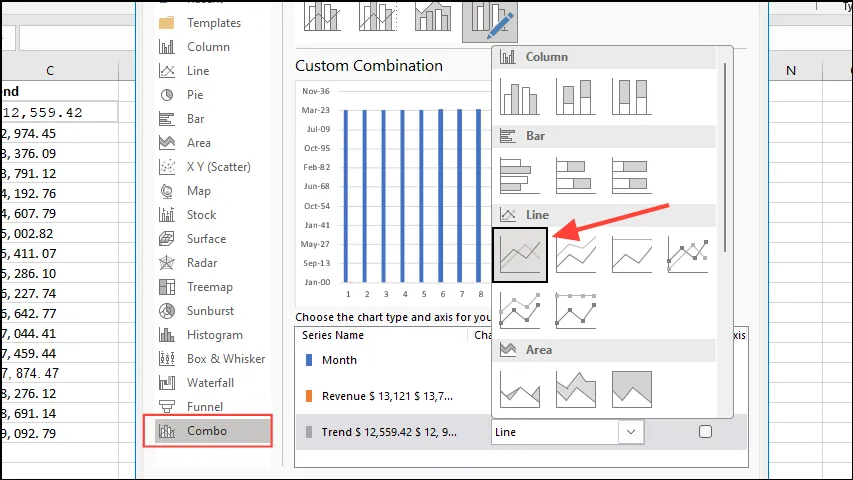
- Kliknij „OK”, aby wygenerować zaktualizowany wykres. Możesz również usunąć legendę, klikając ikonę „+” znajdującą się w rogu.
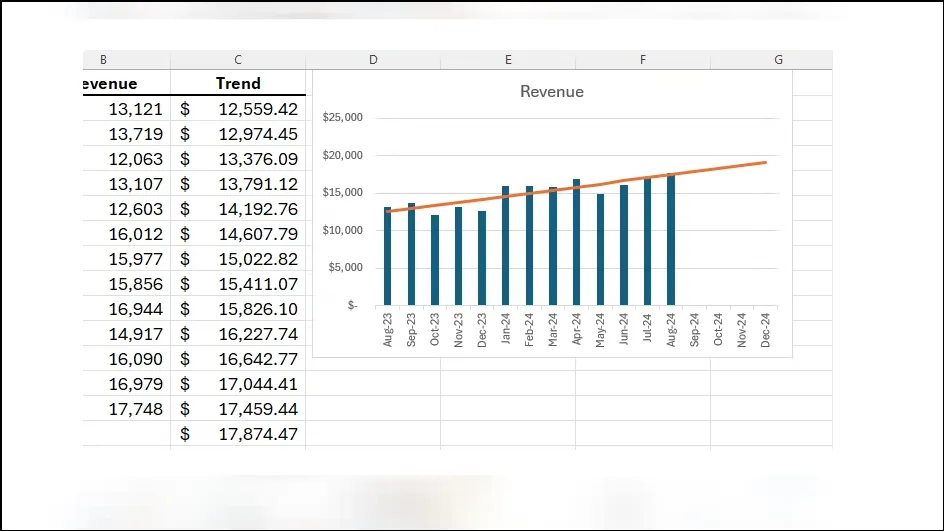
Po zwizualizowaniu trendu w zestawie danych masz możliwość obliczenia nachylenia.
Ważne punkty do zapamiętania
- Funkcja TREND wykorzystuje metodę podobną do funkcji FORECAST, jednak koncentruje się na danych historycznych, podczas gdy FORECAST służy do przewidywania przyszłych wartości w szeregu.
- Jeśli nie chcesz ilustrować przyszłych przewidywań, możesz dodać linię trendu bezpośrednio do wykresu w programie Excel, bez korzystania z funkcji TREND.
- Wykresy Sparklines, dostępne na karcie „Wstaw”, to kolejny sposób wizualizacji trendów danych.
- Podczas pracy z formułami, które generują wyjścia tablicowe, należy je wprowadzić jako formuły tablicowe, używając
Ctrl + Shift + Enter. Z kolei jeśli używasz zaktualizowanej wersji Microsoft 365, wystarczy nacisnąć Enter.




Dodaj komentarz