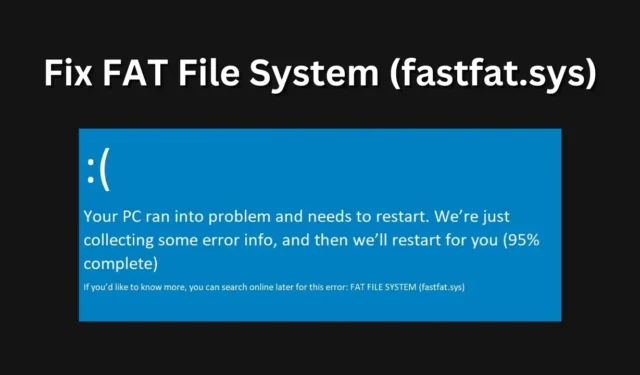
Błąd BSOD lub niebieski ekran śmierci w systemie Windows może zakłócić cały przepływ pracy. Błędy te pojawiają się znikąd i czasami mogą być śmiertelne dla systemu, pozostawiając trwałe uszkodzenie. Istnieją różne typy błędów BSOD. Przyczynę błędu można zidentyfikować, znając kod błędu BSOD.
Jednym z typowych błędów BSOD, który można napotkać na komputerze z systemem Windows , jest system plików FAT (fastfat.sys). Jeśli napotkasz ten błąd BSOD w swoim systemie, winę za to ponosi plik fastfat.sys. Jeśli napotykasz ten problem, oznacza to, że ten plik powoduje pewne problemy w systemie Windows lub jest uszkodzony.
Oprócz tego mogą istnieć inne przyczyny tego problemu, takie jak nowy sprzęt zainstalowany w systemie, wirusy, wadliwy sprzęt, przestarzała wersja systemu Windows, nieaktualne sterowniki itp. Przyjrzyjmy się wszystkim sposobom naprawienia systemu plików FAT (fastfat. sys) BSOD w systemie Windows.
Napraw BSOD systemu plików FAT (fastfat.sys) w systemie Windows
Stawienie czoła temu problemowi może być niepokojące, ale to nie znaczy, że nie można go rozwiązać. Poniżej podano wszystkie kroki, które można wykonać, aby naprawić błąd BSOD systemu plików FAT na komputerze z systemem Windows:
1. Uruchom skanowanie SFC
Jak wspomnieliśmy powyżej, ogólnie za błąd BSOD odpowiada plik fastfat.sys. Jeśli plik jest uszkodzony lub go brakuje, możesz naprawić ten błąd, uruchamiając skanowanie SFC w celu przeskanowania i naprawienia uszkodzonych plików systemowych.
- Naciśnij kombinację klawiszy Windows + R. Wpisz CMD i naciśnij Ctrl + Shift + Enter .
- W wierszu poleceń UAC kliknij Tak . Spowoduje to uruchomienie Wiersza Poleceń jako administrator.
- Wpisz następujące polecenie w oknie wiersza polecenia i wykonaj je-
-
sfc /scannow
-
- Po wykonaniu polecenia zamknij Wiersz Poleceń i uruchom ponownie system.
2. Zaktualizuj system Windows
Nieaktualny system Windows może również powodować błąd BSOD systemu plików FAT w systemie Windows. Wykonaj kroki podane poniżej, aby zaktualizować system Windows do najnowszej wersji i rozwiązać ten problem-
- Otwórz aplikację Ustawienia za pomocą skrótu klawiaturowego Windows + I.
- Teraz kliknij kartę Windows Update w lewym okienku.
- Po prawej stronie kliknij przycisk Sprawdź aktualizacje .

- Zainstaluj wszystkie aktualizacje wymienione w aplikacji Ustawienia.
3. Zaktualizuj sterowniki
Inną częstą przyczyną błędu BSOD systemu plików FAT w systemie Windows są nieaktualne sterowniki. Aby system Windows działał prawidłowo, wymaga aktualizacji wszystkich sterowników.
Metoda Windows Update wymieniona powyżej również zaktualizuje sterownik. Jeśli metoda Windows Update nie pomogła w aktualizacji sterowników, możesz użyć narzędzi innych firm, takich jak Driver Booster i DriverPack Solution , aby zaktualizować sterowniki.
4. Skanuj w poszukiwaniu wirusów i złośliwego oprogramowania
Możesz także spotkać się z błędem BSOD systemu plików FAT (fastfat.sys) w systemie Windows z powodu wirusów i złośliwego oprogramowania. Użyj Zabezpieczeń systemu Windows, aby przeskanować system w poszukiwaniu wirusów i naprawić spowodowane nimi problemy-
- Naciśnij klawisz Windows , wyszukaj Zabezpieczenia Windows i naciśnij Enter .

- W obszarze Zabezpieczenia systemu Windows kliknij opcję Ochrona przed wirusami i zagrożeniami .

- Kliknij teraz Opcje skanowania .

- Następnie wybierz opcję Pełne skanowanie i kliknij przycisk Skanuj teraz .

5. Użyj narzędzia weryfikatora sterowników
Następną rzeczą do zrobienia jest uruchomienie narzędzia Driver Verifier Tool. To narzędzie skanuje komputer w poszukiwaniu niepodpisanych sterowników, które mogą być przyczyną problemu i rozwiązuje problem. Poniżej podano kroki umożliwiające uruchomienie narzędzia weryfikatora sterowników:
- Naciśnij klawisz Windows , wyszukaj Weryfikator i naciśnij Enter .
- Gdy pojawi się monit UAC, naciśnij klawisz Enter .
- Wybierz opcję Utwórz ustawienia standardowe i kliknij Dalej .
- Teraz wybierz opcję Automatycznie wybierz niepodpisane sterowniki i kliknij przycisk Dalej .
6. Uruchom narzędzie DISM
Narzędzie DISM skanuje i naprawia obraz systemu. Jeśli błąd BSOD systemu plików FAT jest spowodowany błędami w obrazie systemu, uruchomienie narzędzia DISM rozwiąże problem. Poniżej podano kroki umożliwiające uruchomienie narzędzia DISM:
- Z menu Start uruchom Wiersz Poleceń jako administrator.
- W oknie wiersza poleceń wykonaj kolejno następujące polecenia:
-
DISM /Online /Cleanup-Image /CheckHealth -
DISM /Online /Cleanup-Image /ScanHealth -
DISM /Online /Cleanup-Image /RestoreHealth
-
- Poczekaj na wykonanie poleceń, a następnie uruchom ponownie komputer.
7. Uruchom polecenie CHKDSK
Polecenie CHKDSK skanuje dysk w poszukiwaniu błędów i rozwiązuje wszystkie błędy, które możesz napotkać z powodu awarii dysku. Uruchomienie polecenia CHKDSK przeskanuje dysk twardy w poszukiwaniu błędów i naprawi błąd BSOD, jeśli jest spowodowany awarią dysku.
- Otwórz menu Start i wyszukaj CMD . Wybierz Wiersz Poleceń z wyników wyszukiwania, a następnie kliknij Uruchom jako Administrator .
- Kliknij Tak w wierszu poleceń UAC.
- Uruchom następujące polecenie CHKDSK w wierszu poleceń:
-
CHKDSK /f /r
-
- Poczekaj na wykonanie polecenia i uruchom ponownie komputer.
8. Odłącz niekompatybilny sprzęt
Nie cały sprzęt jest kompatybilny z każdym systemem. Jeśli kupiłeś nowe urządzenie peryferyjne i zacząłeś napotykać ten problem w systemie Windows po użyciu tego urządzenia peryferyjnego w systemie, prawdopodobnie ten sprzęt jest niekompatybilny z Twoim systemem.
Odłącz cały nowy sprzęt używany w systemie. Może to być klawiatura, mysz, dysk SSD lub dowolne inne urządzenie. Po odłączeniu urządzenia poczekaj, aż błąd BSOD pojawi się ponownie. Jeśli problem nie występuje teraz, oznacza to, że przyczyną problemu był sprzęt.
9. Odinstaluj niekompatybilne oprogramowanie
Przyczyną tego problemu może być nie tylko niezgodny sprzęt, ale także niezgodne oprogramowanie. Jeśli po zainstalowaniu jakiegoś oprogramowania w systemie Windows pojawia się błąd BSOD systemu plików FAT, odinstaluj go i sprawdź, czy problem został rozwiązany. Poniższe kroki poprowadzą Cię, jak to zrobić:
- Naciśnij klawisz Windows , wpisz appwiz.cpl i naciśnij Enter .

- Wyszukaj na liście ostatnio zainstalowane oprogramowanie.
- Wybierz oprogramowanie, a następnie kliknij Odinstaluj .

- Kliknij ponownie Odinstaluj , aby potwierdzić odinstalowanie oprogramowania.
10. Wykonaj przywracanie systemu
Niedawne zmiany w systemie, takie jak instalacja Windows Update, aktualizacja sterowników itp., mogą również powodować ten błąd BSOD. Jeśli ten błąd BSOD pojawił się po raz pierwszy po wprowadzeniu znaczących zmian w systemie, sugerujemy wykonanie przywracania systemu. Poniżej podano kroki przywracania systemu:
- Otwórz menu Start , wyszukaj opcję Utwórz punkt przywracania i naciśnij klawisz Enter .

- Następnie kliknij Przywracanie systemu .

- W oknie Przywracanie systemu kliknij Dalej .

- Wybierz punkt przywracania z listy i kliknij Dalej .
- Następnie kliknij Zakończ , aby przeprowadzić przywracanie systemu.
11. Zresetuj komputer
Jeśli wykonanie przywracania systemu nie pomogło w rozwiązaniu problemu, prawdopodobnie możesz wykonać reset systemu. Zanim będziesz kontynuować, wykonaj kopię zapasową swoich plików i całej zawartości komputera, ponieważ zresetowanie komputera spowoduje usunięcie wszystkich ustawień systemowych, aplikacji i plików (jeśli się na to zdecydujesz). Aby zresetować komputer, wykonaj czynności podane poniżej:
- Uruchom Ustawienia , naciskając Windows + I.
- Na karcie System przewiń w dół do opcji Odzyskiwanie .

- Kliknij przycisk Resetuj komputer .

- Wybierz jedną z dwóch opcji, które zobaczysz na ekranie-
- Zachowaj moje pliki — spowoduje to usunięcie aplikacji i ustawień, ale nie plików.
- Usuń wszystko — spowoduje to usunięcie wszystkiego, łącznie z plikami, aplikacjami i ustawieniami.
- Otrzymasz teraz dwie opcje ponownej instalacji systemu Windows-
- Pobieranie z chmury — wybierz tę opcję, jeśli chcesz, aby system Windows był pobierany z Internetu.
- Lokalna ponowna instalacja — wybierz tę opcję, jeśli masz system Windows ISO i chcesz, aby system Windows został z niego ponownie zainstalowany.
- Postępuj zgodnie z instrukcjami wyświetlanymi na ekranie, aby zresetować komputer.
Dolna linia
Powyższe kroki powinny pomóc w naprawieniu BSOD systemu plików FAT (fastfat.sys) w systemie Windows. Jeśli jednak wypróbowałeś wszystko, o czym mowa w tym przewodniku, a nawet zresetowałeś komputer, ale problem nadal nie został rozwiązany, powinieneś skontaktować się z technikiem w celu uzyskania obsługi klienta.
Problem może wynikać z wewnętrznego uszkodzenia sprzętu komputera. Technik zdiagnozuje system pod kątem usterek i naprawi problem. W tym celu możesz skontaktować się ze znanym technikiem lub skontaktować się z centrum serwisowym marki, jeśli masz laptopa, urządzenie AIO lub kompletny komputer PC określonej marki.


Dodaj komentarz