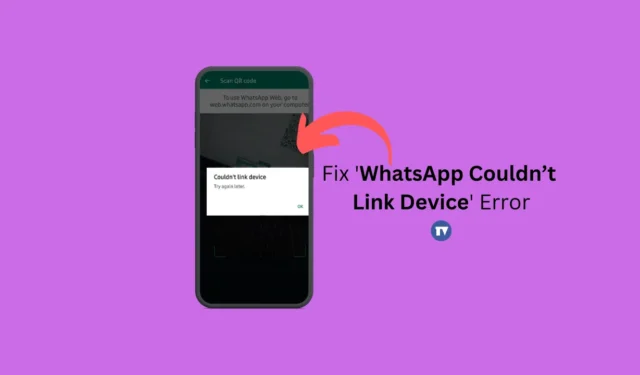
Jedną z mniej omawianych funkcji WhatsApp jest tryb towarzyszący lub wiele urządzeń, który pozwala użytkownikom połączyć maksymalnie 4 dodatkowe urządzenia z kontem WhatsApp. Dzięki trybowi towarzyszącemu możesz niezależnie uruchamiać konto WhatsApp na różnych telefonach.
Aby jednak nadal korzystać z WhatsApp na innych urządzeniach, musisz najpierw połączyć te urządzenia ze swoim kontem WhatsApp. Łączenie innego urządzenia z kontem WhatsApp jest bardzo łatwe, ale czasami mogą wystąpić problemy podczas skanowania kodu QR lub podczas procesu łączenia.
Ostatnio wielu użytkowników otrzymało nietypowy komunikat o błędzie podczas łączenia swoich urządzeń z WhatsApp Web. Komunikat o błędzie brzmi: „Sieć WhatsApp nie mogła połączyć urządzenia”, co uniemożliwia użytkownikom dostęp do czatów WhatsApp na komputerze.
Dlaczego nie możesz połączyć urządzenia?
Przyczyny braku połączenia WhatsApp z urządzeniem mogą być różne. Poniżej wymieniliśmy kilka oczywistych.
- Twój komputer/telefon komórkowy nie ma dostępu do Internetu lub jest on niestabilny.
- Używasz aplikacji VPN lub proxy na swoim telefonie.
- Aplikacja WhatsApp jest przestarzała.
- Błędy i usterki w WhatsApp
- Uszkodzona pamięć podręczna przeglądarki internetowej.
Jak naprawić błąd „WhatsApp nie mógł połączyć urządzenia”.
Jeśli więc pojawi się ten sam komunikat o błędzie „WhatsApp Web Can’t Link Device” i utkniesz na ekranie logowania, kontynuuj czytanie przewodnika. Poniżej przedstawiamy kilka prostych kroków, jak naprawić błąd „WhatsApp nie mógł połączyć urządzenia, spróbuj ponownie później”. Zacznijmy.
1. Upewnij się, że Twój Internet działa

Jak każda inna usługa internetowa, sieć WhatsApp również potrzebuje nieprzerwanego Internetu, aby połączyć Twoje urządzenie. Proces łączenia odbywa się całkowicie przez Internet; dlatego niestabilne połączenie internetowe może prowadzić tylko do problemów.
Zanim więc wypróbujesz kolejne metody, sprawdź, czy Twój Internet działa i jest stabilny. Możesz odwiedzić witrynę fast.com, aby sprawdzić prędkość swojego Internetu.
Nawet jeśli Twój internet działa, zaleca się ponowne połączenie z siecią Wi-Fi lub Ethernet, z którą aktualnie jesteś połączony.
2. Uruchom ponownie urządzenia
Jeśli próbujesz połączyć się z siecią WhatsApp na komputerze za pomocą aplikacji mobilnej, ale ciągle ci się to nie udaje, musisz ponownie uruchomić oba urządzenia.
Musisz ponownie uruchomić komputer i smartfon z Androidem. Ponowne uruchomienie prawdopodobnie wykluczy błędy i usterki, które mogą uniemożliwiać prawidłowe działanie usług WhatsApp.
Uruchom ponownie oba urządzenia, a następnie spróbuj połączyć się ponownie. Jeśli problem będzie się powtarzał, postępuj zgodnie z poniższymi metodami.
3. Wyłącz aplikacje VPN lub proxy

Aplikacje zapewniające bezpieczeństwo i prywatność, takie jak VPN, oprogramowanie antywirusowe, zapory ogniowe itp. często powodują konflikty z połączeniami przychodzącymi, co prowadzi do błędów.
Korzystanie z połączenia VPN na urządzeniu mobilnym podczas łączenia się z siecią WhatsApp (na komputerze) może opóźnić połączenie z serwerem, prowadząc do błędu logowania.
Jeśli więc używasz dowolnej aplikacji VPN/Proxy lub Firewall na telefonie komórkowym lub komputerze stacjonarnym, zaleca się ich wyłączenie, aby prawidłowo nawiązać połączenie. Po wyłączeniu wypróbuj funkcję Połączone urządzenia w aplikacji mobilnej WhatsApp, aby połączyć konto internetowe WhatsApp.
4. Sprawdź uprawnienia aplikacji WhatsApp
Jeśli odmówisz uprawnień, o które WhatsApp prosi podczas instalacji, nie będziesz mógł łączyć urządzeń. Dzieje się tak, ponieważ WhatsApp potrzebuje wielu uprawnień do prawidłowego działania, a jeśli odmówisz któregokolwiek z uprawnień, napotkasz problemy.
Dlatego ważne jest, aby sprawdzić, czy zostały przyznane wymagane uprawnienia. Oto, co musisz zrobić.
1. Naciśnij i przytrzymaj ikonę aplikacji WhatsApp na ekranie głównym i wybierz Informacje o aplikacji .

2. Na ekranie Informacje o aplikacji dotknij Uprawnienia .

3. Na następnym ekranie upewnij się, że uprawnienia do aparatu, mikrofonu, powiadomień, telefonu, zdjęć i filmów są dozwolone .

Otóż to! Po potwierdzeniu uprawnień uruchom ponownie aplikację WhatsApp i zeskanuj kod QR wyświetlany w Internecie WhatsApp.
5. Sprawdź status serwera WhatsApp

Jak każda inna usługa internetowa, serwery WhatsApp mogą czasami doświadczać przestojów. Serwery często nie działają z powodu rosnącego obciążenia i są wyłączane w celu konserwacji.
Jeśli nadal otrzymujesz komunikaty o błędach „WhatsApp nie może połączyć urządzeń”, prawdopodobnie próbujesz połączyć urządzenie, gdy serwery nie działają.
Na tej stronie możesz sprawdzić status serwera WhatsApp . Jeśli serwery nie działają, należy poczekać kilka godzin na ich przywrócenie.
6. Wyczyść pamięć podręczną aplikacji WhatsApp
Nieaktualna lub uszkodzona pamięć podręczna aplikacji jest często główną przyczyną błędów, takich jak brak możliwości połączenia WhatsApp z urządzeniem. Spróbuj ponownie później. Możesz wykluczyć nieaktualną lub uszkodzoną pamięć podręczną aplikacji, czyszcząc istniejący plik pamięci podręcznej aplikacji. Oto, co musisz zrobić.
1. Naciśnij długo ikonę aplikacji WhatsApp na ekranie głównym i wybierz Informacje o aplikacji .

2. Na ekranie Informacje o aplikacji dotknij Użycie pamięci .

3. W obszarze Użycie pamięci dotknij opcji Wyczyść pamięć podręczną .

Otóż to! Spowoduje to natychmiastowe wyczyszczenie pliku pamięci podręcznej WhatsApp na smartfonie.
7. Wyczyść pamięć podręczną przeglądarki internetowej
Podobnie jak pamięć podręczna aplikacji mobilnej, musisz także wyczyścić plik pamięci podręcznej przeglądarki, której używasz do korzystania z WhatsApp Web . Poniżej udostępniliśmy kroki, aby wyczyścić pamięć podręczną przeglądarki Chrome.
1. Kliknij trzy kropki w prawym górnym rogu.

2. W menu Chrome wybierz Wyczyść dane przeglądania .

3. Wybierz opcję Cały czas w zakresie czasu i sprawdź obrazy i pliki w pamięci podręcznej. Po zakończeniu kliknij przycisk Wyczyść dane .

Otóż to! Spowoduje to wyczyszczenie nieaktualnego pliku pamięci podręcznej przeglądarki Chrome.
8. Zainstaluj ponownie aplikację WhatsApp
Jeśli do tej pory nic nie działało, pomocna może być ponowna instalacja aplikacji WhatsApp. Ponowna instalacja przyniosła już korzyści wielu użytkownikom; dlatego też możesz spróbować to zrobić.
Aby ponownie zainstalować WhatsApp na Androidzie, po prostu naciśnij i przytrzymaj ikonę aplikacji WhatsApp i wybierz Odinstaluj. Po odinstalowaniu zainstaluj ponownie aplikację WhatsApp ze sklepu Google Play.
9. Skontaktuj się z pomocą techniczną WhatsApp
Jeśli doszedłeś tak daleko, masz pecha. W każdym razie jedyną pozostałą opcją rozwiązania błędu WhatsApp Nie można połączyć urządzenia Spróbuj ponownie później jest skontaktowanie się z zespołem pomocy technicznej WhatsApp .
Możesz skontaktować się z pomocą techniczną WhatsApp i poinformować ich o problemie, przed którym stoisz. Musisz także powiedzieć im o wszystkich próbach rozwiązywania problemów.
Zespół pomocy technicznej WhatsApp sprawdzi problem i odpowie w ciągu kilku dni. Tymczasem możesz korzystać z najlepszych alternatyw WhatsApp, aby zaspokoić swoje potrzeby komunikacyjne.
Dlatego ten przewodnik dotyczy rozwiązania problemu „WhatsApp nie mógł połączyć urządzenia”. Spróbuj ponownie później” – komunikat o błędzie. Daj nam znać w komentarzach poniżej, jeśli potrzebujesz dodatkowej pomocy na ten temat.




Dodaj komentarz