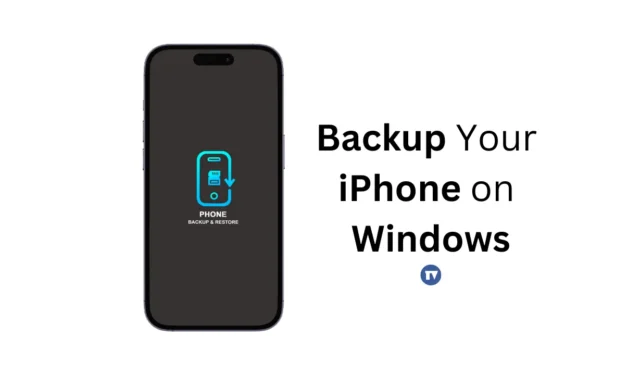
Niezależnie od tego, czy korzystamy z Androida, czy iPhone’a, niezależnie od tego, jakiego urządzenia używamy, przechowujemy na nim wiele typów plików. Jeśli jesteś pełnoetatowym użytkownikiem iPhone’a, być może masz już w nim zapisane przydatne dane, takie jak zdjęcia, filmy, kontakty, wiadomości i inne.
Niektóre z tych danych mogą być bardzo cenne i nie można sobie pozwolić na ich utratę. Właśnie dlatego Apple udostępnia opcję tworzenia kopii zapasowej iPhone’a. Istnieją różne sposoby tworzenia kopii zapasowych iPhone’a, najprostszym sposobem są kopie zapasowe iCloud.
iCloud dobrze nadaje się do tworzenia kopii zapasowych iPhone’a, ale może się zdarzyć, że konieczne będzie użycie komputera, aby wykonać kopię zapasową iPhone’a. Na przykład, być może korzystałeś już z bezpłatnego miejsca w iCloud lub masz problemy z dostępem do iCloud.
Niezależnie od przyczyny, możliwe jest utworzenie kopii zapasowej iPhone’a w systemie Windows. Ale w tym celu będziesz musiał skorzystać z nowej aplikacji Apple Devices. Za pomocą aplikacji Apple Devices możesz utworzyć lokalną kopię zapasową swojego iPhone’a i zapisać ją na swoim komputerze.
Jak wykonać kopię zapasową iPhone’a na komputerze z systemem Windows
Będziemy używać aplikacji Apple Devices do tworzenia kopii zapasowych iPhone’a na komputerze z systemem Windows. Dla tych, którzy nie są tego świadomi, Apple Devices to aplikacja zaprojektowana w celu synchronizacji komputera z systemem Windows i urządzeń Apple.
Dzięki aplikacji na urządzenia Apple możesz przesyłać zdjęcia, muzykę, filmy i inne materiały pomiędzy systemem Windows a urządzeniami Apple. Można go również używać do tworzenia kopii zapasowych i przywracania urządzeń Apple. Oto jak wykonać kopię zapasową iPhone’a w systemie Windows.
1. Aby rozpocząć, pobierz i zainstaluj aplikację Apple Devices na komputerze z systemem Windows.
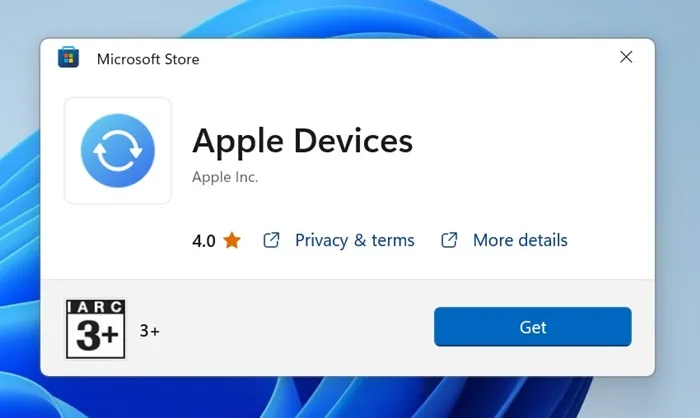
2. Po zainstalowaniu podłącz iPhone’a do komputera z systemem Windows za pomocą kabla USB. Po podłączeniu iPhone’a odblokuj go.
3. Teraz otwórz aplikację Apple Devices na komputerze z systemem Windows. Aplikacja powinna wykryć podłączonego iPhone’a.
4. Następnie przejdź do zakładki Ogólne w menu nawigacyjnym.
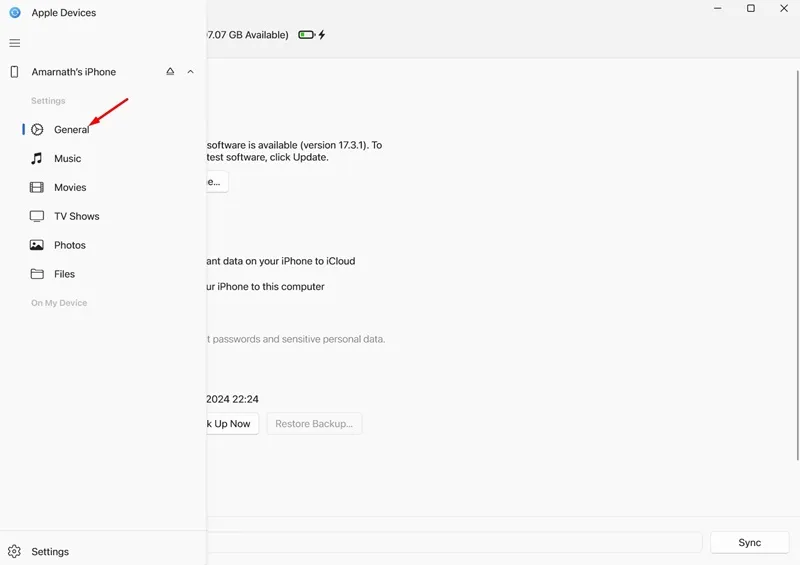
5. Przewiń nieco w dół, aby przejść do sekcji Kopie zapasowe. Następnie wybierz Utwórz kopię zapasową wszystkich danych z iPhone’a na tym komputerze .
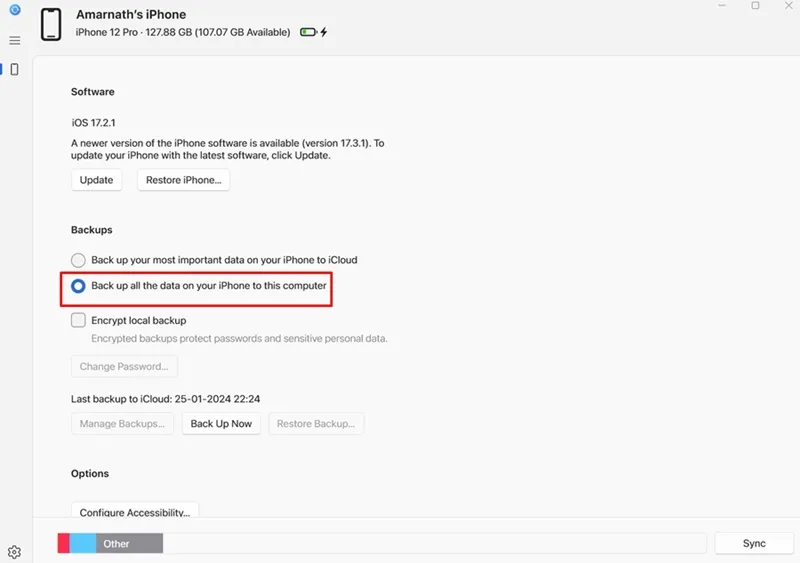
6. Masz nawet opcję szyfrowania kopii zapasowej. W tym celu włącz opcję szyfrowania lokalnej kopii zapasowej .
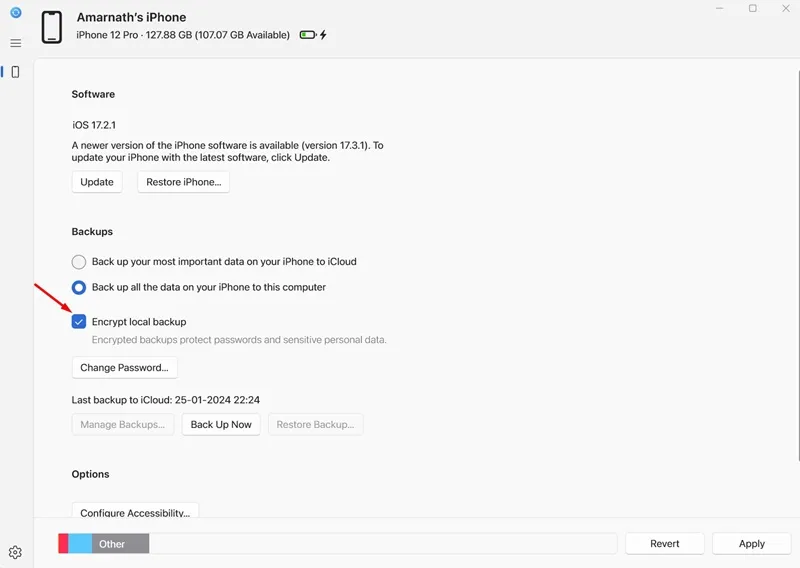
7. Teraz zostaniesz poproszony o ustawienie hasła dla lokalnej kopii zapasowej. Wprowadź hasło i kliknij Ustaw hasło .
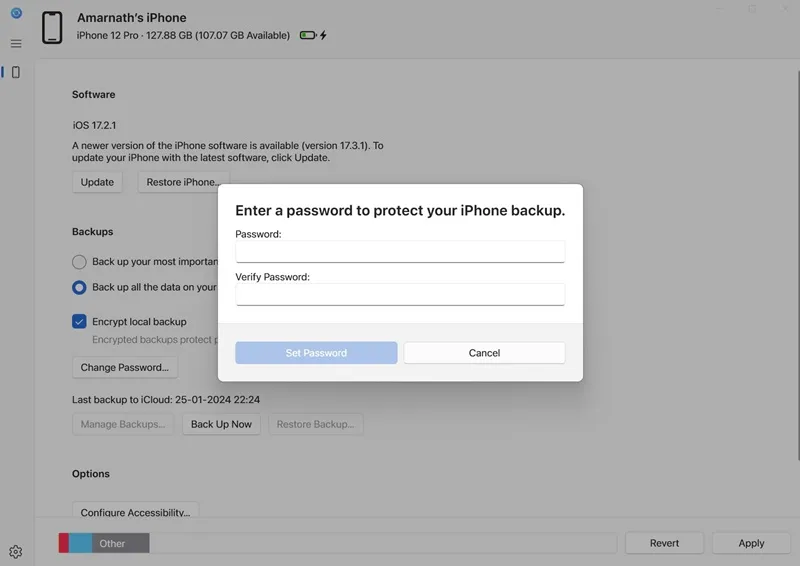
8. Po zakończeniu kliknij przycisk Utwórz kopię zapasową teraz .
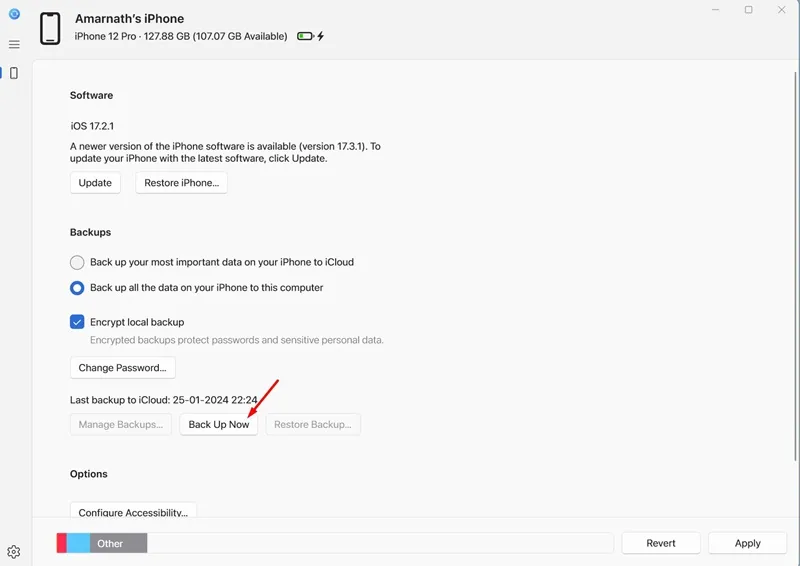
9. Rozpocznie się tworzenie kopii zapasowej. Nie odłączaj iPhone’a od komputera, dopóki proces tworzenia kopii zapasowej nie zostanie zakończony.
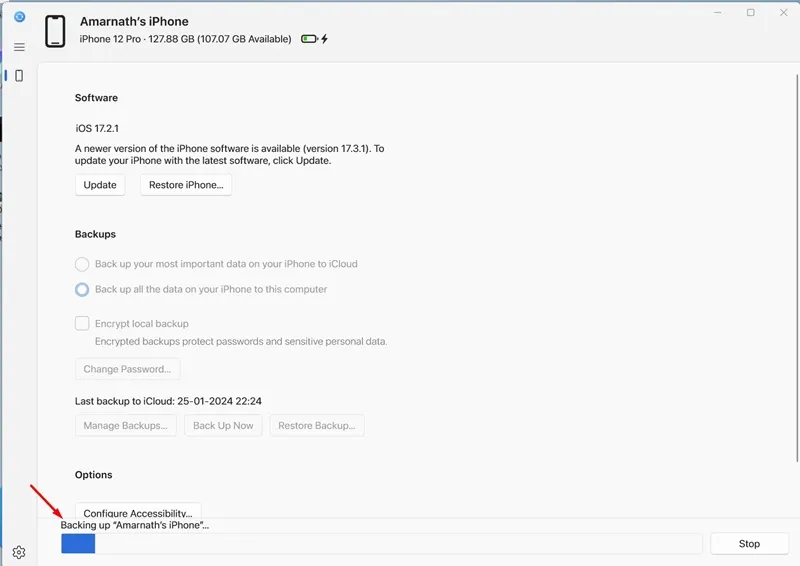
Otóż to! To kończy proces tworzenia kopii zapasowej. Teraz, gdy chcesz przywrócić kopię zapasową, otwórz aplikację Apple Devices i przejdź do sekcji Kopie zapasowe. Następnie kliknij przycisk Przywróć kopię zapasową i wybierz kopię zapasową, którą chcesz przywrócić.
Jak usunąć kopię zapasową iPhone’a?
Jeśli utworzyłeś nową kopię zapasową, możesz usunąć starą, aby zaoszczędzić miejsce na dysku. Oto, jak możesz usunąć kopię zapasową iPhone’a z komputera.
1. Aby rozpocząć, pobierz i zainstaluj aplikację Apple Devices na komputerze z systemem Windows.
2. Po zainstalowaniu podłącz iPhone’a do komputera z systemem Windows za pomocą kabla USB. Po podłączeniu iPhone’a odblokuj go.
3. Teraz otwórz aplikację Apple Devices na komputerze z systemem Windows. Aplikacja powinna wykryć podłączonego iPhone’a.
4. Następnie przejdź do zakładki Ogólne w menu nawigacyjnym.
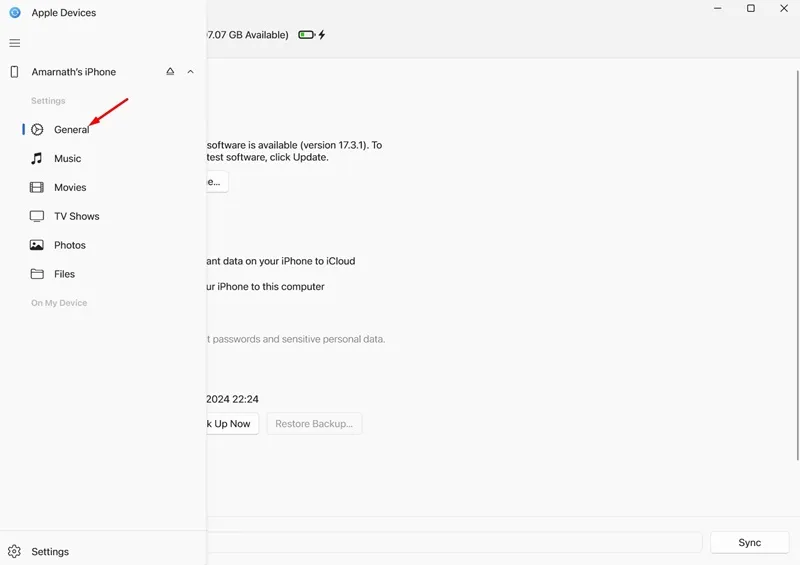
5. Przewiń nieco w dół, aby przejść do sekcji Kopie zapasowe . Następnie wybierz przycisk Zarządzaj kopiami zapasowymi . Teraz będziesz mógł zobaczyć wszystkie dostępne kopie zapasowe. Wybierz kopię zapasową i kliknij Usuń .
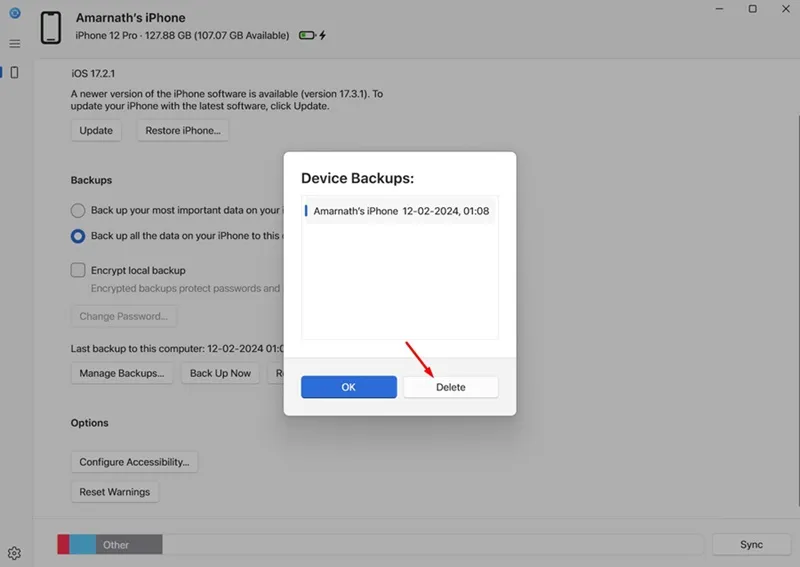
Otóż to! Tak łatwo jest usunąć kopię zapasową iPhone’a z urządzeń Apple w systemie Windows.
Dlatego ten przewodnik dotyczy tworzenia kopii zapasowej iPhone’a za pomocą aplikacji Apple Devices w systemie Windows. Daj nam znać w komentarzach poniżej, jeśli potrzebujesz dodatkowej pomocy na ten temat.


Dodaj komentarz