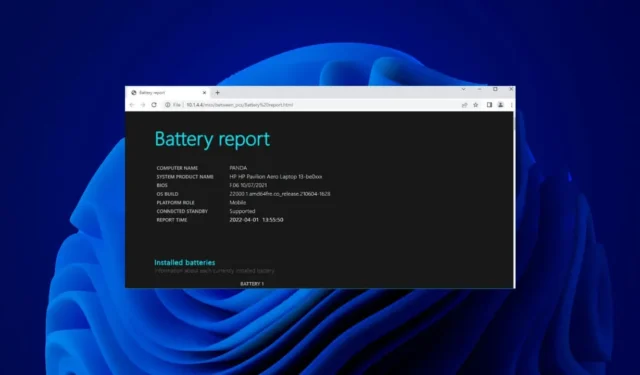
Niezależnie od tego, czy jest to smartfon, czy laptop, większość urządzeń elektronicznych zasilana jest bateriami. Jedyną wadą urządzeń zasilanych bateryjnie jest to, że baterie nie wytrzymują wiecznie.
Jeśli masz laptopa z systemem Windows 11, możesz szybko sprawdzić stan baterii, generując raport o stanie baterii. Raport dotyczący baterii pomoże określić, czy bateria wymaga wymiany lub czy nadaje się do użytku jeszcze przez kilka lat.
Jeśli więc na komputerze z systemem Windows 11 zaczęły pojawiać się problemy związane z baterią, wykonaj poniższe czynności, aby wygenerować pełny raport dotyczący baterii w systemie Windows 11.
Jak sprawdzić stan baterii laptopa z systemem Windows 11
Będziemy korzystać z aplikacji Windows Terminal, aby wygenerować raport dotyczący baterii w systemie Windows 11. Wykonaj kilka prostych kroków, które udostępniliśmy poniżej.
1. Wpisz Terminal Windows w wyszukiwarce Windows 11. Następnie kliknij prawym przyciskiem myszy aplikację Terminal Windows i wybierz opcję Uruchom jako administrator .

2. Po otwarciu aplikacji Terminal systemu Windows wykonaj następujące polecenie:
powercfg /batteryreport /output "C:\battery-report.html"

3. Gdy aplikacja Terminal wygeneruje raport, poinformuje Cię, gdzie został zapisany raport o żywotności baterii.

4. Po prostu przejdź do ścieżki wyświetlanej w terminalu Windows, aby znaleźć raport o żywotności baterii.

Otóż to! Raport o żywotności baterii zostanie zapisany w formacie pliku HTML, co oznacza, że możesz go otworzyć w dowolnej przeglądarce internetowej. Nie ma potrzeby instalowania żadnej dedykowanej przeglądarki HTML w systemie Windows 11.
Jak wyświetlić raport o żywotności baterii w systemie Windows 11
Po wygenerowaniu raportu o żywotności baterii na komputerze z systemem Windows 11 czas dowiedzieć się, jak go wyświetlić. Wykonaj poniższe czynności, aby wyświetlić raport dotyczący żywotności baterii komputera/laptopa z systemem Windows 11.
1. Wystarczy dwukrotnie kliknąć plik HTML raportu dotyczącego baterii i otworzyć go w przeglądarce internetowej.

2. Teraz będziesz mógł wyświetlić raport dotyczący baterii. W górnej części zostaną wyświetlone podstawowe szczegóły, takie jak nazwa komputera, BIOS, kompilacja systemu operacyjnego, godzina raportu itp.

3. Następnie będziesz mógł zobaczyć zainstalowane baterie. Zasadniczo jest to specyfikacja baterii Twojego urządzenia.
4. Sekcja Ostatnie użycie pokazuje zużycie baterii w ciągu ostatnich trzech dni. Należy zanotować, kiedy urządzenie działało na baterii lub było podłączone do zasilania sieciowego.

5. Przewiń w dół i przejdź do sekcji Historia pojemności baterii . W tej sekcji pokazano, jak pojemność baterii zmieniała się w czasie. Pojemność projektowa po prawej stronie oznacza, na ile akumulator został zaprojektowany.

6. Pełna pojemność ładowania pokazuje aktualną pojemność baterii przy pełnym naładowaniu . Pojemność tej kolumny prawdopodobnie z czasem będzie się zmniejszać.

7. W dolnej części ekranu znajdziesz sekcję Szacunkowa żywotność baterii . Kolumna Przy pojemności projektowej pokazuje, jak długo powinna wystarczyć bateria w oparciu o pojemność projektową.

8. Kolumna Przy pełnym naładowaniu pokazuje, jak długo faktycznie wystarcza bateria. Dzięki temu będziesz mieć jasny pogląd na szacunkową żywotność baterii.

W ten sposób możesz wygenerować raport o żywotności baterii na laptopie/komputerze z systemem Windows 11. Dzięki temu raportowi dowiesz się, czy bateria Twojego urządzenia wymaga wymiany. Jeśli uznasz ten przewodnik za pomocny, nie zapomnij podzielić się nim ze znajomymi.




Dodaj komentarz