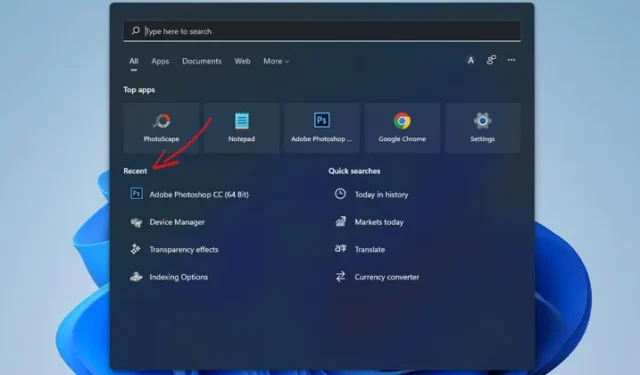
Jeśli używasz systemu Windows 11, być może wiesz, że menu Szukaj pokazuje wszystkie Twoje ostatnie wyszukiwania. Ponadto po najechaniu kursorem myszy na ikonę wyszukiwania na pasku zadań zostaną wyświetlone poprzednie zapytania.
Ta funkcja jest przydatna, ponieważ umożliwia wykonanie poprzedniego wyszukiwania bez otwierania menu Szukaj i ponownego wpisywania tego samego zapytania. Chociaż jest to świetna funkcja, nie jest przeznaczona dla wszystkich.
Jeśli z Twojego komputera/laptopa korzystają inni członkowie rodziny, możesz nie chcieć, aby widzieli, jakich aplikacji lub plików szukałeś wcześniej. Może to stanowić zagrożenie dla prywatności wielu użytkowników, a jeśli jesteś jednym z nich, możesz łatwo wyłączyć tę funkcję na komputerze z systemem Windows 11.
Jak wyłączyć ostatnie wyszukiwania w systemie Windows 11
W tym artykule znajdziesz przewodnik krok po kroku dotyczący wyłączania ostatnich wyszukiwań w menu wyszukiwania systemu Windows 11. Spowoduje to również wyłączenie historii ostatnich ikon wyszukiwania na pasku zadań systemu Windows 11. Więc zacznijmy.
Wyłącz ostatnie wyszukiwania w menu wyszukiwania systemu Windows 11
Użyjemy aplikacji Ustawienia systemu Windows 11, aby wyłączyć ostatnie wyszukiwania tą metodą. Oto, co musisz zrobić.
1. Najpierw kliknij przycisk Start systemu Windows 11 i wybierz Ustawienia.
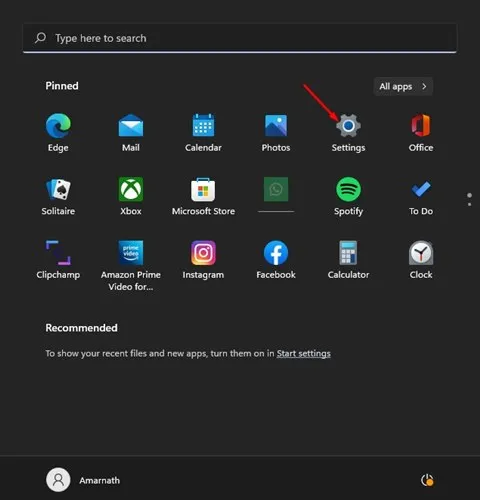
2. Na stronie Ustawienia kliknij opcję Prywatność i amp; Opcja bezpieczeństwa.
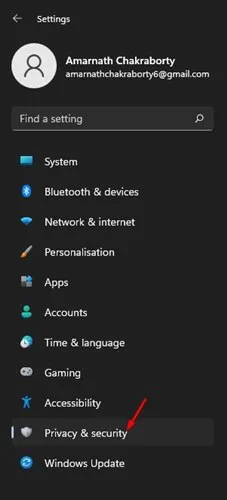
3. W prawym okienku przewiń w dół i kliknij Uprawnienia wyszukiwania.
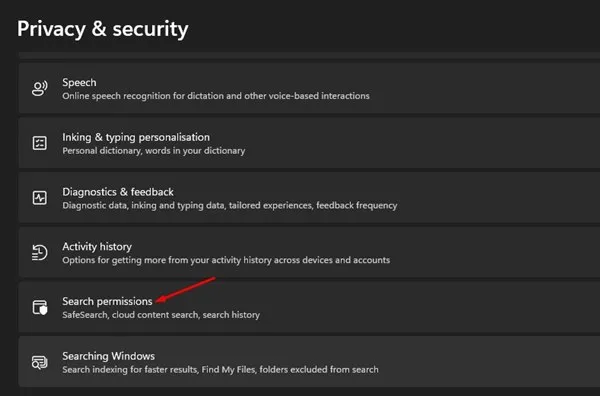
4. Na ekranie uprawnień wyszukiwania przewiń w dół do sekcji Historia. Następnie wyłącz przełącznik Historii wyszukiwania na tym urządzeniu.
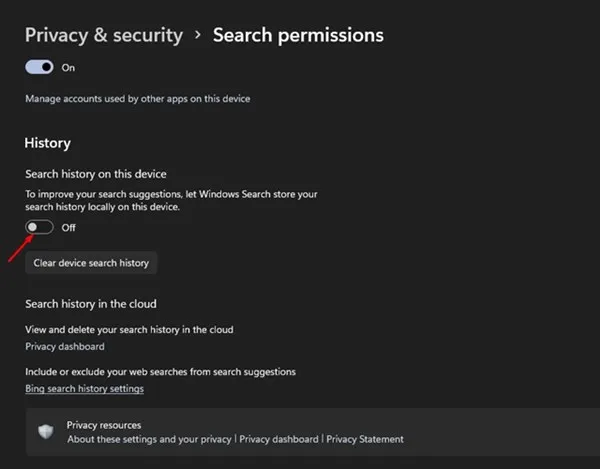
5. Spowoduje to wyłączenie Historii wyszukiwania. Jeśli chcesz wyczyścić istniejącą historię wyszukiwania urządzenia, kliknij przycisk Wyczyść historię wyszukiwania urządzenia.
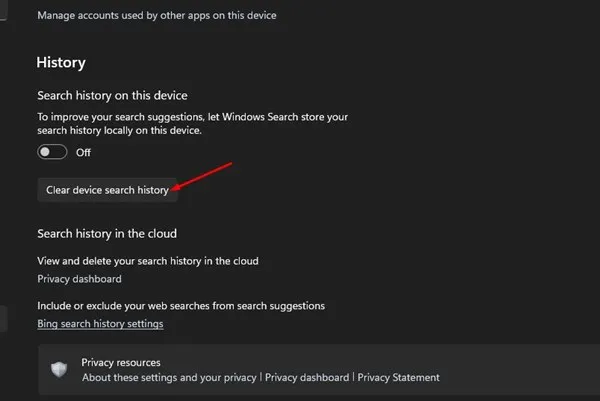
Otóż to! Skończyłeś. W ten sposób możesz wyłączyć historię wyszukiwania na urządzeniu z systemem Windows 11.
Wyłącz historię ostatnich ikon wyszukiwania
Oto jak wyłączyć najnowszą historię wyszukiwania na ikonie wyszukiwania na pasku zadań systemu Windows 11.
1. Kliknij menu Start systemu Windows 11 i wybierz Ustawienia.
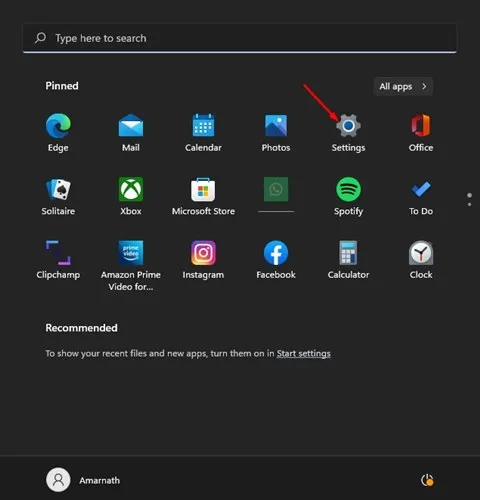
2. W aplikacji Ustawienia kliknij kartę Personalizacja w lewym okienku.
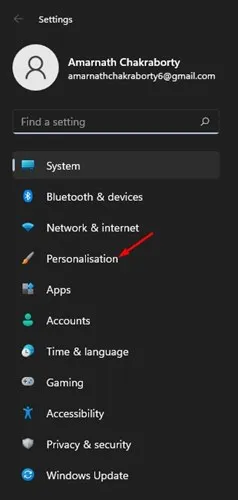
3. Przewiń w dół i kliknij Zachowania paska zadań po prawej stronie.
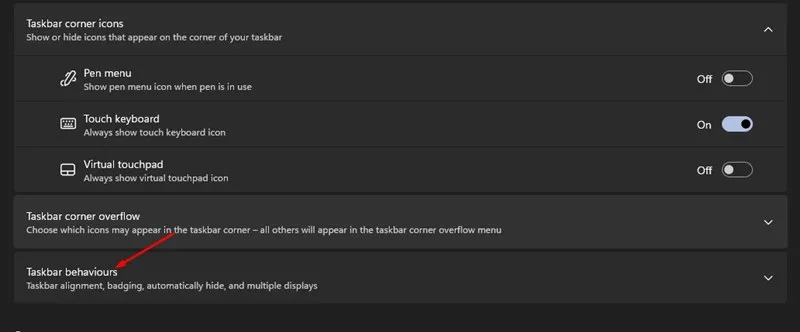
4. W rozwiniętym menu odznacz opcję „Pokaż ostatnie wyszukiwania, gdy najadę kursorem na ikonę wyszukiwania”. a>
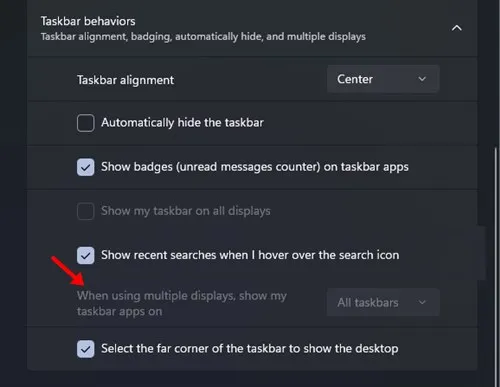
Otóż to! Skończyłeś. Spowoduje to ukrycie ostatnich wyszukiwań na ikonie wyszukiwania na pasku zadań systemu Windows 11.
Jak wyczyścić historię wyszukiwania systemu Windows?
Nawet jeśli wyłączyłeś historię wyszukiwania na urządzeniu z systemem Windows 11, co z już zapisanymi wyszukiwaniami? Musisz także wyczyścić istniejącą historię wyszukiwania urządzenia. Wykonaj kroki, które udostępniliśmy poniżej, aby wyczyścić historię wyszukiwania urządzeń w systemie Windows 11.
1. Otwórz aplikację Ustawienia w systemie Windows 11.

2. Po otwarciu aplikacji Ustawienia przejdź do opcji Prywatność & Bezpieczeństwo.
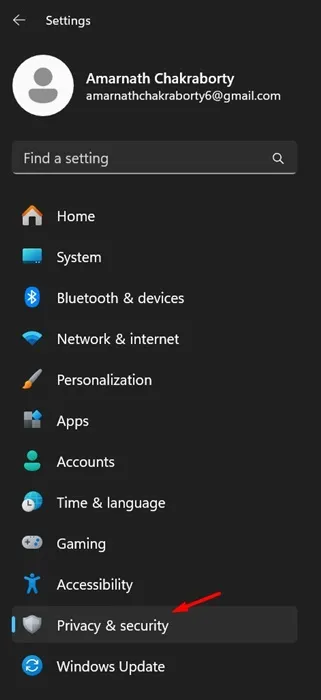
3. Po prawej stronie przewiń w dół i kliknijUprawnienia wyszukiwania.
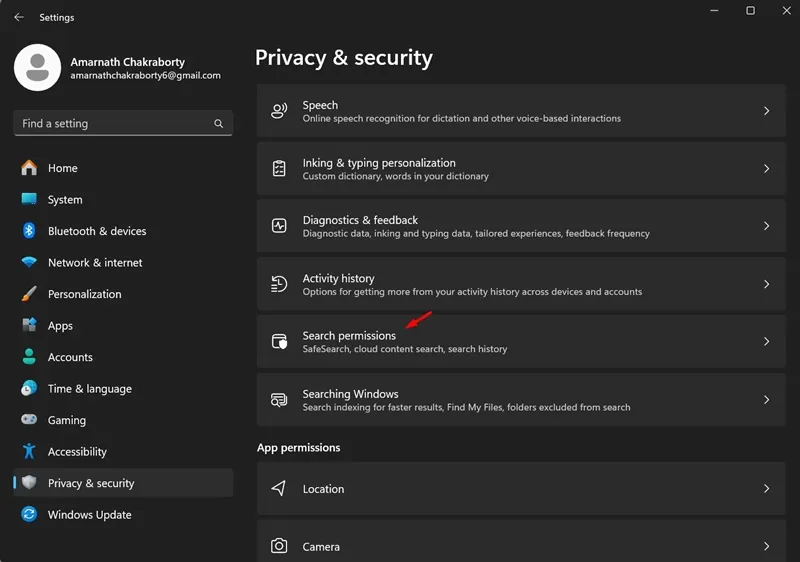
4. Następnie przewiń w dół do sekcji Historia. W sekcji Historia wyszukiwania tego urządzenia kliknij Wyczyść historię wyszukiwania urządzenia.

Otóż to! Spowoduje to wyczyszczenie historii wyszukiwania urządzenia. Pamiętaj o ponownym uruchomieniu komputera.
W ten sposób możesz wyłączyć najnowszą historię wyszukiwania na komputerze/laptopie z systemem Windows 11. W ten sposób możesz zapobiec wyświetlaniu poprzednich zapytań w menu wyszukiwania systemu Windows 11 i ikonie wyszukiwania. Jeśli historia wyszukiwania nadal pojawia się w menu Szukaj i na ikonie wyszukiwania, należy ponownie uruchomić komputer.


Dodaj komentarz