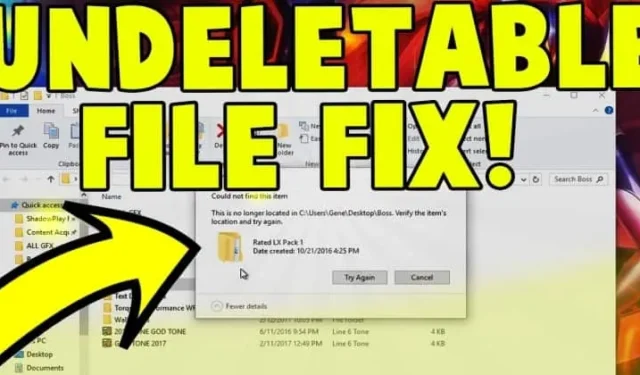
Witajcie, przychodzę z fascynującym i powszechnym tematem: „Jak usunąć pliki lub foldery, których nie można usunąć w Windows 11/< /span>.” Jestem pewien, że każdy z nas zetknął się z tym problemem w swoim życiu.10
Ten błąd wystąpił z powodu złośliwego oprogramowania, oprogramowania szpiegującego, oprogramowania reklamowego i niektórych programów systemowych. Czasami nasz system komputerowy używa naszych plików w tle, dlatego nie możemy usunąć tych plików lub folderów.
Zawsze staraj się usunąć niepotrzebne pliki z systemu lub niepotrzebne pliki, które zajmują niepotrzebne miejsce w systemie. Sprawdźmy więc, jak możemy sobie poradzić z tym problemem. Podam Ci najlepsze metody, które są przydatne i skuteczne.
Metoda 1: Korzystanie z wiersza poleceń
Wiersz poleceń to fantastyczne narzędzie w systemie Windows, które może rozwiązać większość problemów za pomocą jednego polecenia. Dzisiaj w tej metodzie poprowadzimy Cię, jak rozwiązać problemy z plikami, których nie da się usunąć.
Zanim uruchomimy polecenia, musisz ponownie uruchomić komputer, ponieważ istnieje duże prawdopodobieństwo, że lokalizacja Twojego pliku może być używana przez system Windows programu.
Dlatego za każdym razem, gdy ponownie uruchomimy komputer, wszystkie programy działające w tle zostaną zatrzymane. Po ponownym uruchomieniu przejrzyj lokalizację pliku i usuń plik lub folder. Jeśli problem będzie się powtarzał, wykonaj poniższe kroki.
Krok 1: Otwórz opcję „Wiersz poleceń”.
Istnieją dwa sposoby otwarcia wiersza poleceń. Po pierwsze, możesz kliknąć przycisk Start i wpisać „CMD” lub „Wiersz poleceń” bez cudzysłowów.„CMD” „Wiersz poleceń” i wpisać „klawisz okna + R” w pasku wyszukiwania lub możesz nacisnąć
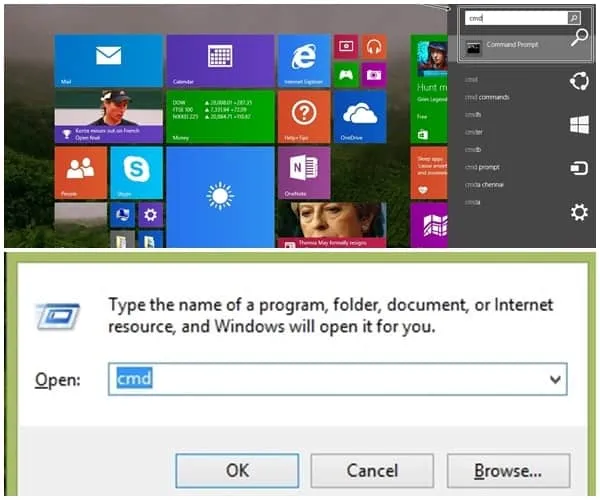
Krok 2: Uruchom jako administrator
Ten krok pozwala użytkownikom korzystającym z pierwszej opcji otworzyć „CMD” lub „Wiersz poleceń”. Kiedy więc wpiszesz „CMD” w pasku wyszukiwania, wyświetli się opcja cmd. Kliknij go prawym przyciskiem myszy i wybierz opcję uruchom jako administrator.
Uwaga: ta metoda nie zadziała, jeśli nie uruchomisz Wiersza Poleceń w trybie administratora.
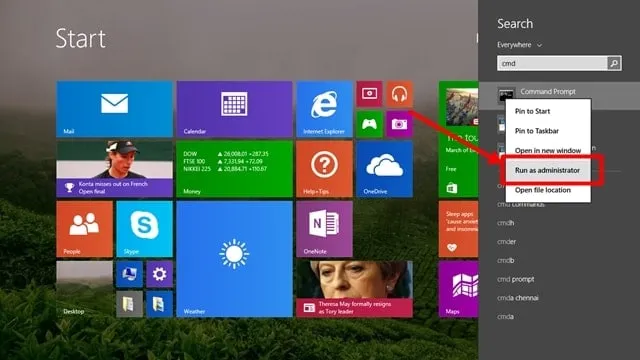
Krok 3: Wpisz polecenie
Na Twoim komputerze pojawi się czarne okno, w którym wpiszesz swoje polecenie. Polecenie brzmi „del /F /Q /A C:\\users\\Twoja nazwa użytkownika\\ Twoja lokalizacja pliku\\ Nazwa pliku, który chcesz usunąć.”
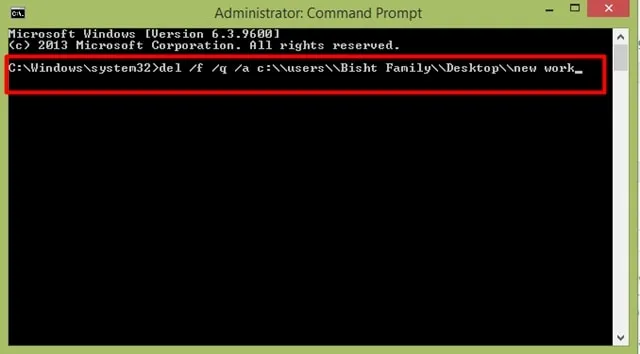
Pozwólcie, że wyjaśnię te polecenia, co oznacza po prostu.
- /F – Znaczenie F to „Wymuszanie usuwania plików tylko do odczytu”.
- /Q – Q oznacza „Tryb cichy”, co oznacza, że komputer nigdy nie zapyta cokolwiek po kliknięciu OK, aby usunąć.
- /A – Stanowisko „Wybierz pliki do usunięcia”.
- C:\\users\\ – wpisz to polecenie, ponieważ wszyscy wiemy, że C jest główną częścią komputera, na którym dysk C< /span> zawiera system operacyjny i wszystkie pliki okna, które pomagają w uruchomieniu okna.
- Twoja nazwa użytkownika\\ – Tutaj musisz wpisać nazwę użytkownika swojego komputera, na przykład – „Bisht Family” to jest moja nazwa użytkownika, a także otrzymasz pomysł od powyższy obrazek.
- Lokalizacja Twojego pliku\\ – Myślę, że większość z Was już zrozumiała, ale jeśli niektórzy są zdezorientowani, nie martwcie się. Widzisz, musisz wpisać lokalizację pliku, np. „Pulpit” jak widać na powyższym obrazku, więc jeśli Twój plik gdzieś się znajduje w przeciwnym razie wpisz tę nazwę.
- Twoja nazwa pliku – Ostatni krok, w którym wpisujesz nazwę pliku, który chcesz usunąć. Na przykład, jeśli nazwa pliku na Dysku Z to „sample.txt”, musisz wpisać „del /F /Q /A Z:\\sample.txt”.
Krok 4: Naciśnij Enter
Ostatni i prosty krok to „naciśnięcie Enter” po poprawnym powiązaniu wszystkich poleceń należy nacisnąć przycisk Enter, a folder lub plik znikną na zawsze.
Metoda 2: Korzystanie z aplikacji Unlocker
Korzystanie z aplikacji to najprostszy sposób na usunięcie pliku lub folderu, którego nie można usunąć w ciągu sekundy. Nie martw się, jeśli napotkasz ten problem i chcesz usunąć foldery.
Musisz pobrać aplikację, która pomoże Ci usunąć foldery, których nie można usunąć. Ale najważniejsze jest to, które oprogramowanie jest do tego dobre, więc nie martw się, wykonaj poniższe kroki. I usuniesz foldery ze swojego komputera.
Krok 1: Pobierz aplikację
W Internecie dostępnych jest wiele aplikacji służących do usuwania folderu ze złośliwym oprogramowaniem z komputera. Używamy Unlockera, ponieważ ta aplikacja jest bezpieczna w użyciu.
Jeśli potrzebujesz więcej opcji, poszukaj w Internecie; dostępnych jest wiele innych opcji, takich jak BitRaser, File Assassin i Lock Hunter.
Link do pobrania programu Unlocker: Kliknij, aby pobrać program Unlocker
Krok 2: Uruchom aplikację
Teraz kliknij dwukrotnie aplikację, aby ją zainstalować. Po zainstalowaniu wystarczy kliknąć ikonę. Aplikacja wyświetli wyskakujące okienko z prośbą o przeglądanie plików lub folderów, które chcesz usunąć.
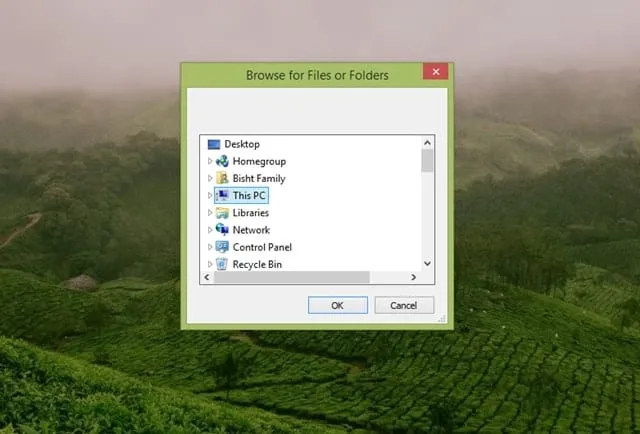
Krok 3: Usuń plik ze swojego komputera
Jeśli wybierzesz folder, który chcesz usunąć, wybierz akcję, którą chcesz perfumować i kliknij OK.
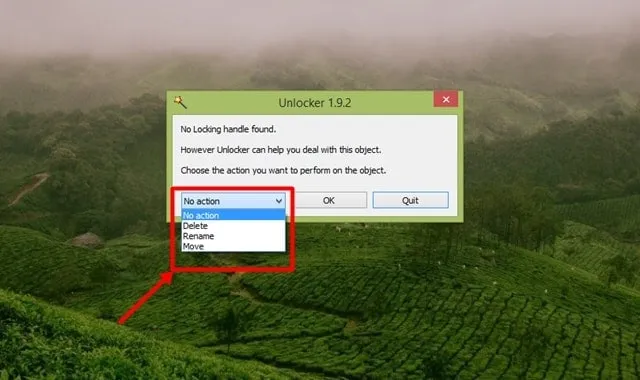
A więc w ten sposób możesz usunąć wszystkie pliki i foldery, których nie można usunąć w systemie Windows 11/10. Wiemy, jak irytujące mogą być te foldery, których nie można usunąć. Więc nie martw się teraz. Udostępnij ten artykuł swoim znajomym, którzy mogą z niego skorzystać. Dodaj do zakładek naszą witrynę, aby uzyskać więcej takich artykułów.


Dodaj komentarz