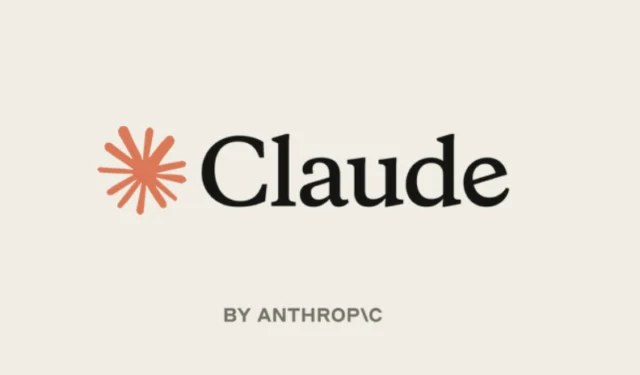
Anthropic niedawno udoskonalił swój Claude AI, wprowadzając niezwykłą funkcję o nazwie „Style”. Ta aktualizacja pozwala użytkownikom dostosować styl komunikacji AI, aby lepiej odpowiadał ich indywidualnym preferencjom. Dzięki dostępności wstępnie ustawionych stylów i możliwości trenowania AI przy użyciu niestandardowych danych wejściowych użytkownicy mogą teraz otrzymywać odpowiedzi o różnym tonie — od wyjaśniającego i zwięzłego po formalny i profesjonalny, dostosowując się tym samym do różnych sytuacji.
Jak korzystać z gotowych stylów
- Wejdź na stronę logowania Anthropic i wprowadź swoje dane, aby się zalogować.
- Znajdź menu rozwijane „Wybierz styl” w interfejsie czatu i kliknij je, aby wyświetlić dostępne ustawienia wstępne.
- Gdy najedziesz kursorem na różne ustawienia, podgląd pokaże, jak Claude zareaguje. Wybierz pożądany styl, klikając na niego.
- Wpisz swój monit w polu czatu i naciśnij Enter. Claude wygeneruje odpowiedź na podstawie wybranego stylu. Na przykład wybranie stylu „Formal” spowoduje wygenerowanie odpowiedzi, które są dopracowane i odpowiednie do profesjonalnych warunków.
- Możesz w każdej chwili zmienić styl, korzystając z menu rozwijanego.
- Można również dostosować style, które mają się pojawiać w menu rozwijanym. Kliknij „Utwórz i edytuj style”, aby zarządzać swoimi preferencjami.
- Wybierz dowolny styl predefiniowany, który chcesz ukryć, a następnie wybierz opcję „Ukryj styl predefiniowany” z menu rozwijanego „Opcje”.
- Jeśli chcesz ponownie wyświetlić ukryte style, po prostu kliknij „Resetuj domyślne style” w prawym dolnym rogu.
Tworzenie i wdrażanie niestandardowych stylów
Oprócz wstępnie zdefiniowanych stylów użytkownicy mają elastyczność tworzenia własnych unikalnych stylów komunikacji dla Claude. Istnieją dwie podstawowe metody, aby to osiągnąć:
Metoda 1: Przesyłanie próbek pism
- Z listy rozwijanej stylów wybierz opcję „Utwórz i edytuj style”.
- Kliknij przycisk „Utwórz niestandardowy styl”.
- Aby przeszkolić Claude’a, kliknij „Dodaj próbkę pisma”. Możesz przesłać dokument lub wkleić tekst w wyznaczonym obszarze.
- Po przesłaniu próbki potwierdź, klikając „Utwórz styl”.
- Pozwól Claude’owi przeanalizować styl. Możesz go podejrzeć, klikając na różne formaty, takie jak opowiadania, e-maile lub recenzje.
- Po uzyskaniu zadowalającego podglądu aktywuj swój własny styl, klikając „Użyj stylu”.
Metoda 2: Opisanie swojego stylu
- Kliknij „Utwórz niestandardowy styl”.
- Zamiast przesyłać próbkę, wybierz opcję „Opisz styl” znajdującą się w prawym dolnym rogu.
- Spośród dostępnych opcji po lewej stronie wybierz punkt początkowy i podaj szczegółowe instrukcje dotyczące odpowiedzi Claude’a.
- Jeśli chcesz, wybierz opcję „Użyj instrukcji niestandardowych (zaawansowane)”, aby dodać bardziej szczegółowe dyrektywy.
- Jeśli zmienisz zdanie i wolisz przesłać próbkę, wybierz „Nie szkodzi, dodam przykład”.
- Po opisaniu swojego stylu kliknij „Generuj styl”, aby zobaczyć wyniki.
- Jeśli wygenerowany styl spełnia Twoje oczekiwania, kliknij „Użyj stylu”, aby go zastosować.
Zarządzanie niestandardowymi stylami
- Przejdź do menu rozwijanego stylów i wybierz opcję „Utwórz i edytuj style”.
- Style można uporządkować, klikając je i przeciągając do preferowanej kolejności.
- Aby zmienić nazwę lub usunąć styl, kliknij jego nazwę i przejdź do menu rozwijanego „Opcje”.
- Edytuj styl, wybierając „Edytuj z Claude’em” i wprowadź żądane zmiany w podanym polu tekstowym. Podglądnij swoje edycje i zapisz zmiany później.
Kluczowe zagadnienia
- Określając swoje preferencje co do stylu, podaj szczegółowe informacje, aby ułatwić Claude’owi zrozumienie tematu.
- Funkcja podglądu jest przydatna, ponieważ pozwala ocenić działanie stylu; przed sfinalizowaniem stylu można wprowadzić zmiany.
- Eksperymentowanie z różnymi stylami komunikacji może poprawić interakcje z Claudem.
- Dzięki starannej analizie grupy docelowej możesz zwiększyć przejrzystość i skuteczność swojej komunikacji.




Dodaj komentarz