
Chociaż Google Chrome jest ogólnie stabilną przeglądarką internetową, użytkownicy czasami napotykają problemy. Ostatnio kilku użytkowników zgłosiło trudności z dostępem do wersji internetowej Gmaila za pośrednictwem Chrome. Niektórzy doświadczyli całkowitych awarii stron, podczas gdy inni zauważyli, że określone elementy wizualne nie wyświetlają się poprawnie.
Jeśli jesteś jedną z osób, które mają problemy z dostępem do Gmaila w Chrome, ten przewodnik zapewni Ci praktyczne rozwiązania, aby skutecznie rozwiązać te problemy. Poniżej przedstawiamy kilka prostych metod naprawy funkcjonalności Gmaila w przeglądarce Chrome w systemie Windows.
1. Uruchom ponownie przeglądarkę Chrome
Pierwszym krokiem, który powinieneś wykonać, jeśli Gmail się nie ładuje, jest ponowne uruchomienie przeglądarki Chrome. Po prostu zamknij przeglądarkę całkowicie, a następnie otwórz ją ponownie. Po ponownym uruchomieniu przejdź do Gmail.com , aby sprawdzić, czy problem nadal występuje. Jeśli Gmail nadal się nie ładuje, wykonaj następujące kroki rozwiązywania problemów.
2. Sprawdź swoje połączenie internetowe
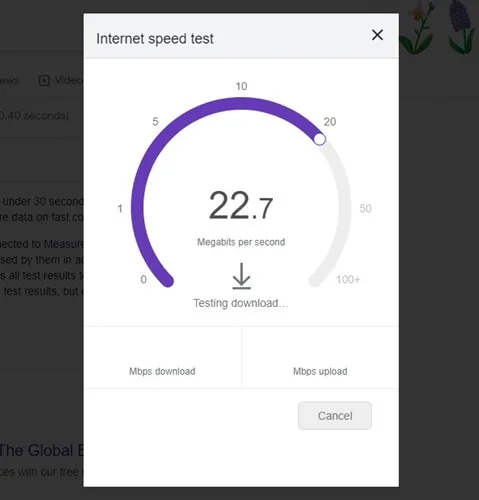
Stabilne połączenie internetowe jest niezbędne do uzyskania dostępu do Gmaila. Powolne lub niestabilne połączenie może spowodować, że Gmail będzie się ładować powoli lub wcale, nawet jeśli pomyślnie się zalogowałeś. Dlatego upewnij się, że połączenie internetowe działa prawidłowo, zanim spróbujesz czegokolwiek innego.
3. Sprawdź status serwera Gmail
Jeśli serwery Google są wyłączone, Gmail będzie niedostępny niezależnie od używanej przeglądarki. Awarie serwerów mogą czasami wpływać na dostępność Gmaila. Aby sprawdzić, czy występuje powszechny problem, odwiedź panel Stan Google Workspace, aby uzyskać informacje w czasie rzeczywistym.
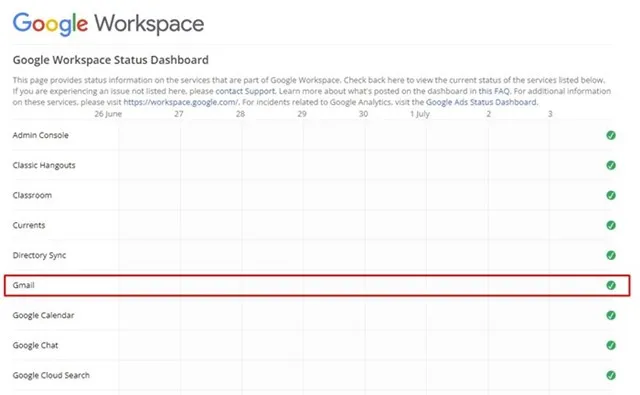
4. Użyj trybu incognito

Jeśli Gmail nadal nie odpowiada po sprawdzeniu statusu serwera, spróbuj użyć trybu incognito w Chrome. Ten tryb wyłącza pamięć podręczną, pliki cookie i rozszerzenia, które mogą kolidować z interfejsem Gmaila. Jeśli Gmail działa w trybie incognito, oznacza to, że może występować problem z przechowywanymi danymi lub rozszerzeniami.
5. Wyłącz rozszerzenia przeglądarki
Chociaż rozszerzenia przeglądarki mogą zwiększać funkcjonalność, mogą również powodować konflikty. Jeśli niedawno dodałeś nowe rozszerzenie i występują problemy, rozsądnie jest je wyłączyć. Oto jak zarządzać rozszerzeniami:
- Kliknij trzy kropki w prawym górnym rogu przeglądarki Chrome.
- Wybierz Więcej narzędzi → Rozszerzenia .
- Znajdź rozszerzenie, które chcesz wyłączyć i przesuń suwak, aby je dezaktywować.
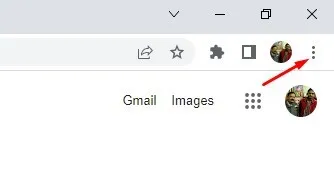
Po wyłączeniu rozszerzeń uruchom ponownie przeglądarkę Chrome i sprawdź, czy problem z Gmailem nadal występuje.
6. Tymczasowo wyłącz oprogramowanie zabezpieczające
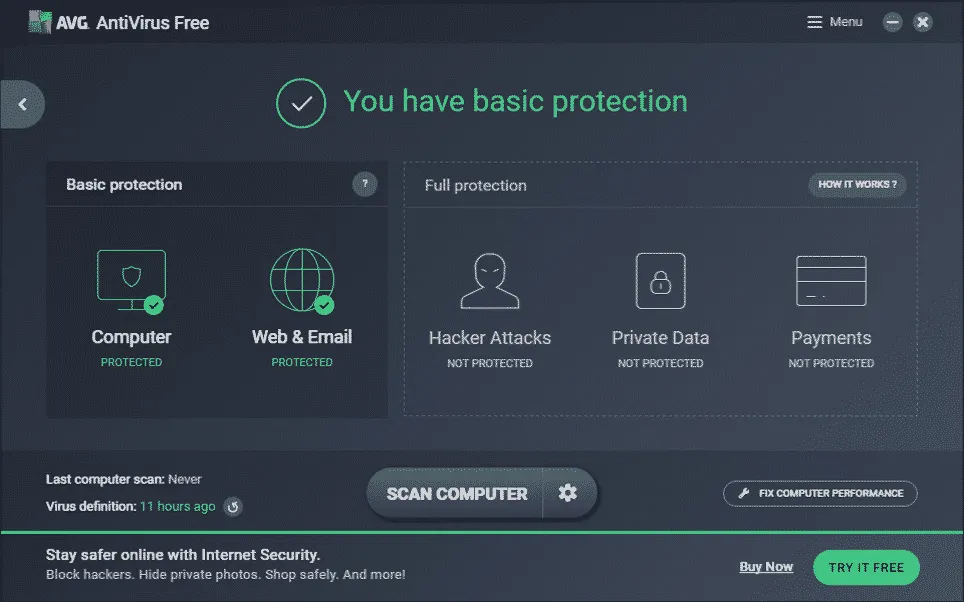
Czasami programy antywirusowe lub kontrola rodzicielska mogą utrudniać działanie Gmaila. Jeśli poprzednie kroki nie rozwiązały problemu, rozważ tymczasowe wyłączenie tych programów. Aby ustalić dokładną przyczynę, wyłączaj każde narzędzie po kolei, monitorując jednocześnie funkcjonalność Gmaila.
7. Zresetuj uprawnienia Gmaila
Jeśli masz dostęp do Gmaila, ale napotykasz problemy z niektórymi funkcjami, zresetowanie uprawnień może pomóc. Aby to zrobić, przejdź do Gmail.com i kliknij ikonę kłódki obok adresu URL. Z menu rozwijanego wybierz Reset Permissions , a następnie uruchom ponownie przeglądarkę.
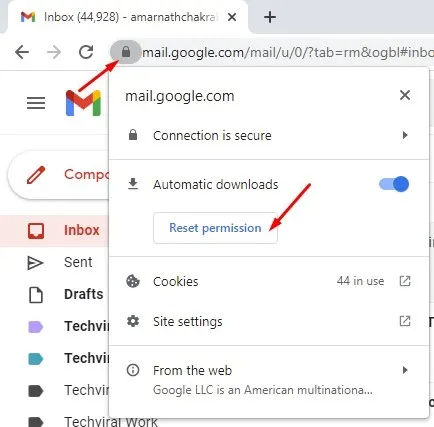
8. Włącz JavaScript w Google Chrome
JavaScript jest niezbędny do optymalnego działania Gmaila. Jeśli jest wyłączony, zobaczysz szereg błędów. Aby włączyć JavaScript:
- Kliknij trzy kropki w prawym górnym rogu.
- Wybierz Ustawienia .
- Przejdź do sekcji Prywatność i bezpieczeństwo , a następnie Ustawienia witryny .
- Przewiń do sekcji JavaScript i upewnij się, że opcja Witryny mogą używać JavaScript jest zaznaczona.
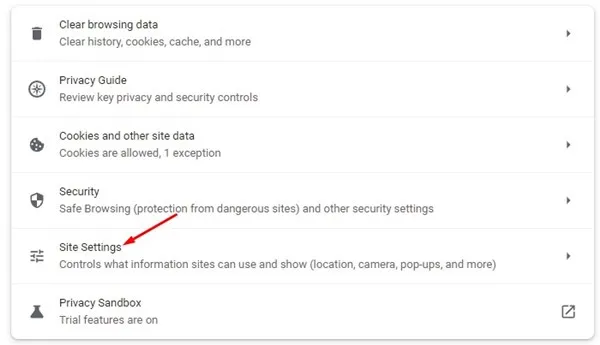
9. Wyczyść pliki cookie i dane z pamięci podręcznej
Czasami nieaktualne lub uszkodzone pliki cookie i dane pamięci podręcznej mogą blokować funkcjonalność Gmaila. Aby je wyczyścić:
- Kliknij na trzy kropki w prawym górnym rogu.
- Wybierz Więcej narzędzi → Wyczyść dane przeglądania .
- W monicie wybierz All time dla Time Range i zaznacz Cookies and other site data wraz z Cached images and files . Kliknij Clear Data .
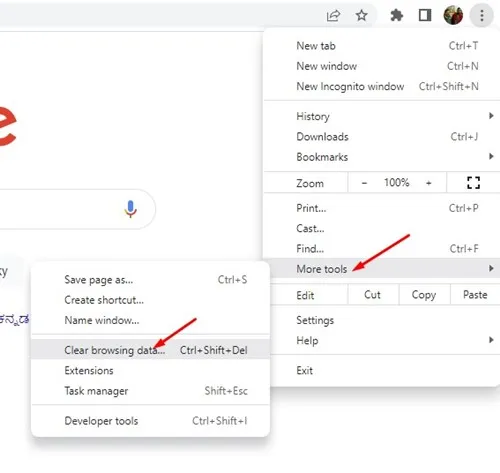
10. Zresetuj ustawienia przeglądarki Chrome
Jeśli żadne z powyższych rozwiązań nie zadziała, rozważ zresetowanie ustawień przeglądarki Chrome. Ta czynność przywróci ustawienia domyślne i może rozwiązać uporczywe problemy:
- Wpisz chrome://settings/reset w pasku adresu i naciśnij Enter .
- Kliknij Przywróć ustawienia do ich oryginalnych ustawień domyślnych .
- Potwierdź klikając Resetuj ustawienia .
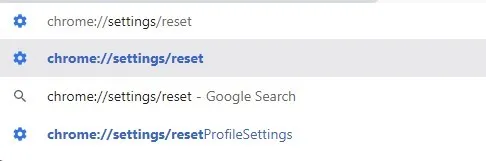
Te metody zapewniają kompleksowy zestaw narzędzi do rozwiązywania problemów z Gmailem w przeglądarce Chrome w systemie Windows. Jeśli znalazłeś dodatkowe rozwiązania, które usprawniają dostęp do Gmaila, podziel się swoimi spostrzeżeniami w komentarzach poniżej.




Dodaj komentarz