
Windows Security jest zaprojektowany tak, aby zapewniać ochronę w czasie rzeczywistym przed różnymi zagrożeniami. Kluczowe funkcje, takie jak izolacja rdzenia i integralność pamięci, są kluczowe w ochronie urządzenia przed nieautoryzowanym dostępem cyberprzestępców.
W tym artykule zagłębimy się w funkcję zabezpieczeń Memory Integrity i przedstawimy rozwiązania dla powiązanych z nią błędów. Jeśli napotkasz komunikaty takie jak Memory Integrity is off lub opcja jest wyszarzona, ten przewodnik jest dla Ciebie.
Zrozumienie integralności pamięci w systemie Windows
Aby zrozumieć, czym jest Memory Integrity, najpierw należy zrozumieć funkcję Core Isolation. Core Isolation dodaje warstwę ochrony przed złośliwym oprogramowaniem i próbami hakowania, izolując krytyczne procesy od systemu operacyjnego i samego urządzenia.
Integralność pamięci, nazywana również integralnością kodu chronionego przez hiperwizor (HVCI) , odgrywa kluczową rolę w zapobieganiu wykonywaniu złośliwego kodu. Jej podstawową funkcją jest zapobieganie manipulowaniu sterownikami lub przejmowaniu kontroli nad bezpiecznymi procesami w systemie przez złośliwe oprogramowanie.
Rozwiązywanie problemów z integralnością pamięci w systemie Windows 11
Integralność pamięci jest częścią pakietu Zabezpieczenia systemu Windows dostępnego w systemie Windows 11. Jednak wielu użytkowników ma trudności z włączeniem tej funkcji.
1. Aktywowanie integralności pamięci za pomocą zabezpieczeń systemu Windows
Funkcję Memory Integrity można przełączać z poziomu Windows Security. Aby ją aktywować, jeśli jest obecnie wyłączona, wykonaj następujące kroki:
- Wpisz Zabezpieczenia Windows w pasku wyszukiwania systemu Windows i wybierz aplikację.
- W aplikacji przejdź do sekcji Bezpieczeństwo urządzenia .
- Kliknij na link ze szczegółami izolacji rdzenia .
- Włącz przełącznik integralności pamięci .
- Aby zastosować zmiany, konieczne będzie ponowne uruchomienie komputera .
2. Włączanie integralności pamięci za pomocą Edytora rejestru
Jeśli problem będzie się powtarzał, możesz również włączyć Memory Integrity za pomocą Edytora rejestru. Oto jak to zrobić:
- Otwórz pasek wyszukiwania systemu Windows i wpisz Edytor rejestru , a następnie wybierz aplikację.
- W Edytorze rejestru przejdź do następującej ścieżki:
-
Computer\HKEY_LOCAL_MACHINE\SYSTEM\CurrentControlSet\Control\DeviceGuard\Scenarios\HypervisorEnforcedCodeIntegrity - Kliknij dwukrotnie przycisk Włączone w prawym panelu.
- W wierszu poleceń ustaw wartość Dane wartości na 1 i kliknij przycisk OK .
- Aby w przyszłości wyłączyć integralność pamięci, należy zastąpić wartość Dane wartości wartością 0 .
3. Diagnozuj i naprawiaj problemy ze sterownikami
Problemy ze zgodnością sterowników często prowadzą do wyłączenia integralności pamięci. Oto jak zidentyfikować i naprawić takie problemy:
- Wyszukaj Menedżera urządzeń i otwórz go z wyników.
- Poszukaj sterowników oznaczonych żółtym wykrzyknikiem .
- Kliknij prawym przyciskiem myszy te sterowniki i wybierz opcję Aktualizuj sterownik .
- Wybierz opcję Wyszukaj automatycznie sterowniki , aby zainstalować najnowszą kompatybilną wersję.
4. Odinstaluj niezgodne sterowniki
Niezgodne sterowniki mogą spowodować wyświetlenie komunikatu: „Rozwiąż wszelkie niezgodności sterowników i przeskanuj ponownie”. Aby rozwiązać ten problem:
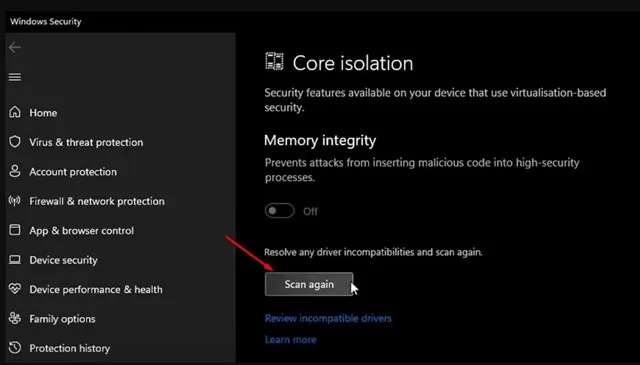
Kliknij opcję Skanuj ponownie na ekranie Izolacja rdzenia, aby zidentyfikować wszystkie niezgodne sterowniki.
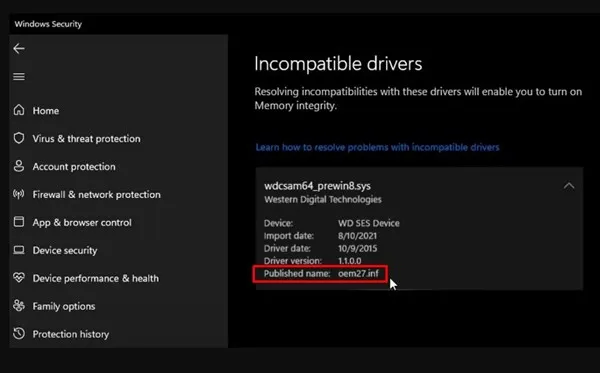
Po zidentyfikowaniu zanotuj opublikowaną nazwę i wykonaj następujące kroki:
- Wpisz Command Prompt w pasku wyszukiwania Windows. Kliknij prawym przyciskiem myszy wynik i wybierz Uruchom jako administrator .
- Wprowadź następujące polecenie:
-
pnputil /delete-driver (driver's published name) /uninstall /force - Ważne: Zastąp (opublikowaną nazwę sterownika) nazwą zanotowaną wcześniej.
- Przykład: pnputil /delete-driver oem27.inf /uninstall /force
- Po uruchomieniu tego polecenia należy ponownie uruchomić urządzenie, aby zainstalować zgodne wersje sterowników.
5. Rozwiąż problem uszkodzonych plików systemowych
Uszkodzone pliki systemowe mogą również prowadzić do problemów z integralnością pamięci. Użyj narzędzia System File Checker (SFC), aby zidentyfikować i naprawić uszkodzone pliki:
- Uruchom wiersz poleceń jako administrator, postępując zgodnie z poprzednią metodą.
- Uruchom polecenie:
-
sfc /scannow - Pozwól na ukończenie skanowania. Jeśli problemy będą się powtarzać, wykonaj:
-
DISM /Online /Cleanup-Image /RestoreHealth
Po zakończeniu skanowania i wykonaniu napraw uruchom ponownie komputer i spróbuj raz jeszcze aktywować integralność pamięci.
6. Upewnij się, że Twój system Windows 11 jest zaktualizowany
Regularne aktualizowanie systemu operacyjnego jest niezbędne do utrzymania bezpieczeństwa i funkcjonalności. Aktualizacje systemu Windows często usuwają błędy, które mogą utrudniać włączenie funkcji Memory Integrity.
Aby sprawdzić dostępność aktualizacji, przejdź do: Ustawienia > Windows Update > Sprawdź dostępność aktualizacji .
Te strategie pomogą rozwiązać problemy związane z integralnością pamięci w systemie Windows 11. Ponieważ ta funkcja jest kluczowa dla bezpieczeństwa systemu, upewnij się, że pozostaje aktywna. Jeśli potrzebujesz dalszej pomocy, możesz skomentować poniżej.


Dodaj komentarz