
Eksplorator plików służy jako podstawowe narzędzie do nawigacji po wewnętrznych i zewnętrznych dyskach, folderach i różnych typach plików na komputerze. Jeśli jesteś zalogowany na koncie innym niż administrator w systemie Windows 11, otwiera się ze standardowymi uprawnieniami, które mogą ograniczać dostęp do niektórych plików i folderów.
Podczas pracy z tymi ograniczonymi uprawnieniami często możesz napotkać monity Kontroli konta użytkownika (UAC), szczególnie podczas próby dostępu do plików na dysku C: lub innych chronionych katalogach. Jeśli częstotliwość tych monitów stanie się uciążliwa, informacje zawarte w tym artykule mogą okazać się bezcenne. Tutaj przyjrzymy się kilku metodom uruchamiania Eksploratora plików z podwyższonymi uprawnieniami w systemie Windows 11.
1. Uruchamianie Eksploratora plików systemu Windows 11 jako administrator
Ta pierwsza metoda polega na poruszaniu się po folderze Windows, aby podnieść uprawnienia Eksploratora plików. Postępuj zgodnie z tymi prostymi instrukcjami:
- Otwórz Eksplorator plików na swoim komputerze (znajdziesz go w menu Ten komputer).
- Przejdź do
C:\Windows. - Znajdź aplikację Eksplorator , kliknij ją prawym przyciskiem myszy i wybierz opcję Uruchom jako administrator .

Postępując zgodnie z tymi krokami, będziesz mógł uruchomić Eksplorator plików z uprawnieniami administratora.
2. Używanie programu PowerShell do uruchamiania Eksploratora plików jako administrator
Inną metodą otwierania Eksploratora plików z uprawnieniami administracyjnymi jest użycie programu PowerShell. Oto jak to zrobić:
- Otwórz wyszukiwarkę systemu Windows, wpisz polecenie Windows PowerShell , kliknij prawym przyciskiem myszy i wybierz polecenie Uruchom jako administrator .
- W programie PowerShell wprowadź poniższe polecenie i naciśnij Enter :
C:\windows\explorer.exe /nouaccheck
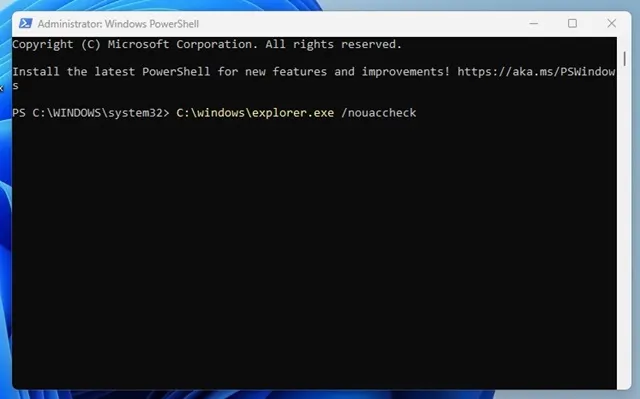
To polecenie natychmiast uruchomi Eksplorator plików z podwyższonymi uprawnieniami.
3. Dostęp do Eksploratora plików jako administrator za pomocą wyszukiwania
Możesz również wykorzystać funkcję wyszukiwania systemu Windows, aby uruchomić Eksploratora plików jako administrator:
- Kliknij pozycję Windows Search i wpisz explorer.exe .
- Kliknij prawym przyciskiem myszy wpis Explorer.exe i wybierz opcję Uruchom jako administrator .
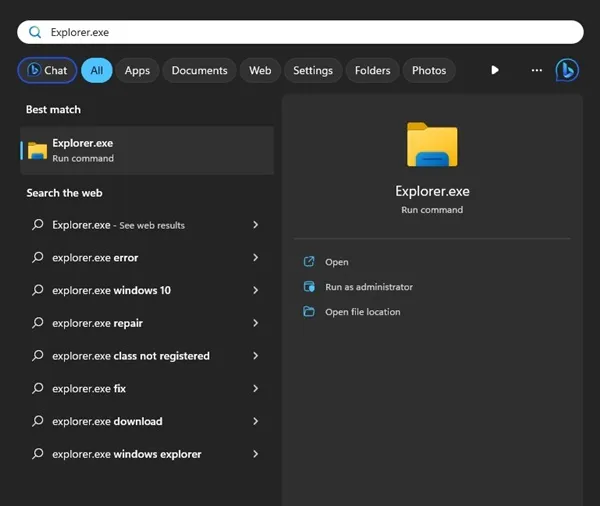
To wszystko! Udało Ci się otworzyć Eksplorator plików z uprawnieniami administratora za pomocą funkcji Szukaj.
4. Korzystanie z Menedżera zadań w celu uruchomienia Eksploratora plików jako administrator
Ta metoda wykorzystuje Menedżera zadań do podwyższenia uprawnień Eksploratora plików:
- Otwórz wyszukiwarkę Windows, wpisz Menedżer zadań i uruchom aplikację.
- W Menedżerze zadań kliknij menu Plik i wybierz opcję Uruchom nowe zadanie .
- W oknie Utwórz nowe zadanie wpisz explorer.exe i zaznacz opcję Utwórz to zadanie z uprawnieniami administracyjnymi . Kliknij OK , aby kontynuować.
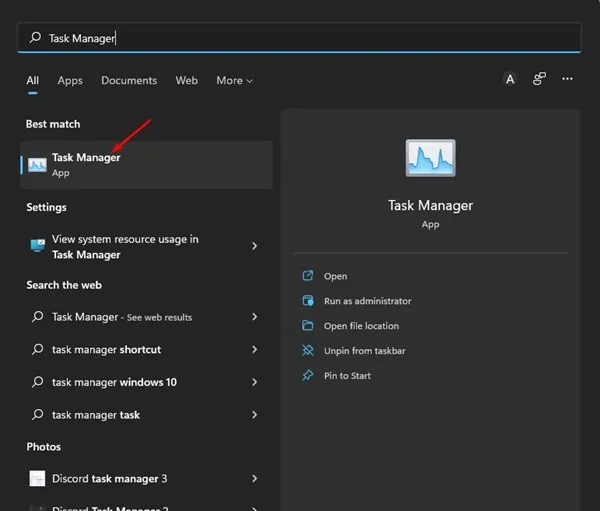
Następnie Eksplorator plików zostanie uruchomiony ponownie z rozszerzonymi uprawnieniami, co umożliwi szerszy dostęp.
5. Korzystanie z domyślnego konta administratora w systemie Windows 11
Dla tych, którzy często potrzebują dostępu administratora, rozważ zalogowanie się na wbudowane konto administratora. To podejście omija potrzebę stosowania wyżej wymienionych metod i domyślnie otwiera Eksplorator plików z podwyższonymi uprawnieniami.
Aby dowiedzieć się, jak to zrobić, zapoznaj się z naszym szczegółowym przewodnikiem dotyczącym aktywacji konta administratora.
Dlaczego warto uruchamiać Eksplorator plików jako administrator?
Uruchamianie Eksploratora plików z uprawnieniami administratora zapewnia kilka kluczowych korzyści:
- Dostęp do zastrzeżonych plików i folderów.
- Możliwość zmiany chronionych ustawień systemowych.
- Zarządzanie własnością plików i uprawnieniami.
- Możliwość wykonywania operacji masowo.
- Uprawnienia do dostępu i modyfikacji plików systemowych.
Te metody ilustrują, jak uruchomić Eksploratora plików systemu Windows 11 z uprawnieniami administratora. Mamy nadzieję, że ten przewodnik był pomocny! Podziel się nim ze znajomymi i nie wahaj się skontaktować z nami w sekcji komentarzy poniżej, jeśli masz jakieś pytania.




Dodaj komentarz