
Ostatnio wielu użytkowników Google Chrome napotkało problemy z opóźnieniami podczas oglądania filmów z YouTube. Raporty wskazują, że filmy stale doświadczają opóźnień w odtwarzaniu, co wpływa na ogólne wrażenia z oglądania.
Zrozumienie problemów z opóźnieniami YouTube w Chrome
Opóźnienia YouTube w Chrome mogą być spowodowane różnymi czynnikami. Zazwyczaj problemy takie jak niska prędkość Internetu, przestoje serwera, wydajność karty graficznej lub aplikacje wymagające dużej ilości zasobów działające w tle mogą prowadzić do przerw w odtwarzaniu.
Najczęstsze przyczyny opóźnień w YouTube
- Powolne lub niestabilne połączenie internetowe.
- Awaria serwera po stronie YouTube.
- Nieaktualne sterowniki wideo i audio.
- Uszkodzona pamięć podręczna przeglądarki.
- Nieaktualna wersja przeglądarki Google Chrome.
- Zasoby pamięci RAM są niewystarczające do przetwarzania.
Identyfikacja tych przyczyn jest kluczowa dla rozwiązywania problemów. Poniżej przedstawiono kilka skutecznych metod rozwiązywania problemów z opóźnieniami, aby zapewnić płynniejsze przesyłanie strumieniowe w Chrome.
Rozwiązywanie problemów Rozwiązania w celu naprawienia opóźnień YouTube w Chrome
1. Odśwież stronę z filmem YouTube
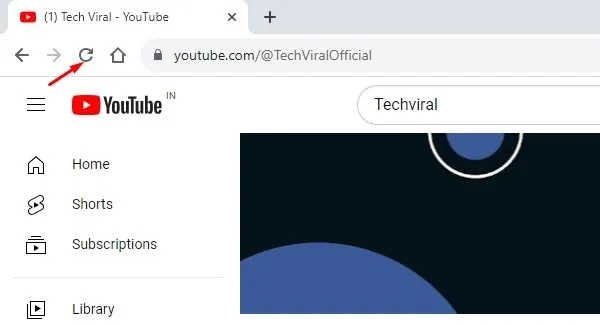
Pierwszym krokiem jest odświeżenie strony YouTube. Proste ponowne załadowanie często może rozwiązać tymczasowe problemy z ładowaniem, które przyczyniają się do opóźnienia wideo. Jeśli odświeżenie nie pomoże, przejdź do następnego kroku.
2. Upewnij się, że jakość wideo jest odpowiednia
Filmy niskiej jakości mogą wykazywać opóźnienia, które nie są związane z przeglądarką ani szybkością Internetu. Spróbuj odtworzyć inny film, aby sprawdzić, czy opóźnienia nadal występują; jeśli nie, Twój początkowy film może być niskiej jakości.
3. Przetestuj swoje połączenie internetowe
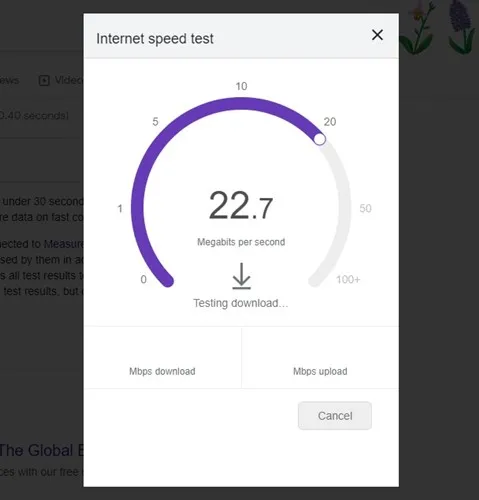
YouTube wymaga stabilnego połączenia internetowego do nieprzerwanego oglądania. Użyj narzędzia do testowania prędkości, aby sprawdzić prędkość połączenia. Jeśli internet działa prawidłowo, przejdź do następnej metody rozwiązywania problemów.
4. Sprawdź, czy YouTube ma przerwy w działaniu
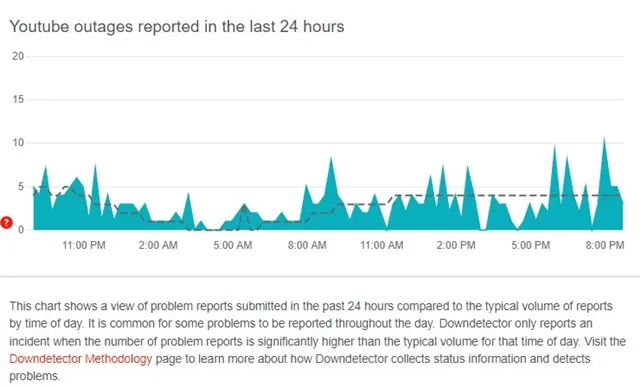
Awarie serwera mogą również prowadzić do problemów z odtwarzaniem. Upewnij się, że sprawdziłeś status serwera YouTube , aby zobaczyć, czy problem leży w samym YouTube. Jeśli rzeczywiście jest wyłączony, będziesz musiał poczekać, aż usługa zostanie przywrócona.
5. Wyłącz przyspieszenie sprzętowe w Chrome
Podczas gdy przyspieszenie sprzętowe ma na celu zwiększenie wydajności poprzez wykorzystanie procesora graficznego, czasami może ono zakłócać odtwarzanie wideo. Możesz wyłączyć tę funkcję, wykonując następujące kroki:
- Kliknij trzy kropki w prawym górnym rogu przeglądarki Chrome.
- Wybierz Ustawienia .
- Przejdź do sekcji System w lewym panelu.
- Wyłącz opcję Używaj akceleracji sprzętowej, gdy jest dostępna .
Aby zmiany zostały zastosowane, uruchom ponownie przeglądarkę Chrome.
6. Usuń niepotrzebne rozszerzenia Chrome
Rozszerzenia mogą zużywać cenne zasoby, spowalniając odtwarzanie wideo. Przejrzyj zainstalowane rozszerzenia, wyłączając lub usuwając te, których rzadko używasz, zwłaszcza te, które zostały dodane niedawno.
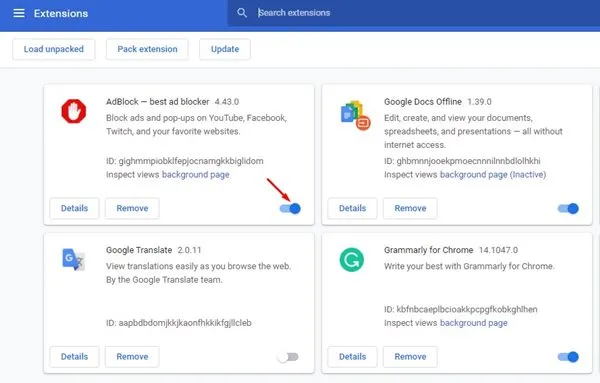
7. Monitoruj wykorzystanie pamięci RAM
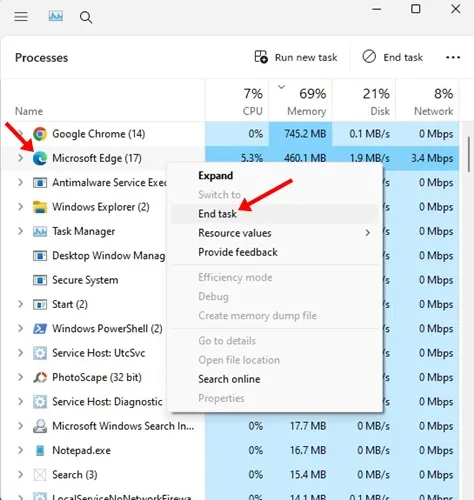
Większość odtwarzania wideo opiera się w dużej mierze na pamięci RAM, a jej niedobór może powodować znaczne opóźnienia. Otwórz Menedżera zadań, aby sprawdzić użycie pamięci RAM i zamknij wszelkie niepotrzebne aplikacje, aby zwolnić zasoby.
8. Zamknij karty zużywające zbyt dużo pamięci RAM
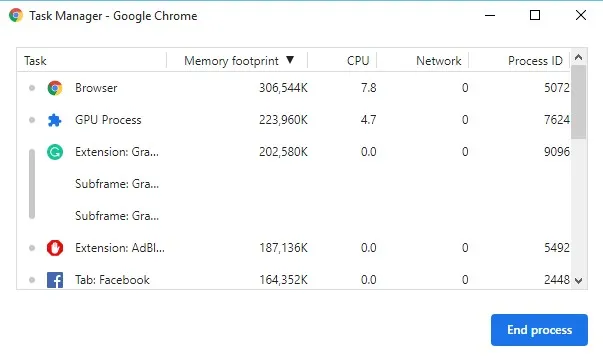
Google Chrome ma własnego menedżera zadań, który może pomóc zidentyfikować karty, które wykorzystują nadmierną ilość pamięci RAM. Otwórz menedżera zadań, klikając Więcej narzędzi > Menedżer zadań, aby zamknąć wszystkie karty pochłaniające zasoby.
9. Zresetuj flagi Chrome
Jeśli zmieniłeś jakieś funkcje eksperymentalne w Chrome, te zmiany mogą nieumyślnie wpłynąć na odtwarzanie wideo. Aby zresetować flagi Chrome:
- Wpisz
chrome://flagsadres w pasku adresu i naciśnij Enter . - Kliknij przycisk Resetuj wszystko, aby cofnąć wszelkie zmiany.
10. Zaktualizuj przeglądarkę Chrome
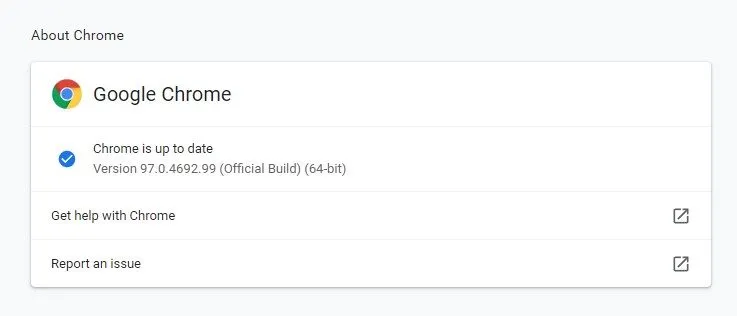
Aktualizuj Chrome, aby zapewnić optymalną wydajność i bezpieczeństwo. Aby sprawdzić dostępność aktualizacji, przejdź do trzech kropek > Pomoc > O Google Chrome . Spowoduje to automatyczne pobranie i zainstalowanie wszystkich dostępnych aktualizacji.
11. Zaktualizuj sterowniki graficzne i dźwiękowe
Nieaktualne sterowniki mogą również przyczyniać się do problemów z opóźnieniami. Regularnie sprawdzaj aktualizacje sterowników graficznych i audio, ponieważ może to poprawić wydajność systemu i płynność odtwarzania wideo.
12. Przywróć domyślne ustawienia przeglądarki Chrome
Jeśli wszystko inne zawiedzie, przywrócenie domyślnych ustawień Chrome może rozwiązać problem opóźnień. Ta czynność wyłączy wszystkie rozszerzenia i wyczyści tymczasowe dane, przywracając przeglądarkę do pierwotnego stanu.
- Otwórz przeglądarkę Chrome i przejdź do opcji trzy kropki > Ustawienia .
- Przejdź do zakładki Resetuj ustawienia .
- Wybierz opcję Przywróć ustawienia do ich oryginalnych ustawień domyślnych .
- Potwierdź klikając Resetuj ustawienia .
Stosując te proste metody, powinieneś być w stanie naprawić problemy z opóźnieniami YouTube w Chrome. Jeśli znalazłeś rozwiązanie, które zadziałało, podziel się swoimi doświadczeniami w komentarzach.




Dodaj komentarz