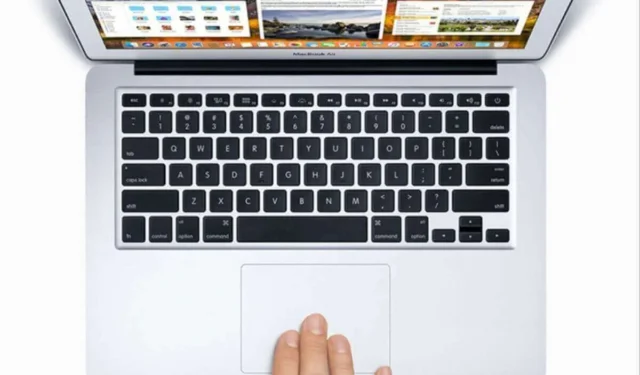
Jeśli masz problemy z funkcją prawego kliknięcia na komputerze Mac, nie jesteś sam. Ten przewodnik oferuje szereg technik rozwiązywania problemów, które pomogą Ci odzyskać funkcjonalność. Często funkcja prawego kliknięcia mogła zostać wyłączona lub źle zarządzana, co prowadzi do frustracji.
Użytkownicy mogą napotkać ten problem podczas korzystania z zewnętrznej myszy, szczególnie jeśli pewne ustawienia nie są poprawnie skonfigurowane. Ponadto, jeśli używasz Apple Magic Mouse, może to również prowadzić do podobnych problemów, jeśli jej funkcje nie są odpowiednio włączone. W niektórych przypadkach winowajcą może być nieprawidłowo działająca zewnętrzna mysz lub możesz mieć do czynienia z usterką oprogramowania w systemie macOS.
Skuteczne rozwiązania problemów z prawym przyciskiem myszy na komputerze Mac
Poniżej znajdziesz kilka prostych metod rozwiązywania problemów, które mogą przywrócić funkcjonalność prawego przycisku myszy na komputerze Mac.
1. Uruchom ponownie komputer Mac
Czasami najprostsze rozwiązanie jest najskuteczniejsze. Ponowne uruchomienie komputera Mac może rozwiązać drobne usterki.
- Kliknij logo Apple znajdujące się w lewym górnym rogu ekranu.
- Wybierz opcję Uruchom ponownie i zezwól na ponowne uruchomienie komputera Mac.
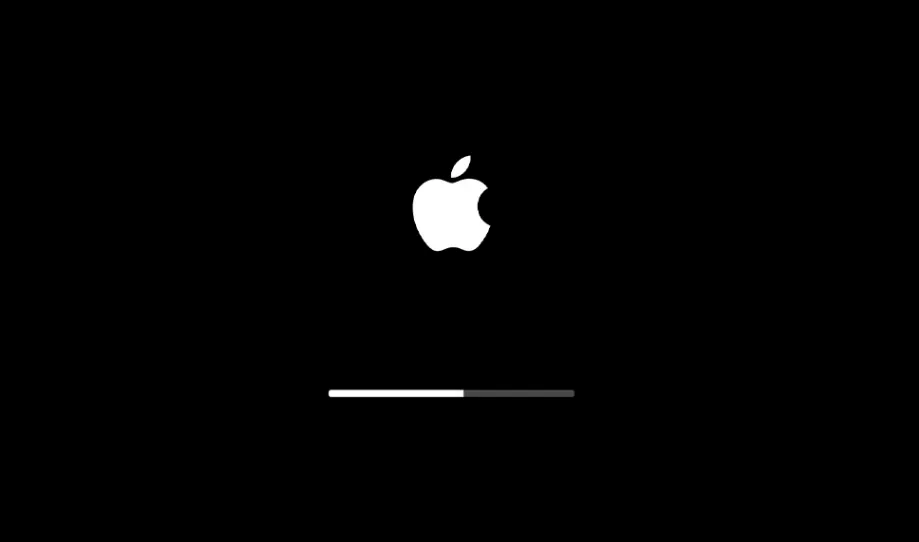
Po ponownym uruchomieniu sprawdź, czy funkcja prawego kliknięcia działa ponownie. Jeśli nie, przejdź do następnego rozwiązania.
2. Sprawdź dostępność aktualizacji systemu macOS
Błędy oprogramowania mogą znacznie utrudnić korzystanie z niego. Ważne jest, aby aktualizować system macOS.
- Kliknij logo Apple w lewym górnym rogu.
- Wybierz opcję O tym Macintoshu , a następnie kliknij opcję Aktualizacja oprogramowania .
- Upewnij się, że Twój komputer Mac jest połączony z siecią Wi-Fi i zezwól mu na sprawdzenie dostępności aktualizacji.
- Postępuj zgodnie z instrukcjami wyświetlanymi na ekranie, aby pobrać i zainstalować dostępne aktualizacje.
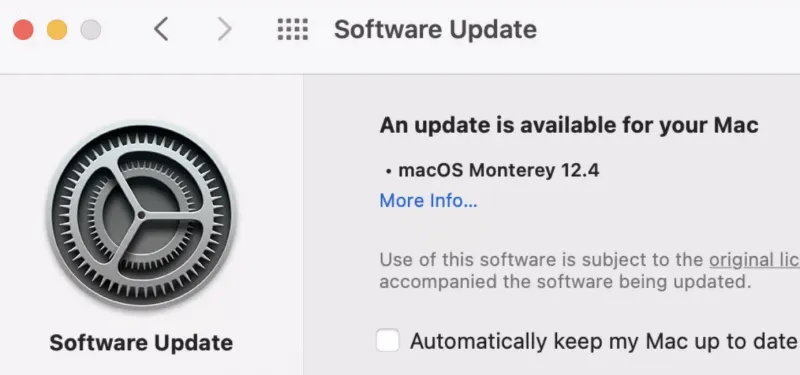
3. Sprawdź swoją zewnętrzną mysz
Jeśli używasz zewnętrznej myszy, spróbuj ją odłączyć. Z czasem takie urządzenia mogą się zużywać, co prowadzi do problemów z funkcjonalnością, szczególnie z przyciskiem prawego przycisku myszy. Rozważ przetestowanie innej myszy, aby wykluczyć wady sprzętowe.
4. Używaj skrótów klawiaturowych
W przypadkach, gdy funkcja prawego kliknięcia na gładziku nie działa, możesz użyć skrótu klawiaturowego jako tymczasowego obejścia. Po prostu naciśnij i przytrzymaj klawisz Control, klikając dowolny plik lub folder. Ta metoda będzie imitować działanie prawego kliknięcia i pozwoli Ci kontynuować płynną pracę.
5. Aktywuj funkcję prawego przycisku myszy dla myszy zewnętrznej
W przypadku użytkowników zewnętrznej myszy kluczowe jest upewnienie się, że opcja prawego przycisku myszy jest włączona.
- Naciśnij Command + Spacja, aby otworzyć wyszukiwanie Spotlight.
- Wpisz Preferencje systemowe i naciśnij Enter .
- Wybierz Mysz .
- Z listy rozwijanej Kliknij drugorzędnie , wybierz opcję Kliknij po prawej stronie .
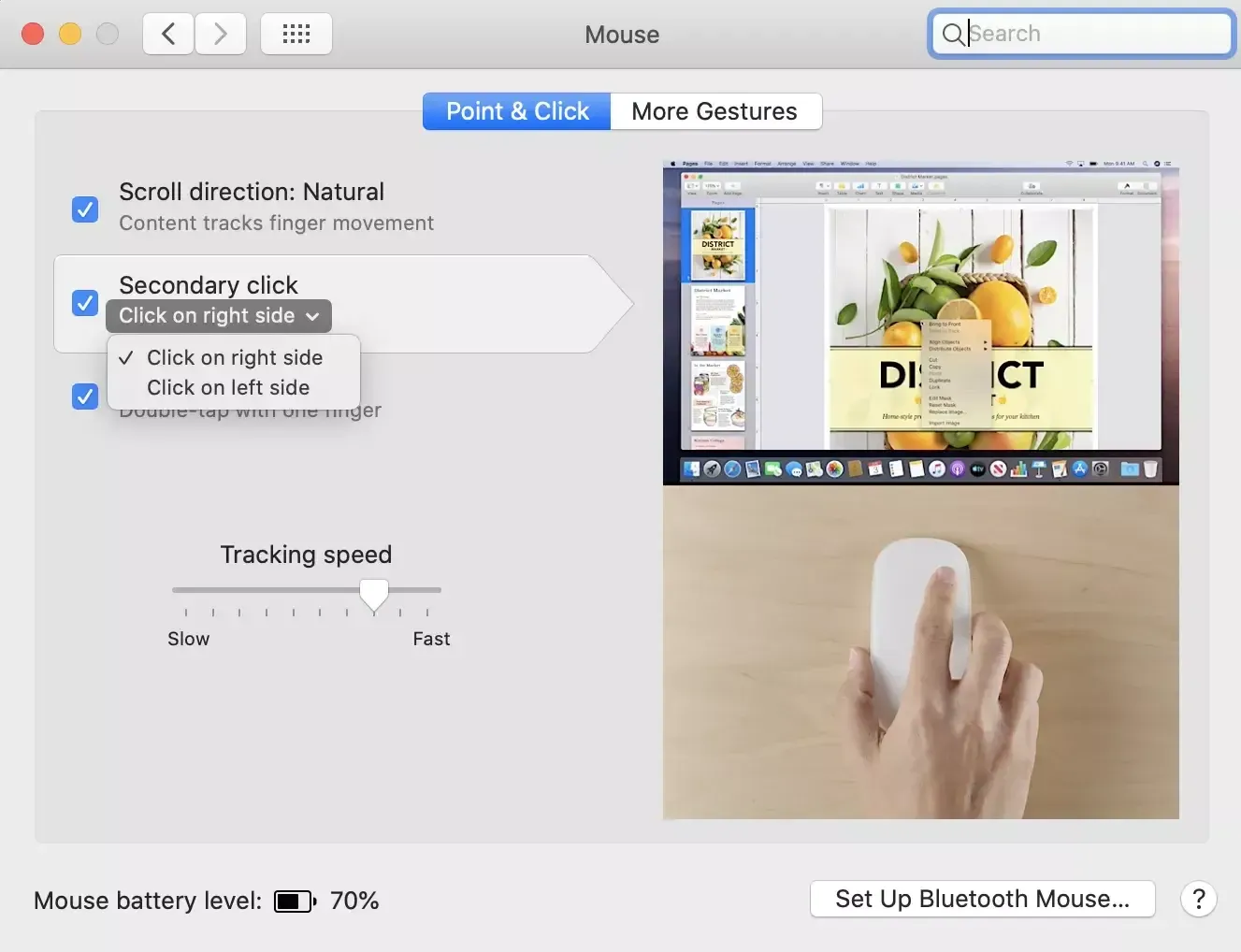
6. Zresetuj kontroler zarządzania systemem (SMC)
Jeśli używasz komputera Mac z procesorem Intel, zresetowanie kontrolera SMC może rozwiązać problemy na poziomie sprzętowym.
- Naciśnij i przytrzymaj przycisk zasilania, aby wyłączyć komputer Mac.
- Po kilku sekundach naciśnij i przytrzymaj Shift + Lewa Opcja + Lewy Control + Przycisk zasilania .
- Przytrzymaj te klawisze, aż komputer Mac włączy się i na ekranie pojawi się logo Apple.
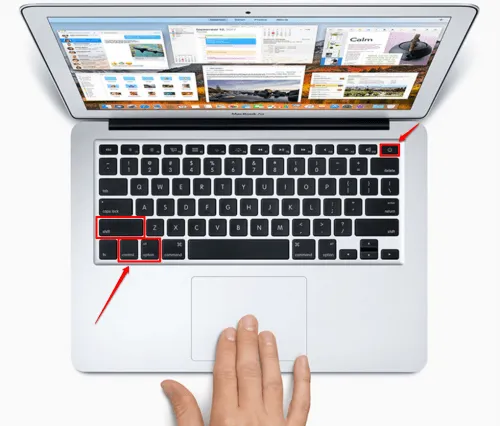
Po uruchomieniu sprawdź, czy funkcja prawego kliknięcia działa. W przypadku nowszych komputerów Mac z chipami serii M wystarczy proste ponowne uruchomienie.
7. Skonfiguruj ustawienia gładzika
- Otwórz Spotlight, naciskając Command + Spacja .
- Wpisz Preferencje systemowe i naciśnij Return .
- Wybierz Gładzik .
- Przejdź do karty Wskaż i kliknij i wybierz opcję Kliknięcie dodatkowe .
- Wybierz preferowaną metodę z opcji rozwijanych: Kliknij lub naciśnij dwoma palcami , kliknij w prawym dolnym rogu lub kliknij w lewym dolnym rogu .

8. Skontaktuj się z pomocą techniczną Apple
Jeśli wypróbowałeś wszystkie powyższe środki zaradcze bez powodzenia, być może nadszedł czas, aby zwrócić się o pomoc do pomocy technicznej Apple. Choć zdarza się to rzadko, możliwe, że masz wadliwe urządzenie. Jeśli jest objęte gwarancją, nie wahaj się skorzystać z opcji naprawy lub wymiany.

Wniosek
Występowanie problemów z gładzikiem lub myszą może zakłócić Twój przepływ pracy. Jednak ten przewodnik zawiera kompleksowe rozwiązania problemów z działaniem prawego przycisku myszy na komputerze Mac. Dzięki tym metodom możesz ominąć trudności techniczne i sprawnie powrócić do swoich zadań.




Dodaj komentarz