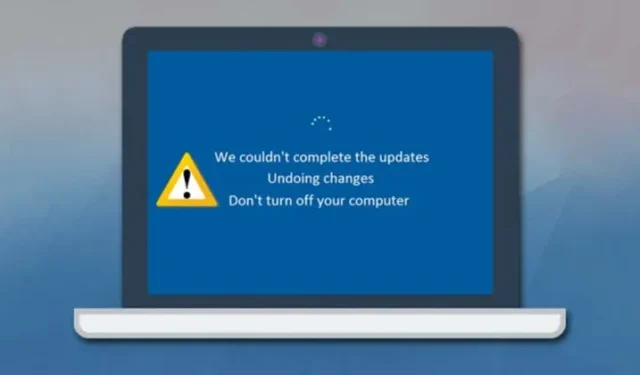
Aktualizacje systemu Windows 11 mają na celu rozwiązanie różnych problemów, jednak czasami są niewystarczające, co prowadzi do awarii instalacji. Gdy tak się stanie, użytkownicy mogą napotkać komunikat o błędzie „Cofanie zmian na komputerze”.
To powiadomienie nie jest technicznie błędem, ale może zainicjować pętlę rozruchową, utrudniając dostęp do systemu. Wielu użytkowników systemu Windows 11 doświadczyło tej frustrującej pętli rozruchowej i niestety, uniwersalne rozwiązanie jeszcze się nie zmaterializowało. W takich przypadkach użytkownicy mogą musieć zająć się rozwiązywaniem problemów, aby odzyskać funkcjonalność.
1. Uruchom w trybie awaryjnym
Utknięcie w pętli „Cofanie zmian wprowadzonych do komputera” często wymaga uruchomienia w trybie awaryjnym. Umożliwi to kontynuowanie dalszych kroków rozwiązywania problemów.
- Zacznij od ponownego uruchomienia komputera za pomocą fizycznego przycisku zasilania. Aby przerwać proces rozruchu, naciśnij przycisk zasilania ponownie podczas uruchamiania.
- Powtórz proces przerywania 3–4 razy, aż dojdziesz do ekranu Automatycznej naprawy , a następnie wybierz Opcje zaawansowane .
- W menu Opcje zaawansowane kliknij Rozwiązywanie problemów .
- Kliknij ponownie Opcje zaawansowane .
- Na następnym ekranie wybierz Ustawienia uruchamiania .
- Kliknij przycisk Uruchom ponownie .
- Gdy pojawi się następny ekran, naciśnij 4 lub F4, aby wybrać opcję Włącz tryb awaryjny .
2. Odinstaluj ostatnie aktualizacje
Jeśli na komputerze przez dłuższy czas wyświetla się komunikat „Cofanie zmian wprowadzonych na komputerze”, następnym krokiem jest wejście do menu odzyskiwania w celu odinstalowania ostatnich aktualizacji.
- Wyłącz komputer naciskając i przytrzymując przycisk zasilania.
- Włącz ponownie komputer i naciśnij klawisz F8, aby uzyskać dostęp do ekranu odzyskiwania (mogą też działać inne kombinacje klawiszy, takie jak Shift + F8, ESC lub F11).
- Wybierz opcję Rozwiązywanie problemów na ekranie odzyskiwania.
- Następnie wybierz Opcje zaawansowane i kliknij Odinstaluj aktualizacje .
- Wybierz opcję Odinstaluj najnowszą aktualizację wysokiej jakości na ekranie Odinstaluj aktualizacje.
Aby rozwiązać problem „Cofanie zmian wprowadzonych na komputerze”, postępuj zgodnie z instrukcjami wyświetlanymi na ekranie.
3. Uruchom narzędzie do rozwiązywania problemów z usługą Windows Update
Po uruchomieniu w trybie awaryjnym, konieczne jest użycie narzędzia do rozwiązywania problemów Windows Update, aby naprawić problemy związane z aktualizacją. Wykonaj następujące kroki:
- Otwórz menu Start i wpisz „Rozwiązywanie problemów”. Wybierz Rozwiązywanie problemów z listy.
- Na stronie Rozwiązywanie problemów kliknij Inne narzędzia do rozwiązywania problemów .
- Znajdź usługę Windows Update i kliknij znajdujący się obok niej przycisk Uruchom .
Ta czynność spowoduje rozpoczęcie procesu rozwiązywania problemów w celu rozwiązania problemów z aktualizacją.
4. Zmień nazwę folderu SoftwareDistribution
System Windows 11 przechowuje wszystkie pliki aktualizacji w folderze SoftwareDistribution przed instalacją. Zmiana nazwy tego folderu może pomóc rozwiązać błąd „Cofanie zmian wprowadzonych na komputerze”.
- Uruchom Eksplorator plików i przejdź do dysku instalacyjnego systemu, który zwykle znajduje się w Ten komputer > Dysk lokalny (C:) > Windows .
- Znajdź folder SoftwareDistribution .
- Kliknij prawym przyciskiem myszy na folder i wybierz Zmień nazwę . Zmień nazwę na coś innego.
Po zmianie nazwy folderu uruchom ponownie komputer, a problem powinien zostać rozwiązany.
5. Napraw uszkodzone pliki systemowe
Jeśli powiadomienie „Cofanie zmian wprowadzonych na komputerze” nadal się wyświetla, konieczne jest naprawienie wszelkich uszkodzonych plików systemowych. Oto jak to zrobić:
- Otwórz wiersz polecenia z uprawnieniami administratora (kliknij prawym przyciskiem myszy CMD > Uruchom jako administrator).
- W wierszu poleceń wprowadź polecenie:
sfc /scannow. - Jeśli zostaną znalezione błędy, uruchom następujące polecenie:
DISM /Online /Cleanup-Image /RestoreHealth. - Na koniec wykonaj polecenie:
chkdsk /fw celu sprawdzenia występowania uszkodzonych sektorów i po wyświetleniu monitu odpowiedz klawiszem Y.
6. Odinstaluj ostatnio zainstalowane aktualizacje
Biorąc pod uwagę, że komunikat „Cofanie zmian wprowadzonych do komputera” zazwyczaj pojawia się po aktualizacjach, odinstalowanie ostatnich aktualizacji może okazać się skuteczne. Oto jak:
- Naciśnij klawisz Windows + R, aby otworzyć okno dialogowe Uruchom, wpisz appwiz.cpl i naciśnij Enter.
- W oknie Programy i funkcje kliknij opcję Wyświetl zainstalowane aktualizacje .
- Wybierz ostatnią aktualizację i kliknij przycisk Odinstaluj .
To powinno rozwiązać Twój problem.
7. Przywróć swój system
Windows 11 ma funkcję Przywracania systemu, która umożliwia użytkownikom cofnięcie znaczących zmian w systemie. Jeśli jest włączona, możesz użyć punktu przywracania systemu, aby cofnąć wszelkie zmiany wpływające na komputer.
Szczegółowe instrukcje dotyczące tworzenia punktu przywracania w systemie Windows 11 znajdziesz w naszym kompleksowym przewodniku.
Powyższe metody powinny pomóc Ci rozwiązać błąd „Undoing Changes Made to Your Computer” w systemie Windows 11. Jeśli problem będzie się powtarzał, rozważ opublikowanie zapytania na forum Microsoft, aby uzyskać dalszą pomoc. Mamy nadzieję, że ten artykuł okazał się pomocny! Podziel się nim ze znajomymi i możesz swobodnie zadawać pytania w komentarzach poniżej.


Dodaj komentarz