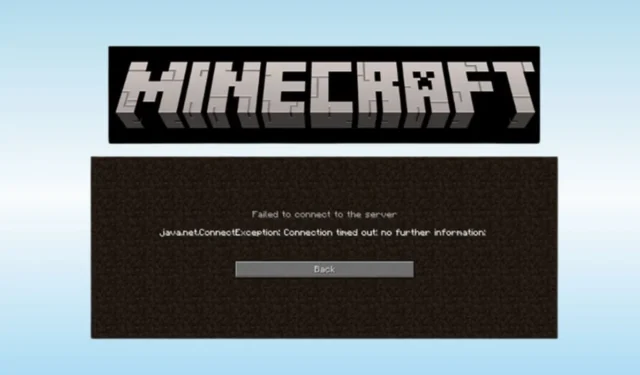
Napotkanie błędu „Minecraft LAN server connection timed out” może być niesamowicie frustrujące, zwłaszcza gdy chcesz zanurzyć się w grach wieloosobowych ze znajomymi. Ten problem jest powszechny wśród graczy i może znacznie utrudnić rozgrywkę.
Po zbadaniu forów i dyskusji społecznościowych jasne jest, że wielu graczy napotyka tę przeszkodę. Podstawowa przyczyna często leży w niestabilnych połączeniach internetowych, ale wiele czynników może przyczyniać się do tego problemu. W tym przewodniku zagłębimy się w przyczyny problemów z serwerem LAN Minecraft i przedstawimy skuteczne rozwiązania, aby je pokonać.
Najczęstsze przyczyny przekroczenia limitu czasu połączenia z serwerem LAN Minecraft
Błąd „connection timed out” może wynikać z wielu czynników. Oto kilka typowych winowajców:
- Problemy z samym serwerem Minecraft.
- Niewystarczająca lub niestabilna prędkość łącza internetowego.
- Ustawienia zapory sieciowej blokują ruch Minecraft.
- Programy antywirusowe błędnie oznaczają grę Minecraft jako szkodliwą.
- Niezgodność wersji pomiędzy Twoją grą i serwerem.
Jak rozwiązać problemy z limitem czasu połączenia z serwerem LAN w grze Minecraft
Teraz, gdy zidentyfikowaliśmy potencjalne problemy, możemy przyjrzeć się praktycznym metodom rozwiązywania problemów, które mogą pomóc przywrócić połączenie.
1. Zoptymalizuj swoje połączenie internetowe
Jednym z głównych powodów przekroczenia limitu czasu połączenia w grach takich jak Minecraft jest niestabilne połączenie internetowe. Ważne jest, aby mieć pewność, że masz niezawodną prędkość Internetu.
Sprawdź swoje połączenie za pomocą narzędzia takiego jak Speedtest . Jeśli zauważysz wahania prędkości, rozważ ponowne uruchomienie routera lub skontaktuj się z dostawcą usług internetowych (ISP) w celu uzyskania pomocy.
2. Tymczasowo wyłącz oprogramowanie antywirusowe
Aplikacje antywirusowe mogą czasami błędnie identyfikować legalne oprogramowanie jako zagrożenia. Aby ustalić, czy ma to wpływ na Twoje wrażenia z gry Minecraft, spróbuj tymczasowo wyłączyć program antywirusowy.
- Naciśnij Win + I, aby uzyskać dostęp do Ustawień.
- Wybierz Prywatność i bezpieczeństwo, a następnie Zabezpieczenia systemu Windows .
- Kliknij Ochrona przed wirusami i zagrożeniami .
- Wybierz opcję Zarządzaj ustawieniami .
- Wyłącz ochronę w czasie rzeczywistym .
3. Zezwól na dostęp do gry Minecraft przez zaporę systemu Windows
Jeśli Minecraft został przypadkowo zablokowany przez Zaporę systemu Windows, może to prowadzić do problemów z połączeniem. Oto, jak to naprawić:
- Wyszukaj i otwórz Panel sterowania .
- Wybierz Zaporę systemu Windows Defender .
- Kliknij opcję Zezwalaj aplikacji lub funkcji na dostęp przez Zaporę systemu Windows Defender .
- Zaznacz pola prywatne i publiczne dla gry Minecraft.
4. Sprawdź status serwera Minecraft
Czasami problem leży w samym serwerze Minecraft. Jeśli występują przerwy w działaniu serwera, wystąpią problemy z połączeniem. Aby sprawdzić status serwera:
Wejdź na stronę Minecraft Server Status i wprowadź adres IP swojego serwera, aby zobaczyć jego aktualny status.
5. Przełącz się na inną wersję Minecrafta
Nowe aktualizacje mogą wprowadzać błędy powodujące problemy z połączeniem. Jeśli podejrzewasz, że tak jest, rozważ powrót do wcześniejszej wersji Minecraft:
- Otwórz Minecraft Launcher i przejdź do Instalacji .
- Kliknij Nowy .
- Wybierz starszą wersję gry Minecraft z menu rozwijanego.
- Zezwól na pobranie wybranej wersji.
6. Włącz wykrywanie sieci
Wielu graczy pomyślnie rozwiązało problemy z połączeniem, włączając Network Discovery. Wykonaj następujące kroki:
- Otwórz aplikację Ustawienia i wybierz Sieć i Internet .
- Kliknij Zaawansowane ustawienia sieciowe .
- Wybierz Zaawansowane ustawienia udostępniania .
- Włącz funkcję Network Discovery dla swojej sieci.
7. Zresetuj ustawienia sieciowe
Zresetowanie ustawień sieciowych może pomóc usunąć wszelkie nieścisłości i przywrócić łączność:
- Naciśnij Windows + R , wpisz CMD i naciśnij Enter .
- Wprowadź kolejno następujące polecenia:
ipconfig /release
ipconfig /flushdns
ipconfig /renew
netsh int ip reset
netsh winsock reset - Po wykonaniu tych poleceń uruchom ponownie komputer.
8. Zaktualizuj sterownik sieciowy
Nieaktualne lub uszkodzone sterowniki sieciowe mogą utrudniać połączenie. Rozważ aktualizację sterowników:
- Kliknij prawym przyciskiem myszy ikonę Windows i wybierz Menedżer urządzeń .
- Kliknij dwukrotnie Karty sieciowe .
- Kliknij prawym przyciskiem myszy sterownik sieciowy i wybierz polecenie Aktualizuj sterownik .
- Wybierz opcję Automatyczne wyszukiwanie sterowników, aby zaktualizować sterownik.
9. Zainstaluj ponownie Minecraft
Jeśli wszystko inne zawiedzie, reinstalacja Minecrafta może być rozwiązaniem. Wykonaj następujące kroki:
- Otwórz Panel sterowania i wybierz Programy i funkcje .
- Kliknij prawym przyciskiem myszy Minecraft i wybierz Odinstaluj .
- Wejdź na stronę pobierania Minecraft, aby ponownie zainstalować grę.
Wniosek
Podsumowując, rozwiązanie błędu „Minecraft LAN server connection timed out” wymaga zwrócenia uwagi na kilka aspektów konfiguracji. Postępując zgodnie z opisanymi powyżej metodami rozwiązywania problemów, powinieneś być w stanie ponownie nawiązać połączenie i cieszyć się grą ze znajomymi bez przerw. Jeśli masz jakieś pytania lub napotkasz trudności podczas rozwiązywania problemów, możesz zostawić komentarz poniżej, aby uzyskać dalszą pomoc.




Dodaj komentarz