
Po wybraniu filmu do obejrzenia na komputerze z systemem Windows i przesłaniu go na telewizor lub zewnętrzny wyświetlacz przez HDMI, odkrycie problemu z dźwiękiem może być dość rozczarowujące. Jeśli nie masz dźwięku, nie jesteś sam; to częsty problem. Winowajcą często mogą być problemy z konfiguracją HDMI, przestarzałe sterowniki, wadliwe połączenia, a nawet błędy systemowe. Na szczęście dostępne są ukierunkowane rozwiązania. Ten przewodnik obejmuje sposób naprawy dźwięku HDMI, który nie działa w systemie Windows 11 .
Rozwiązywanie problemów z dźwiękiem HDMI w systemie Windows 11
Windows 11 ulepsza wrażenia użytkownika dzięki uproszczonemu interfejsowi, dzięki czemu rozwiązywanie problemów jest bardziej przyjazne dla użytkownika. Jeśli masz problemy z dźwiękiem HDMI, oto kilka strategii, które można wdrożyć, aby skutecznie rozwiązać problem.
1. Sprawdź kabel i port HDMI
Zacznij od sprawdzenia kabla HDMI i połączeń portów. Luźny lub uszkodzony kabel może łatwo zakłócić transmisję audio. Oto jak wykonać sprawdzenie:
- Odłącz kabel HDMI od komputera i urządzenia zewnętrznego, a następnie podłącz je ponownie.
- Sprawdź kabel pod kątem widocznych śladów zużycia lub uszkodzeń.
- Jeśli Twoje urządzenie obsługuje wiele portów HDMI, spróbuj przełączyć się na inny port. Jeśli dźwięk zostanie wznowiony, problem może dotyczyć oryginalnego portu.
2. Skorzystaj z narzędzia do rozwiązywania problemów z dźwiękiem w systemie Windows
W systemie Windows 11 znajduje się wbudowane narzędzie do rozwiązywania problemów, które może identyfikować i rozwiązywać problemy z dźwiękiem:
- Przejdź do menu Start systemu Windows > Ustawienia > Rozwiązywanie problemów.
- Wybierz Inne narzędzia do rozwiązywania problemów.
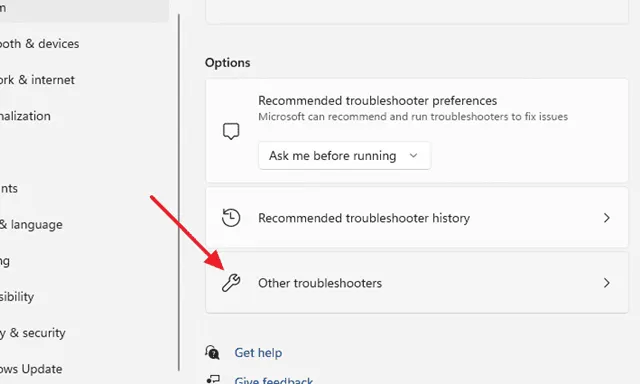
- Kliknij Uruchom obok Odtwarzanie dźwięku , aby rozpocząć proces rozwiązywania problemów.

- Aby rozwiązać wszelkie wykryte problemy, postępuj zgodnie z instrukcjami narzędzia do rozwiązywania problemów.
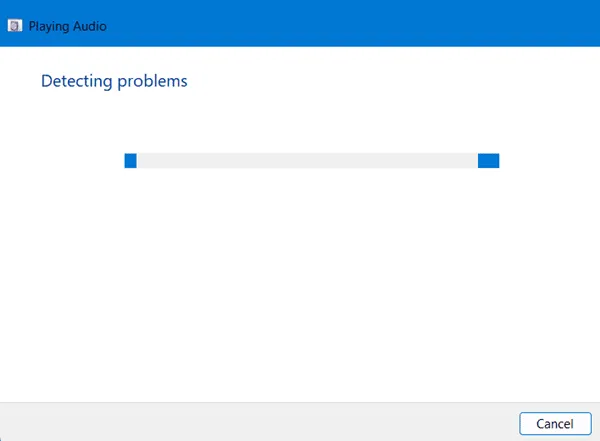
3. Zaktualizuj sterowniki dźwięku
Nieaktualne sterowniki dźwięku mogą często prowadzić do problemów z dźwiękiem. Zaleca się upewnienie się, że sterowniki są aktualne:
- Naciśnij klawisz Windows i wyszukaj Menedżera urządzeń. Możesz również uzyskać do niego dostęp za pomocą Windows + X.
- Rozwiń sekcję Kontrolery dźwięku, wideo i gier .
- Kliknij prawym przyciskiem myszy sterownik audio i wybierz opcję Aktualizuj sterownik.

- Wybierz opcję Automatyczne wyszukiwanie sterowników, aby znaleźć i zastosować aktualizacje.
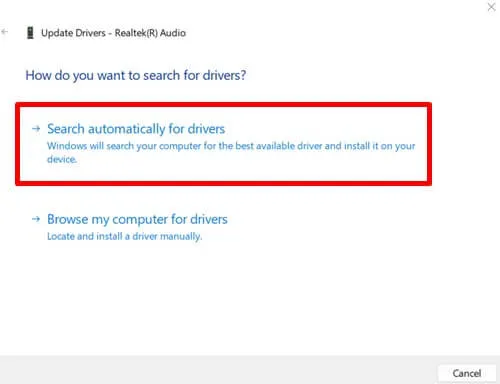
4. Ustaw HDMI jako domyślne urządzenie odtwarzające
Czasami system Windows nie domyślnie wybiera dostępne urządzenie odtwarzające. Możesz ręcznie ustawić HDMI jako domyślne wyjście:
- Otwórz okno dialogowe Uruchom, naciskając klawisze Windows + R. Wpisz mmsys.cpl i naciśnij Enter.
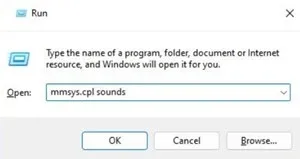
- W oknie Ustawienia dźwięku wybierz urządzenie HDMI i kliknij Ustaw domyślne. Upewnij się, że kabel HDMI jest podłączony podczas tego procesu.
5. Uruchom ponownie usługi audio
Ponowne uruchomienie usług audio może rozwiązać podstawowe problemy. Oto jak:
- Naciśnij klawisze Windows + R, aby otworzyć okno dialogowe Uruchom.
- Wpisz services.msc i naciśnij Enter.
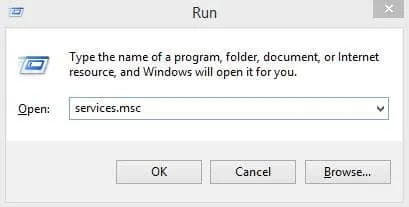
- Znajdź i kliknij dwukrotnie pozycję Windows Audio.
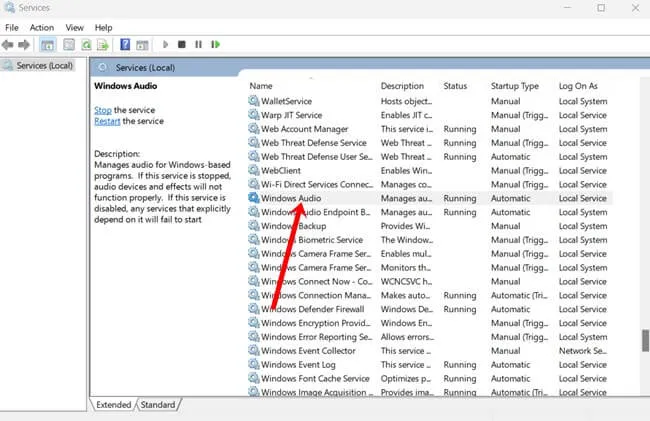
- Ustaw typ uruchomienia na Automatyczny i kliknij Start , a następnie OK.
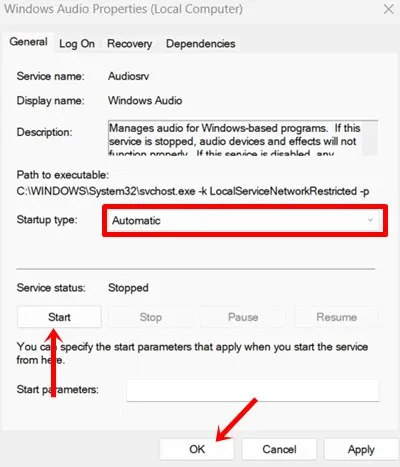
- Wróć do listy usług i kliknij Uruchom ponownie przy usłudze audio.
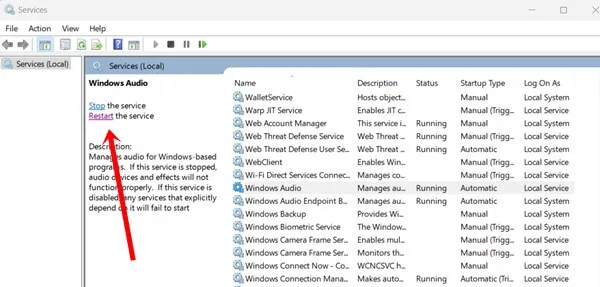
6. Zainstaluj ponownie sterowniki dźwięku
Jeśli aktualizacja nie pomoże, może być konieczna całkowita ponowna instalacja sterowników dźwięku:
- Otwórz Menedżera urządzeń i znajdź Kontrolery dźwięku, wideo i gier.
- Wybierz sterownik audio, kliknij prawym przyciskiem myszy i wybierz Odinstaluj.
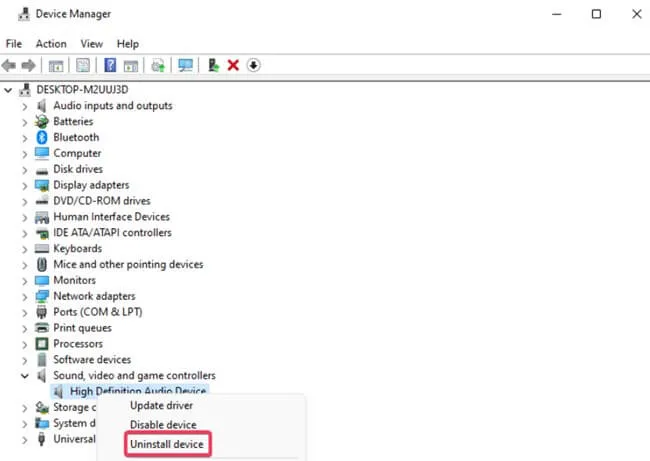
- Potwierdź monit o odinstalowanie.
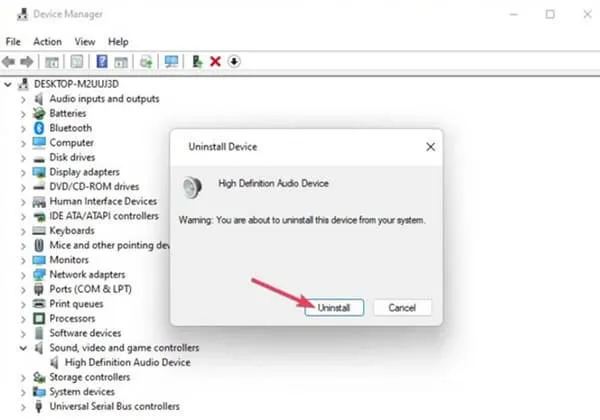
- Po zamknięciu Menedżera urządzeń uruchom ponownie system, aby system Windows automatycznie zainstalował ponownie sterownik.
7. Aktualizuj system Windows
Bycie na bieżąco z aktualizacjami systemu Windows może złagodzić błędy i usterki, które wpływają na wydajność systemu, w tym problemy z dźwiękiem HDMI. Regularne aktualizacje zwiększają stabilność i bezpieczeństwo:
- Przejdź do menu Start systemu Windows > Ustawienia > Windows Update.
- Kliknij Sprawdź aktualizacje.

- Jeśli aktualizacje są dostępne, pobierz je i zainstaluj.
8. Zresetuj system Windows
Jeśli wszystko inne zawiedzie, zresetowanie instalacji systemu Windows może często rozwiązać uporczywe problemy bez wpływu na pliki. Ten proces ponownie instaluje sterowniki systemowe i konfiguracje:
- Przejdź do Windows > System > Odzyskiwanie.
- Wybierz opcję Resetuj komputer.

- Wybierz opcję resetowania, która odpowiada Twoim potrzebom. Metoda Keep my files jest zalecana do zachowania danych osobowych; pełny reset usunie wszystko.
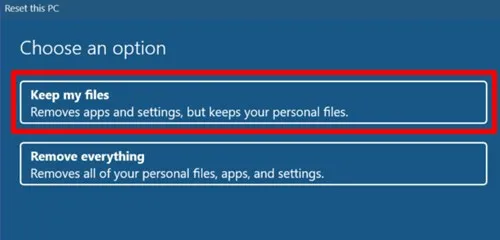
Wniosek
Wdrożenie tych strategii może skutecznie rozwiązać problemy z dźwiękiem HDMI w systemie Windows 11. Większość metod jest prosta i przyjazna dla użytkownika. Jeśli masz jakieś pytania lub potrzebujesz dalszej pomocy, skontaktuj się z nami w sekcji komentarzy poniżej.




Dodaj komentarz