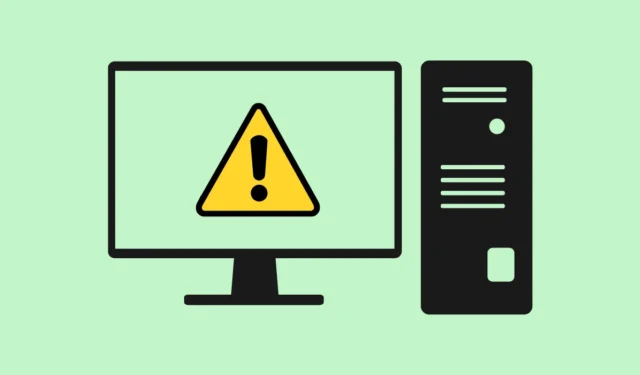
Rozwiąż nieoczekiwany błąd Kernel Mode Trap w systemie Windows 10 i 11
Napotkanie niebieskiego ekranu śmierci może być frustrujące dla każdego użytkownika systemu Windows. Spośród różnych problemów, Unexpected Kernel Mode Trap Error jest szczególnie niepokojący dla użytkowników systemów Windows 10 i Windows 11. Dobrą wiadomością jest to, że ten problem często można naprawić.
W tym artykule przedstawiono skuteczne rozwiązania, które pomogą Ci uporać się z tym błędem, który może wynikać z różnych przyczyn, w tym problemów z aktualizacją systemu Windows, uszkodzonych plików systemowych, obecności złośliwego oprogramowania lub nieaktualnych sterowników. Oto, jak systematycznie rozwiązać błąd Unexpected Kernel Mode Trap Error.
Rozwiązania krok po kroku, aby naprawić błąd
Chociaż czasami mogą pojawić się problemy z systemem operacyjnym Windows, Microsoft stale pracuje nad rozwiązaniem tych problemów poprzez aktualizacje i poprawki. Oto kilka prostych metod naprawy błędu Unexpected Kernel Mode Trap:
1. Uruchom ponownie komputer
Proste ponowne uruchomienie może naprawić różne drobne usterki. Przed zagłębieniem się w skomplikowane rozwiązywanie problemów, zrestartuj system, aby odświeżyć wszystkie procesy.
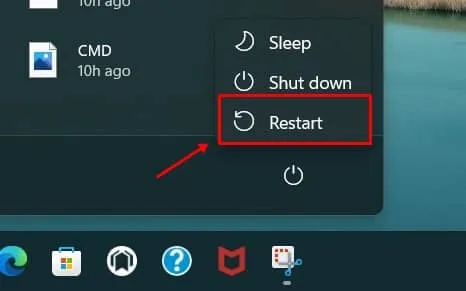
2. Użyj narzędzia diagnostyki pamięci systemu Windows
Jeśli błąd jest związany z wadliwą pamięcią RAM, użycie narzędzia Windows Memory Diagnostic Tool jest kluczowe. Oto jak wykonać to zadanie:
- Naciśnij przycisk Windows , wyszukaj Diagnostyka pamięci systemu Windows i kliknij Otwórz .
- Wybierz opcję Uruchom ponownie teraz i sprawdź, czy występują problemy . Pamiętaj, aby najpierw zapisać wszelkie trwające prace.
3. Przeprowadź skanowanie SFC i DISM
Uszkodzone pliki systemowe mogą często prowadzić do poważnych błędów. Uruchomienie skanowania SFC (System File Checker) i DISM (Deployment Image Servicing and Management) może pomóc przywrócić funkcjonalność:
- Naciśnij Windows , wyszukaj Wiersz polecenia i wybierz Uruchom jako administrator .
- W wierszu polecenia wpisz
sfc /scannowi naciśnij Enter . 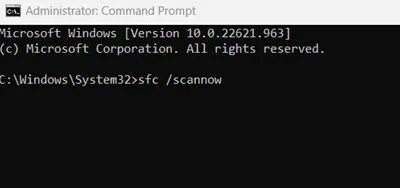 To polecenie automatycznie zidentyfikuje i zastąpi uszkodzone pliki.
To polecenie automatycznie zidentyfikuje i zastąpi uszkodzone pliki.
Wykonaj skanowanie DISM
- Ponownie otwórz wiersz poleceń jako administrator .
- Wpisz następujące polecenie i naciśnij Enter :
dism /online /cleanup-image /restorehealth.
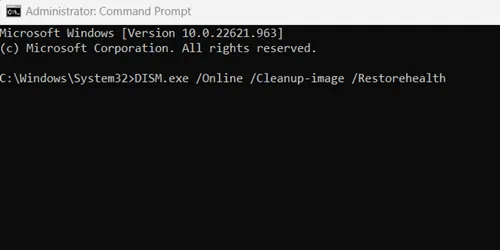
4. Wykonaj skanowanie CHKDSK
Polecenie CHKDSK (Check Disk) może pomóc wykryć i rozwiązać problemy związane z dyskiem, potencjalnie naprawiając nieoczekiwane błędy pułapki jądra:
- Otwórz wiersz poleceń jako administrator .
- Wpisz polecenie
chkdsk e: /fi naciśnij Enter . 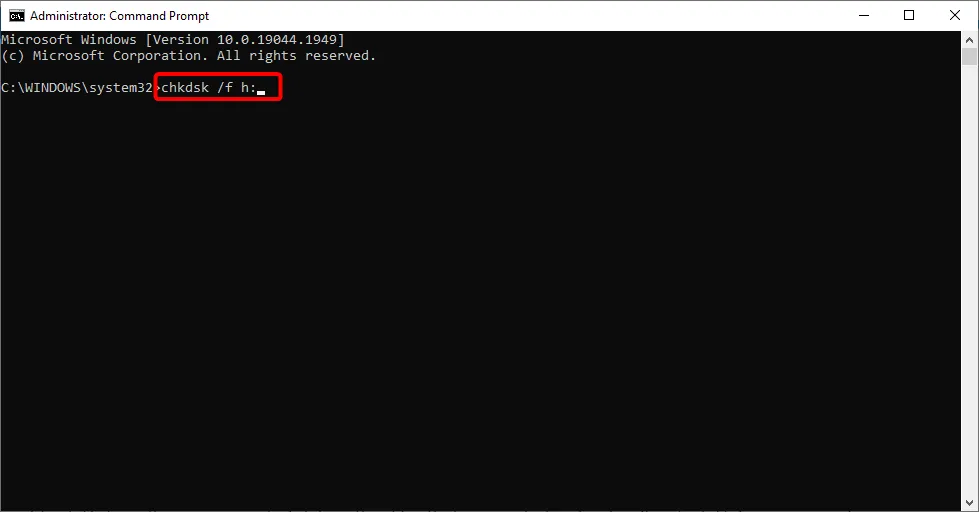 Gdy pojawi się monit, wpisz Y, aby potwierdzić i ponownie uruchomić komputer, co umożliwi przeprowadzenie skanowania.
Gdy pojawi się monit, wpisz Y, aby potwierdzić i ponownie uruchomić komputer, co umożliwi przeprowadzenie skanowania.
5. Przeprowadź dokładne skanowanie antywirusowe
Wirusy i malware mogą znacząco utrudniać działanie systemu. Ważne jest przeprowadzenie pełnego skanowania w celu wyeliminowania szkodliwego oprogramowania:
- Przejdź do Ustawienia > Prywatność i bezpieczeństwo > Zabezpieczenia systemu Windows na swoim komputerze.
- Kliknij Ochrona przed wirusami i zagrożeniami .
- Wybierz Opcje skanowania , następnie wybierz Pełne skanowanie i kliknij Skanuj teraz .
6. Zaktualizuj sterowniki urządzeń
Nieaktualne sterowniki mogą prowadzić do różnych błędów systemowych. Utrzymywanie sterowników na bieżąco zapewnia optymalną wydajność sprzętu:
- Otwórz Menedżera urządzeń za pomocą funkcji wyszukiwania systemu Windows.
- Rozwiń kategorię Sterowniki dysków , kliknij prawym przyciskiem myszy każdy sterownik i wybierz opcję Aktualizuj sterownik .
- Wybierz opcję Automatyczne wyszukiwanie aktualizacji .
7. Odłącz sprzęt zewnętrzny
Czasami ostatnio dodany sprzęt może wywoływać problemy. Jeśli ostatnio zainstalowałeś jakieś nowe komponenty, takie jak moduł RAM lub karta graficzna, tymczasowo je usuń, aby sprawdzić, czy błąd nadal występuje.
Jeśli odłączenie komponentu rozwiąże problem, przed ponowną instalacją może być konieczna jego aktualizacja lub naprawa.
8. Upewnij się, że system Windows jest aktualny
Aktualizacja systemu Windows może rozwiązać wiele problemów, w tym komunikaty o błędach. Wykonaj następujące kroki, aby sprawdzić dostępność aktualizacji:
- Przejdź do Ustawienia > Windows Update .
- Sprawdź, czy są dostępne jakieś aktualizacje. Jeśli aktualizacje istnieją, kliknij Pobierz i zainstaluj .
Wniosek
Podczas gdy Microsoft Windows może stwarzać różne wyzwania, wiele błędów, w tym nieoczekiwaną pułapkę trybu jądra, można rozwiązać za pomocą kilku prostych działań. Mamy nadzieję, że opisane tutaj metody okażą się dla Ciebie skuteczne.
Jeśli powyższe rozwiązania nie rozwiążą Twojego problemu, rozważ zresetowanie systemu za pomocą kopii zapasowej, aby złagodzić drobne i poważne błędy. W przypadku pytań lub opinii, możesz zostawić komentarz poniżej.




Dodaj komentarz