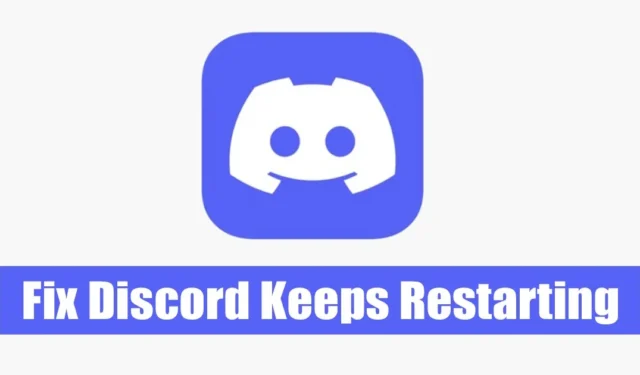
Discord stał się wiodącą platformą w społeczności graczy, działającą podobnie do aplikacji komunikacyjnych, takich jak Skype i Slack, ale specjalnie dostosowaną do graczy. Ułatwia bezproblemowe połączenia, koordynację i rozmowy głosowe w czasie rzeczywistym podczas rozgrywki.
Aplikacja oferuje wiele trybów komunikacji, w tym czat głosowy, połączenia wideo i wiadomości tekstowe, wszystkie dostępne bezpłatnie z aktywnym kontem Discord. Ostatnio wielu użytkowników zwróciło się do nas z obawami dotyczącymi powtarzającego się problemu: ciągłego restartowania aplikacji Discord, co może być szczególnie uciążliwe dla graczy polegających na nieprzerwanych czatach.
Co powoduje ciągłe restartowanie Discorda?
Spontaniczne restarty Discorda mogą wynikać z szeregu problemów, takich jak nieaktualne sterowniki, uszkodzone pliki instalacyjne lub konflikty zgodności. Ponieważ aplikacja Discord nie określa przyczyn restartów, użytkownicy często uciekają się do ogólnych technik rozwiązywania problemów, aby rozwiązać problem.
10 najlepszych rozwiązań problemów z ponownym uruchomieniem Discorda
Jeśli irytuje Cię nieoczekiwane ponowne uruchamianie się Discorda, poniższe skuteczne rozwiązania mogą pomóc Ci szybko uporać się z problemem.
1. Wymuś zamknięcie i ponowne uruchomienie Discorda
Jednym ze skutecznych początkowych kroków jest wymuszenie zamknięcia aplikacji Discord za pomocą Menedżera zadań, a następnie jej ponowne uruchomienie. Oto jak to zrobić:
- Otwórz Menedżera zadań, wpisując jego nazwę w pasku wyszukiwania systemu Windows i wybierając ją z wyników.
- W Menedżerze zadań znajdź aplikację Discord.
- Kliknij prawym przyciskiem myszy na Discord i wybierz Zakończ zadanie .
- Po zamknięciu ponownie wyszukaj Discord, kliknij prawym przyciskiem myszy i wybierz Uruchom jako administrator .
Po wykonaniu tej czynności aplikacja Discord powinna działać bez problemów z ponownym uruchamianiem.
2. Uruchom ponownie komputer
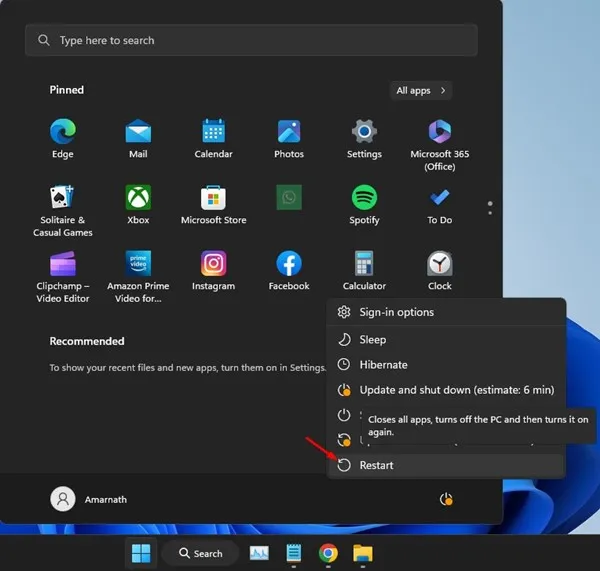
Prostym, ale często skutecznym rozwiązaniem jest ponowne uruchomienie komputera. Może to wyeliminować błędy i odświeżyć procesy systemowe, które mogą mieć wpływ na Discord. Wielu użytkowników zgłosiło rozwiązanie problemu z ponownym uruchomieniem za pomocą tej metody. Aby ponownie uruchomić, kliknij menu Start, wybierz przycisk zasilania i wybierz opcję Uruchom ponownie .
3. Zaktualizuj aplikację Discord
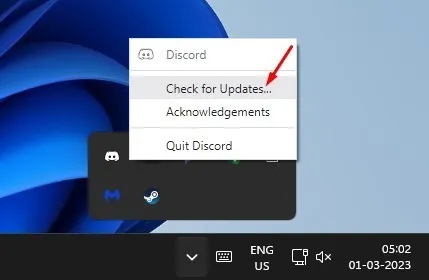
Aktualizowanie aplikacji jest kluczowe dla funkcjonalności i bezpieczeństwa. Discord często aktualizuje swoje funkcje i środki bezpieczeństwa, więc nieaktualna wersja może prowadzić do niezgodności, które powodują ponowne uruchamianie. Aby dokonać aktualizacji, kliknij prawym przyciskiem myszy ikonę Discord na pasku zadań i wybierz opcję Sprawdź aktualizacje .
4. Wyłącz funkcje Discord Beta
Jeśli korzystasz z funkcji beta w Discordzie, rozważ ich wyłączenie, ponieważ mogą powodować niestabilność. Wejdź do ustawień Discorda, znajdź funkcje beta i wyłącz je. Uruchom ponownie aplikację, aby sprawdzić, czy problem nadal występuje.
5. Wyłącz niestandardowe skróty klawiszowe
Niestandardowe skróty klawiszowe mogą nieumyślnie spowodować awarię aplikacji. Jeśli skonfigurowałeś niestandardowe skróty klawiszowe, wyłącz je. Aby to zrobić:
- Otwórz Discorda i przejdź do Ustawień .
- Wybierz Skróty klawiszowe na pasku bocznym po lewej stronie.
- Wyłącz opcję skrótów klawiszowych.
6. Wyczyść pamięć podręczną Discord
Pełna lub uszkodzona pamięć podręczna może prowadzić do problemów, w tym nieoczekiwanych ponownych uruchomień. Wyczyszczenie pamięci podręcznej często może rozwiązać te problemy. Oto jak:
- Naciśnij klawisz Windows + R, aby otworzyć okno dialogowe Uruchom .
- Wpisz
%appdata%i naciśnij Enter . - Znajdź folder Discord i kliknij go dwukrotnie, aby go otworzyć.
- Otwórz folder Cache i usuń wszystkie pliki, zaznaczając je za pomocą kombinacji klawiszy CTRL + A , a następnie naciskając Delete .
Po wyczyszczeniu zrestartuj komputer i uruchom Discorda jeszcze raz.
7. Zapewnij wystarczającą ilość miejsca na dysku twardym
Discord rutynowo pobiera i buforuje pliki, które wymagają wystarczającej ilości miejsca na dysku twardym. Brak miejsca może prowadzić do awarii niektórych funkcji, co powoduje zakłócenia, takie jak nieoczekiwane ponowne uruchomienia. Regularnie czyść zbędne pliki lub aplikacje, aby zwolnić miejsce, lub wykorzystaj narzędzie Windows Storage Sense, aby zoptymalizować miejsce na dysku.
8. Przełącz się na tryb Legacy w Discordzie
Wykorzystanie podsystemu Legacy Audio Discorda może złagodzić niektóre problemy związane z dźwiękiem, które mogą powodować ponowne uruchomienie aplikacji. Jeśli nowoczesny sprzęt nie jest dostępny, przejście na podsystem Legacy może poprawić stabilność. Dostęp do niego jest możliwy poprzez:
- Otwórz Discorda i kliknij ikonę koła zębatego w Ustawieniach .
- Wybierz kartę Głos i wideo .
- Z menu rozwijanego Podsystem audio wybierz opcję Starsza wersja .
- Po wyświetleniu monitu potwierdź zmianę.
9. Wyłącz przyspieszenie sprzętowe
Przyspieszenie sprzętowe może czasami powodować problemy, szczególnie jeśli w systemie brakuje dedykowanego GPU. Wyłączenie tej funkcji w Discordzie może prowadzić do poprawy stabilności:
- Wejdź na Discord i przejdź do Ustawień .
- Przewiń do ustawień głosu i obrazu .
- Wyłącz funkcję przyspieszania sprzętowego .
Po wprowadzeniu tych zmian uruchom ponownie Discorda i sprawdź, czy problem został rozwiązany.
10. Zainstaluj ponownie Discorda
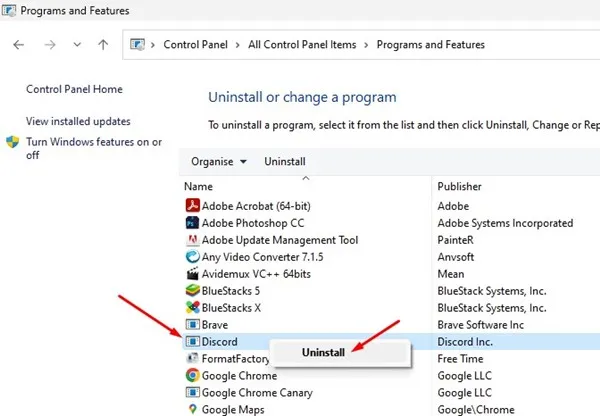
Jeśli poprzednie kroki nie złagodziły problemu, rozważ ponowną instalację aplikacji Discord. Ta nowa instalacja często rozwiązuje podstawowe problemy spowodowane przez uszkodzone pliki. Aby to zrobić:
- Otwórz Panel sterowania, znajdź Discord i kliknij prawym przyciskiem myszy, aby wybrać Odinstaluj .
- Odwiedź oficjalną stronę Discord, aby pobrać najnowszą wersję.
Te metody rozwiązywania problemów powinny skutecznie pomóc Ci poradzić sobie z problemem „Discord ciągle się restartuje” na Twoim komputerze. Jeśli potrzebujesz dodatkowego wsparcia, możesz się z nami skontaktować w sekcji komentarzy. Nie zapomnij udostępnić tego artykułu innym graczom, którzy mają podobne problemy.




Dodaj komentarz