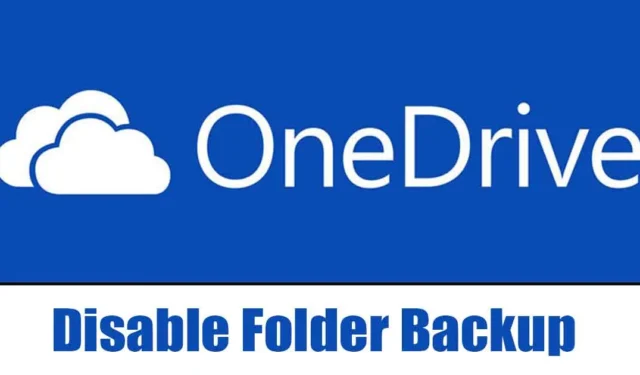
OneDrive to świetna usługa przechowywania plików w chmurze, umożliwiająca przechowywanie & wspomnienia chronione, aktualne i łatwo dostępne na wszystkich podłączonych urządzeniach. Jeśli używasz Windows 11, usługa OneDrive jest już zainstalowana na Twoim komputerze.
Jeśli jednak używasz starszej wersji systemu Windows, na przykład starszych wersji systemu Windows 10 lub Windows 7/8, możesz pobrać & zainstaluj samodzielną aplikację OneDrive. Chociaż OneDrive to bardzo przydatne narzędzie do tworzenia kopii zapasowych ważnych plików, zdjęć, aplikacji i ustawień, nie wszyscy są zainteresowani jego używaniem.
Dla wielu użytkowników integracja z OneDrive jest jedną z najbardziej irytujących rzeczy w systemie Windows 11 i chcą się jej pozbyć. Co gorsza, w najnowszej wersji systemu Windows 11 usługa Microsoft OneDrive jest domyślnie włączona i automatycznie tworzy kopie zapasowe folderów na pulpicie, dokumentach i zdjęciach.
Tworzenie kopii zapasowych ważnych plików w chmurze nie jest złe, ale problem z OneDrive polega na tym, że synchronizuje on również pliki z chmury na komputer, dzięki czemu masz do nich szybki dostęp.
Jak wyłączyć kopię zapasową folderów OneDrive w systemie Windows 11
Oznacza to, że jeśli zalogujesz się przy użyciu swojego konta Microsoft na dowolnym innym komputerze & zaloguj się do OneDrive, zobaczysz ikony kopii zapasowej na ekranie pulpitu. Dwukrotne kliknięcie tych ikon niczego nie otworzy, ponieważ kopia zapasowa obejmuje tylko ikony pulpitu, a nie pliki aplikacji.
Wyłącz kopię zapasową folderów OneDrive w systemie Windows 11
Z tego konkretnego powodu użytkownicy systemu Windows 11 chcą całkowicie pozbyć się aplikacji OneDrive lub wyłączyć tworzenie kopii zapasowych folderów OneDrive. W tym artykule opisano kroki wyłączania kopii zapasowej folderów OneDrive w systemie Windows 11. Zaczynajmy.
1. Aby rozpocząć, kliknij pasek zadań systemu Windows 11 i kliknij ikonę OneDrive.
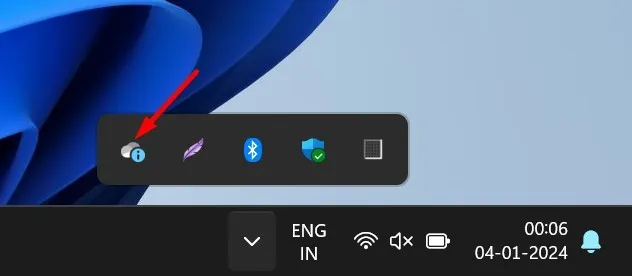
2. W aplikacji OneDrive kliknij ikonę koła zębatego Ustawienia w prawym górnym rogu.
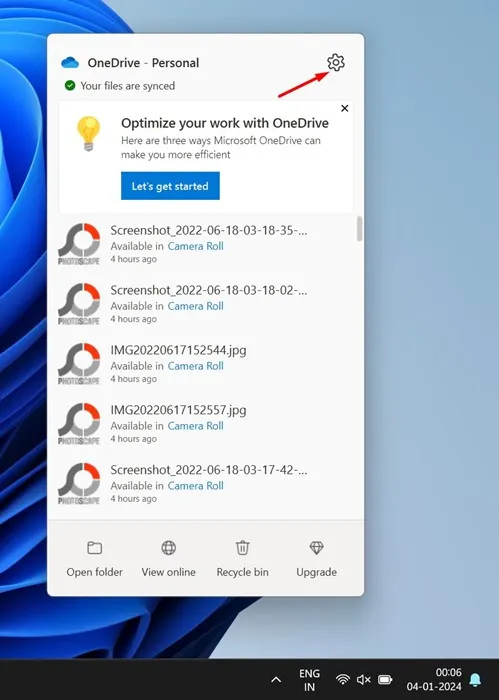
3. Z wyświetlonego menu wybierz Ustawienia.
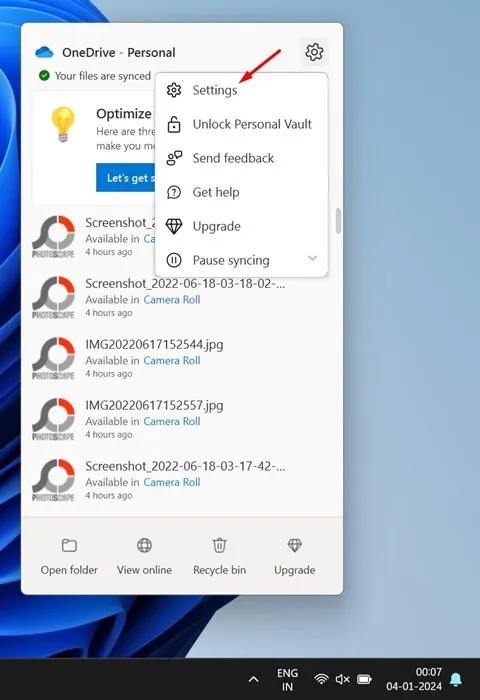
4. W ustawieniach OneDrive przejdź do opcji Synchronizacja i kopia zapasowa.
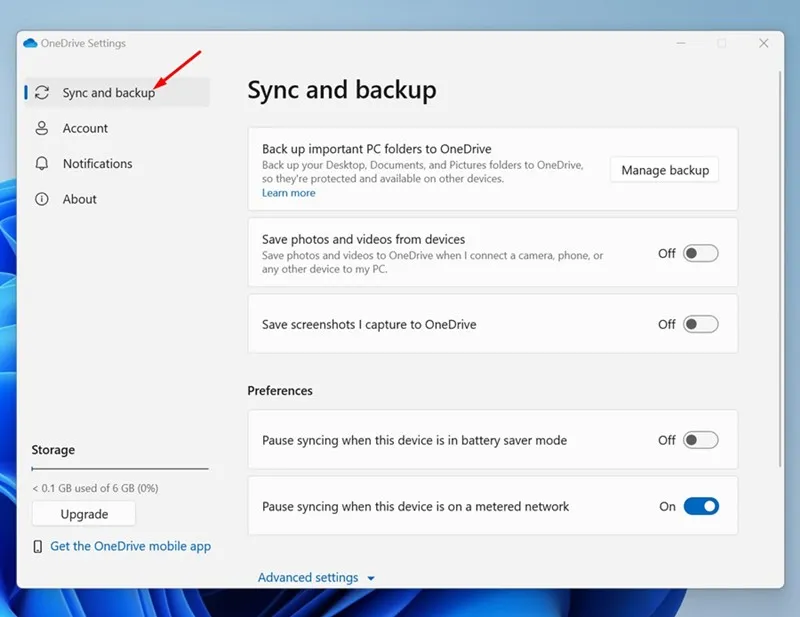
5. Następnie po prawej stronie kliknij Zarządzaj kopią zapasową.

6. W monicie Foldery kopii zapasowych na tym komputerze wyłącz Pulpit, obrazy, dokumenty, muzykę i filmy< /span>.Zapisz zmiany. Po zakończeniu kliknij
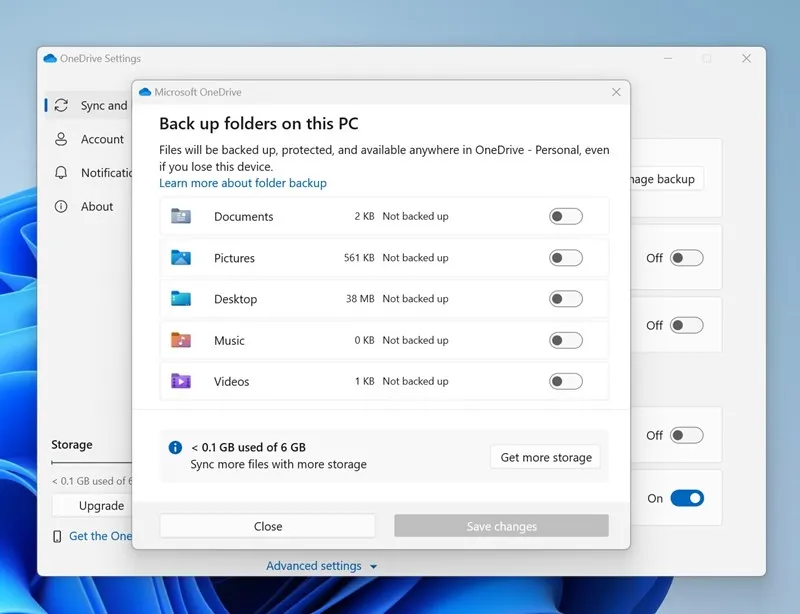
Jeśli używasz starszej wersji aplikacji OneDrive, kliknij opcję Zatrzymaj tworzenie kopii zapasowej pod każdym folderem.
7. Po dokonaniu zmiany zamknij okno.
Otóż to! W ten sposób możesz wyłączyć kopię zapasową folderów Onedrive na komputerze z systemem Windows 11. Odtąd klient OneDrive nie będzie tworzył kopii zapasowych żadnych plików & foldery zapisane na komputerze.
Jak odłączyć & Odinstalować OneDrive z Windows 11?
Jeśli nie chcesz ponownie używać klienta OneDrive, najlepiej odłączyć & odinstaluj go całkowicie z komputera z systemem Windows 11. Pozostawienie aplikacji bez zmian wydłuży czas uruchamiania i zajmie miejsce w pamięci.
Otwórz artykuł i wykonaj kroki, o których wspominaliśmy, aby całkowicie usunąć OneDrive z systemu Windows 11.
Dlatego ten przewodnik dotyczy wyłączania kopii zapasowej folderów OneDrive na komputerze z systemem Windows 11. Daj nam znać, jeśli potrzebujesz dodatkowej pomocy przy wyłączaniu kopii zapasowej folderu OneDrive. Jeśli uznasz ten przewodnik za pomocny, nie zapomnij udostępnić go znajomym.


Dodaj komentarz