
System operacyjny Windows oferuje wiele poleceń sieciowych, które są nieocenione w celu uzyskania informacji o systemie i rozwiązywania problemów sieciowych. Polecenia te są solidnymi narzędziami, do których można łatwo uzyskać dostęp za pomocą wiersza poleceń (CMD).
Aby skutecznie wykonywać te polecenia, potrzebujesz uprawnień administratora na swoim komputerze. Poniżej przedstawiamy kilka podstawowych poleceń sieciowych, które mogą zwiększyć Twoje możliwości rozwiązywania problemów i poprawić Twoje zrozumienie środowiska sieciowego Twojego systemu.
Jak uzyskać dostęp do wiersza poleceń w systemie Windows 10
Aby otworzyć wiersz polecenia, kliknij prawym przyciskiem myszy przycisk Start i wybierz polecenie Uruchom . W wyświetlonym oknie dialogowym wpisz cmd i naciśnij Enter. Możesz również nacisnąć klawisz Windows + R , wpisać cmd i nacisnąć Enter, aby uruchomić wiersz polecenia.
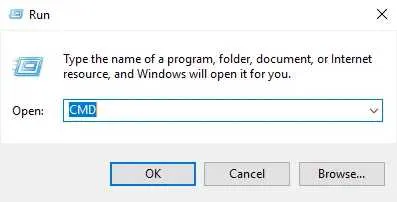
Podstawowe polecenia sieciowe systemu Windows
1.PING
Polecenie Ping jest dobrze znanym narzędziem do sprawdzania łączności sieciowej. Aby z niego skorzystać, wystarczy otworzyć wiersz poleceń i wpisać ping, a następnie nazwę hosta lub adres IP, który chcesz przetestować. Polecenie pokaże rozmiar wysłanego pakietu i wyświetli odpowiedzi hosta w kolejnych wierszach.
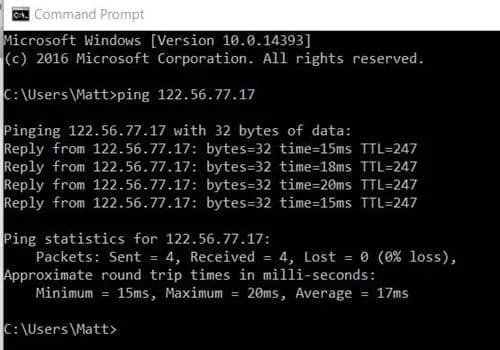
2. Pobierz
Polecenie getmac ujawnia adresy Media Access Control (MAC) Twojego urządzenia. Wykonując to polecenie, uzyskujesz listę adresów fizycznych i nazw transportowych powiązanych z Twoimi kartami sieciowymi.
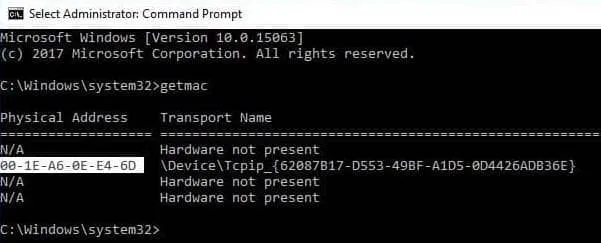
Polecenie to jest szczególnie przydatne do analizy sieci i zrozumienia, które protokoły są używane przez różne adaptery.
3. Wyszukiwanie NS
NSLookup to narzędzie do diagnozowania infrastruktury Domain Name System (DNS). Wpisując nslookup w CMD, użytkownicy mogą pobrać nazwę i adres IP swoich serwerów DNS, a nawet pobrać nazwę domeny odpowiadającą konkretnemu adresowi IP.
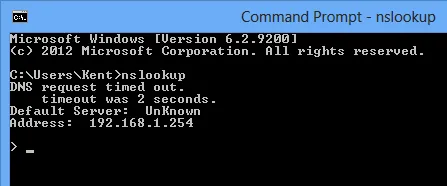
4. Statystyka Nbt
NbtStat służy jako narzędzie diagnostyczne dla NetBIOS przez TCP/IP. To polecenie pomaga rozwiązywać problemy związane z rozpoznawaniem nazw NetBIOS, co jest kluczowe dla sieci polegających na starszych protokołach.
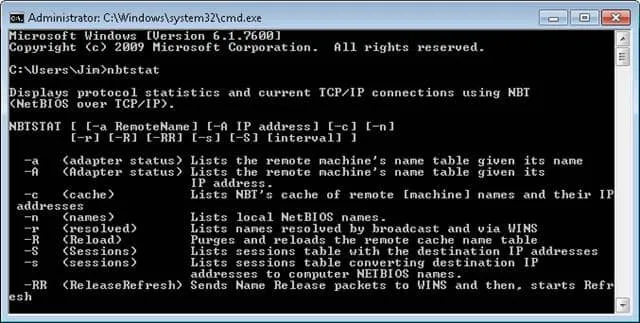
5.Konfiguracja IP
Polecenie ipconfig dostarcza obszernych informacji o konfiguracji sieci. Może być również wykorzystywane z różnymi przełącznikami w celu zwiększenia funkcjonalności:
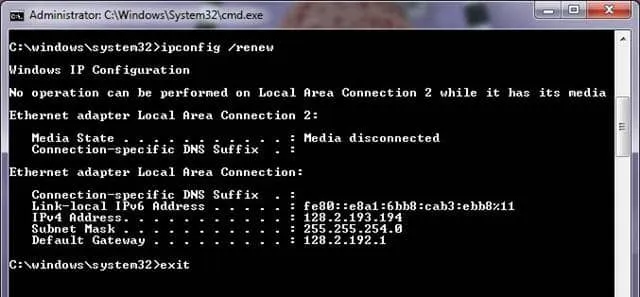
- ipconfig /all – Wyświetla szczegółową konfigurację wszystkich kart sieciowych.
- ipconfig /release – Zwalnia bieżący adres IP.
- ipconfig /renew – Odnawia adres IP urządzenia.
- ipconfig /? – Udostępnia pomoc dotyczącą polecenia Ipconfig i jego przełączników.
- ipconfig /flushdns – Wyczyść pamięć podręczną programu rozpoznawania nazw domen (DNS).
6. Tracert
Tracert lub Trace Route śledzi ścieżkę, którą pakiety danych pokonują, aby dotrzeć do celu. To polecenie zapewnia wgląd w każdy przeskok, w tym czas potrzebny na każdym etapie trasy.
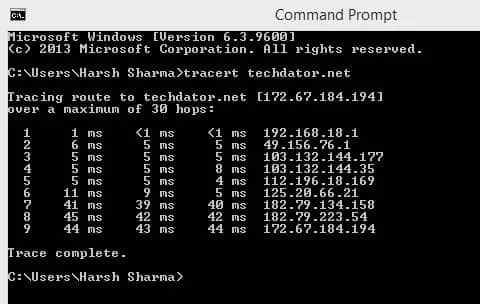
Po wykonaniu polecenia tracert otrzymasz szczegółowe podsumowanie każdego przeskoku, co może pomóc w zidentyfikowaniu wąskich gardeł lub problemów na drodze do celu.
7. NetStat
NetStat zapewnia przegląd aktywnych połączeń sieciowych i ich statystyk. To polecenie może być szczególnie przydatne podczas diagnozowania problemów sieciowych, ujawniając bieżące połączenia i ich statusy.
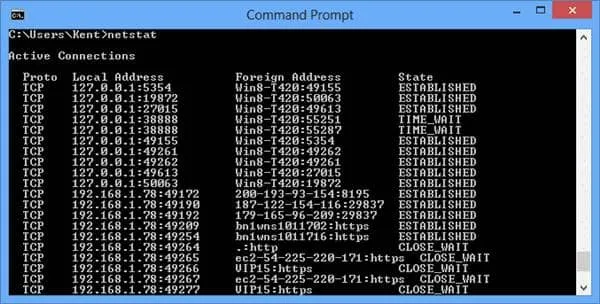
Wykonanie tego polecenia spowoduje wyświetlenie wszystkich aktywnych połączeń wraz ze szczegółami, takimi jak używany protokół, adresy lokalne i zagraniczne oraz status połączenia.
8. NETSH
Polecenie netsh ułatwia przeglądanie i konfigurowanie różnych interfejsów sieciowych na komputerze. Oferuje bardziej szczegółowe informacje w porównaniu do podstawowych poleceń.
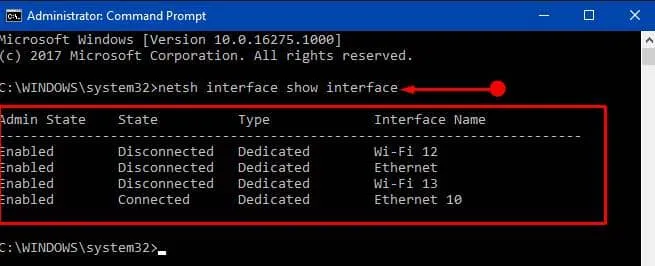
Wpisanie netsh /? spowoduje wyświetlenie listy wszystkich dostępnych kontekstów, natomiast netsh context name /? wyświetli szczegółowe polecenia w określonym kontekście.
9. Ścieżka Ping
PathPing łączy funkcje Ping i Tracert, oferując kompleksowe statystyki dotyczące utraty pakietów i opóźnień. Po wprowadzeniu polecenia pathping , a następnie nazwy hosta, narzędzie wykona proces podobny do Tracert.
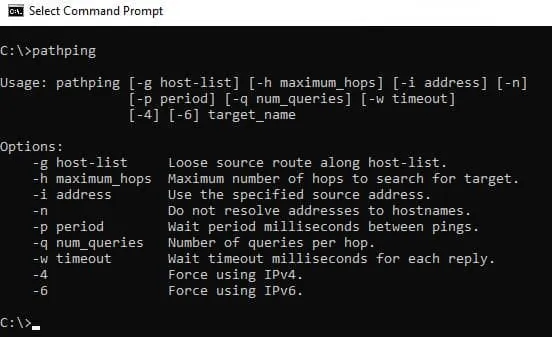
10. Informacje o systemie
Polecenie systeminfo dostarcza szczegółowych informacji o urządzeniu, w tym zainstalowanego oprogramowania, typu procesora i wersji systemu Windows. To polecenie może być niezwykle przydatne przy rozwiązywaniu problemów lub planowaniu aktualizacji.
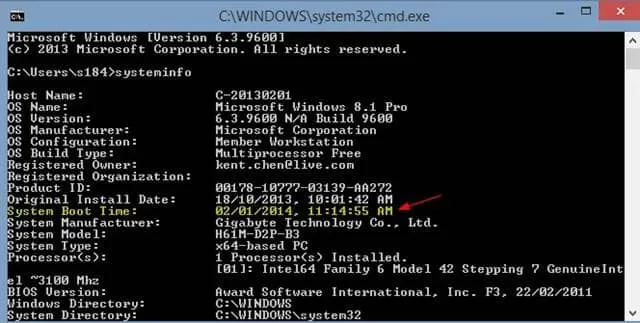
Więcej informacji i materiałów wizualnych znajdziesz na stronie źródłowej .




Dodaj komentarz