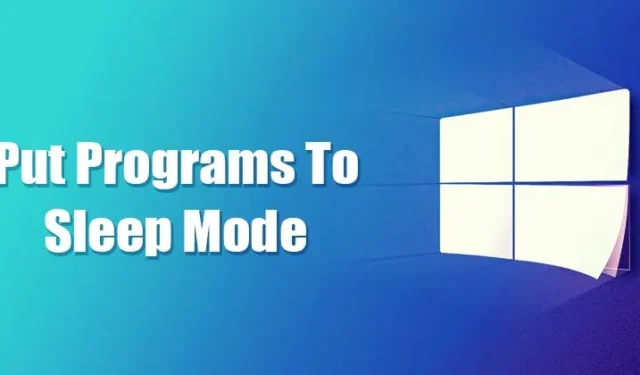
Jeśli używasz systemu Windows 10 od jakiegoś czasu, być może wiesz, że system operacyjny umożliwia użytkownikom tymczasowe wyłączanie/włączanie niektórych aplikacji & procesów za pośrednictwem menedżera zadań. Niewiele aplikacji miało działać w tle, nawet jeśli ich nie używasz. Na przykład program antywirusowy działa w tle, aby chronić komputer, nawet jeśli jest on bezczynny.
W ten sposób niektóre bezużyteczne aplikacje & procesy działają również w tle. Te aplikacje działają w tle i zużywają pamięć RAM i procesor. Czasami wpływają nawet na wydajność urządzenia. Windows 10 oferuje funkcję, która pozwala wybrać, które aplikacje i programy mogą działać w tle, aby poradzić sobie z takimi problemami.
To nie jest ustawienie automatyczne; musisz ręcznie włączyć/wyłączyć aplikacje działające w tle. Jeśli więc chcesz wiedzieć, jak uśpić programy w systemie Windows 10, kontynuuj czytanie artykułu.
Jak przełączyć programy w tryb uśpienia w systemie Windows 10
Proces będzie prosty; wykonaj kilka prostych kroków poniżej.
1. Wyłącz aplikacje działające w tle
W tej metodzie wykorzystamy aplikację Ustawienia systemu Windows 10 do przełączenia programów w tryb uśpienia. Wykonaj kroki podane poniżej.
1. Najpierw kliknij przycisk Start i wybierz Ustawienia.
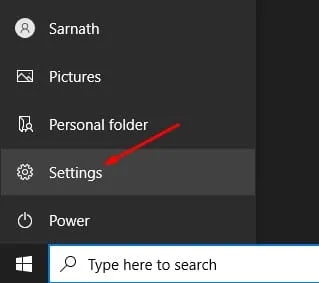
2. Na stronie Ustawienia kliknij opcję prywatności.
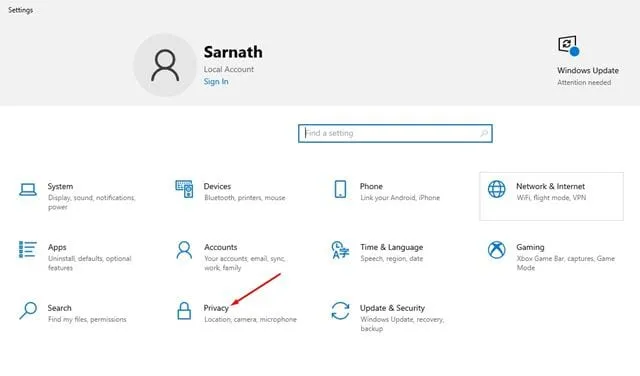
3. W lewym okienku kliknij opcję Aplikacje działające w tle.
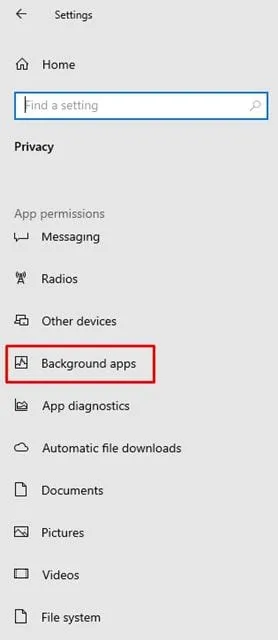
4. W prawym panelu znajdziesz dwie opcje:
Aplikacje działające w tle: Jeśli wyłączysz tę funkcję, żadne aplikacje nie będą działać w tle. Po zamknięciu przejdą w tryb uśpienia.

Wybierz, które aplikacje mogą działać w tle: Jeśli włączyłeś aplikacje działające w tle, wybierz, które będą działać w tle.
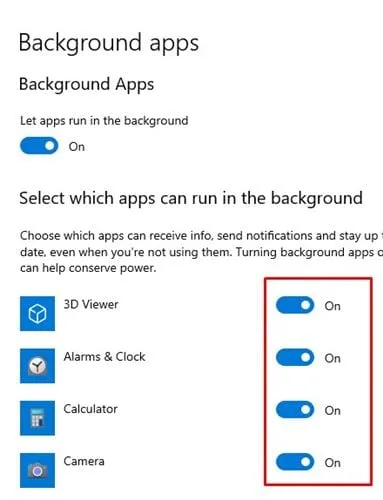
5. Wybierz opcję, która najbardziej Ci odpowiada.
Otóż to! Skończyłeś. W ten sposób możesz przełączyć aplikacje w tryb uśpienia w systemie Windows 10.
2. Wyłącz programy w Menedżerze uruchamiania
Powyższa metoda działa tylko z aplikacjami uniwersalnymi. Niektóre programy uruchamiają się podczas uruchamiania i nie pojawiają się w panelu aplikacji. Zatem w tej metodzie musimy na siłę wyłączyć aplikacje uruchamiane podczas uruchamiania. Sprawdźmy
1. Najpierw kliknij prawym przyciskiem myszy pasek zadań i wybierz Menedżer zadań.
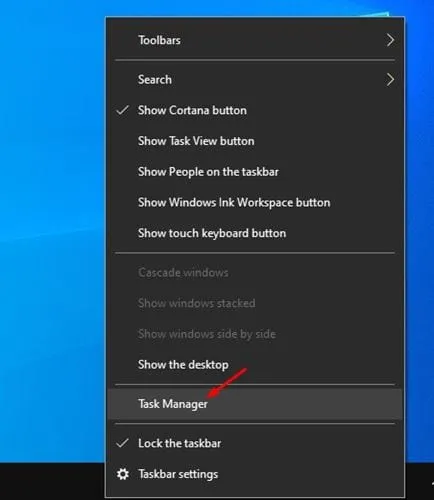
2. W Menedżerze zadań kliknij kartę Uruchamianie.
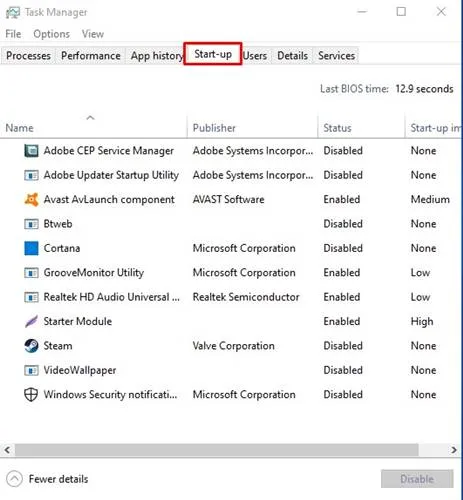
3. Teraz wybierz aplikacje, których nie chcesz uruchamiać w tle, i kliknij opcję Wyłącz.
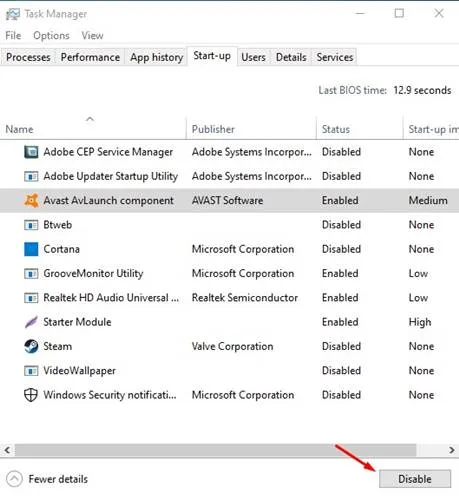
Otóż to! Skończyłeś. W ten sposób możesz wyłączyć uruchamianie programów podczas uruchamiania systemu Windows 10.
3. Wprowadź zmiany w konfiguracji systemu
Cóż, nie spowoduje to przejścia programów w tryb uśpienia, ale wprowadzenie zmian w panelu konfiguracji systemu Windows 11 z pewnością zwiększy wydajność twojego komputera. Zasadniczo musisz wybrać opcję Uruchamianie selektywne w konfiguracji systemu i odznaczyć opcję ładowania elementów startowych.
Zapobiegnie to automatycznemu uruchamianiu aplikacji innych firm podczas uruchamiania systemu Windows. Oto, co musisz zrobić.
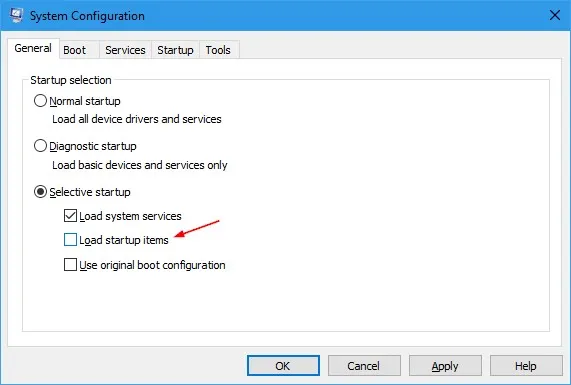
- Naciśnij przycisk Klawisz Windows + R na klawiaturze.
- Otworzy się okno dialogowe URUCHOM. Wpisz Msconfig i naciśnij Enter.
- W panelu Konfiguracja systemu wybierz Uruchamianie selektywne.
- Następnie odznacz opcję Załaduj elementy startowe.
- Po dokonaniu zmiany kliknij Zastosuj, a następnie OK.
Otóż to! Zapobiegnie to automatycznemu uruchamianiu aplikacji innych firm w systemie Windows 10 podczas uruchamiania.
Dlatego ten przewodnik dotyczy przełączania programów w tryb uśpienia na komputerach z systemem Windows 10. Mam nadzieję, że ten artykuł Ci pomógł! Podziel się nim także ze swoimi znajomymi. Jeśli masz jakiekolwiek wątpliwości, daj nam znać w polu komentarza poniżej.




Dodaj komentarz