
Wielu użytkowników systemu Windows często spotyka się z ostrzeżeniem Gmaila, które brzmi: „Uważaj na tę wiadomość. Zawiera ona treści, które są zazwyczaj wykorzystywane do kradzieży danych osobowych”. Pomimo zaangażowania Google w solidne środki bezpieczeństwa, ten powszechny alert często budzi obawy wśród użytkowników.
W tym artykule przyjrzymy się głównym przyczynom tego alertu i przedstawimy rozwiązania, aby go rozwiązać. Mogą istnieć różne czynniki wyzwalające ten komunikat ostrzegawczy, w tym możliwość wysłania wiadomości e-mail z podrobionego konta.
Ponadto, jeśli wiadomość e-mail zawiera złośliwe oprogramowanie lub linki do podejrzanych witryn, prawdopodobnie otrzymasz tę wiadomość ostrzegawczą. Jak więc możemy rozwiązać ten problem? Poniżej przedstawiliśmy skuteczne kroki, które pomogą wyeliminować ten alert.
Jak rozwiązać problem z alertem Gmail „Uważaj na tę wiadomość”:
Oto kilka strategii, które pomogą Ci wyeliminować ostrzeżenie „Uważaj na tę wiadomość. Zawiera ona treści, które są zazwyczaj wykorzystywane do kradzieży danych osobowych”. Przyczyny są często podobne, więc te metody stale okazują się przydatne w ochronie przed przyszłymi wiadomościami spamowymi:
1. Sprawdź adres IP nadawcy
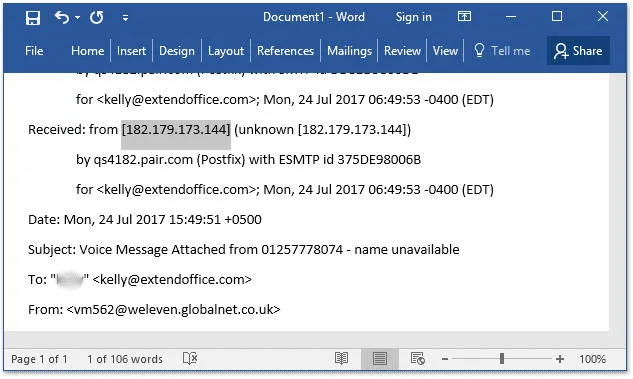
Zanim zagłębisz się w bardziej skomplikowane rozwiązania, poświęć chwilę na zbadanie adresu IP nadawcy. Oszuści często próbują nakłonić Cię do kliknięcia nieznanych linków, potencjalnie narażając Cię na ryzyko. Dlatego też kluczowe jest sprawdzenie, czy adres IP nadawcy wydaje się legalny przed zaangażowaniem się w jakiekolwiek wątpliwe linki.
Aby sprawdzić adres IP, skorzystaj z narzędzi online, takich jak usługi lokalizacji IP lub WhatIsMyIPAddress, które mogą wskazać, czy adres IP nadawcy jest oznaczony jako podejrzana aktywność.
2. Użyj Malwarebytes do skanowania pobranych plików
Nierzadko zdarza się, że ludzie pochopnie klikają w linki bez dostatecznego zastanowienia, co skutkuje pobraniem na ich komputery szkodliwych plików.
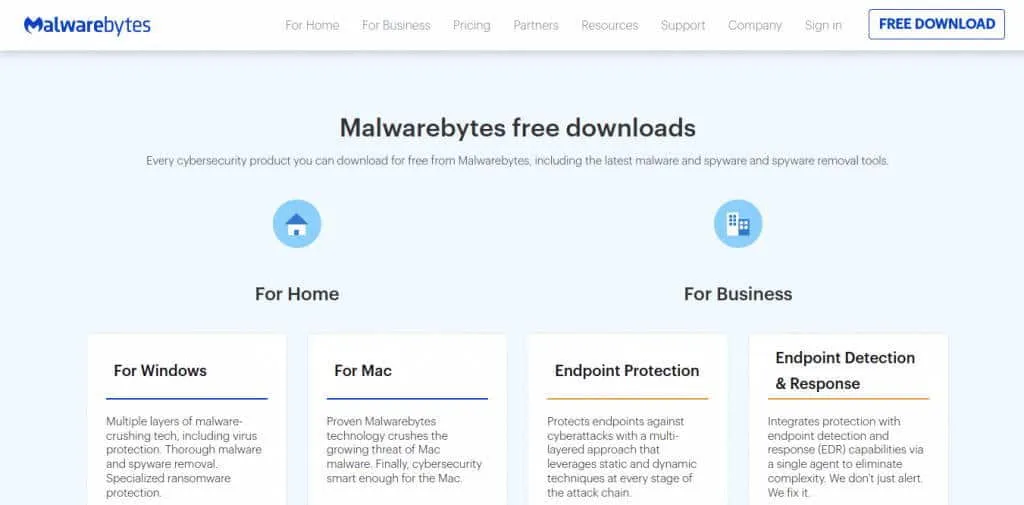
Dla użytkowników, którzy mogli to zrobić nieumyślnie, wdrożenie rozwiązania antymalware jest niezbędne do wykrywania i usuwania zainfekowanych plików. Dostępnych jest wiele bezpłatnych programów antymalware, ale jednym z wysoce zalecanych narzędzi jest Malwarebytes ADWCleaner . Alternatywy takie jak CCleaner i ZemanaAntiMalware są również skutecznymi opcjami.
3. Zgłaszaj próby phishingu
Zazwyczaj legalne wiadomości e-mail od zaufanych nadawców nie zawierają alarmujących komunikatów w rodzaju „Uważaj na tę wiadomość. Zawiera ona treści, które są zazwyczaj wykorzystywane do kradzieży danych osobowych”. Takie ostrzeżenia często sygnalizują próby spamu lub phishingu.
Najlepszym sposobem działania w tym scenariuszu jest zgłoszenie nadawcy do Google w związku z phishingiem. Pomoże to zapobiec przyszłej korespondencji od tego nadawcy. Oto jak zgłosić phishing:
- Zaloguj się na swoje konto Gmail i otwórz odpowiednią wiadomość e-mail.
- W lewym górnym rogu kliknij ikonę menu z trzema kropkami.
- Wybierz opcję Zgłoś próbę wyłudzenia informacji, a następnie kliknij przycisk „Zgłoś wiadomość phishingową” .
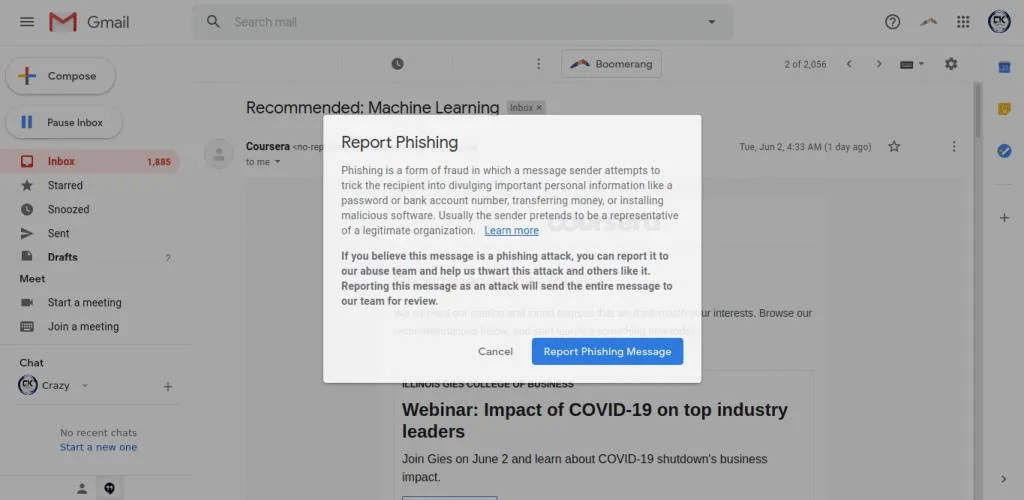
4. Przeprowadź pełne skanowanie systemu
Nawet jeśli usunąłeś potencjalnie zainfekowany złośliwym oprogramowaniem plik za pomocą Malwarebytes, powinieneś mimo wszystko przeprowadzić dokładne skanowanie systemu, aby upewnić się, że żadne inne pliki nie zostały naruszone.
Zaleca się zainstalowanie oprogramowania antywirusowego na komputerze. Jeśli nie jesteś pewien, czy korzystać z rozwiązań innych firm, wbudowany program Windows Defender jest również niezawodną opcją. Oto proste kroki, aby uruchomić pełne skanowanie:
- Kliknij menu Start i wpisz Windows Defender w pasku wyszukiwania.
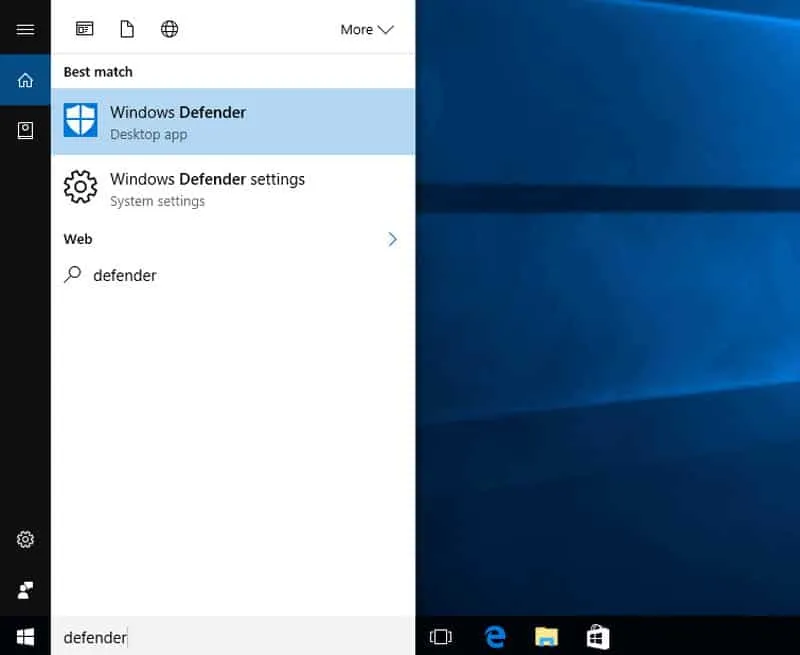
- Otwórz program Windows Defender, a następnie wybierz opcję Ochrona przed wirusami i zagrożeniami .
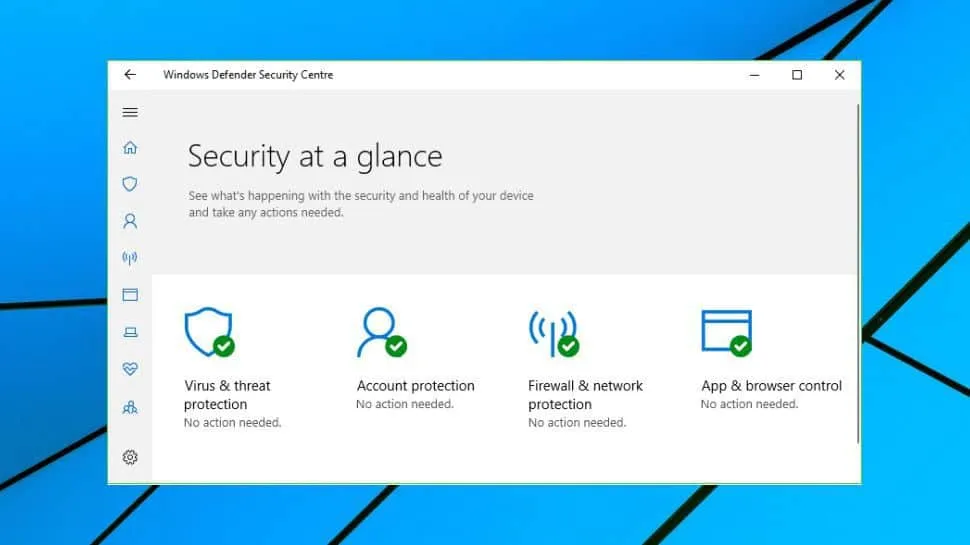
- W następnym oknie wybierz opcję Skanowanie zaawansowane .
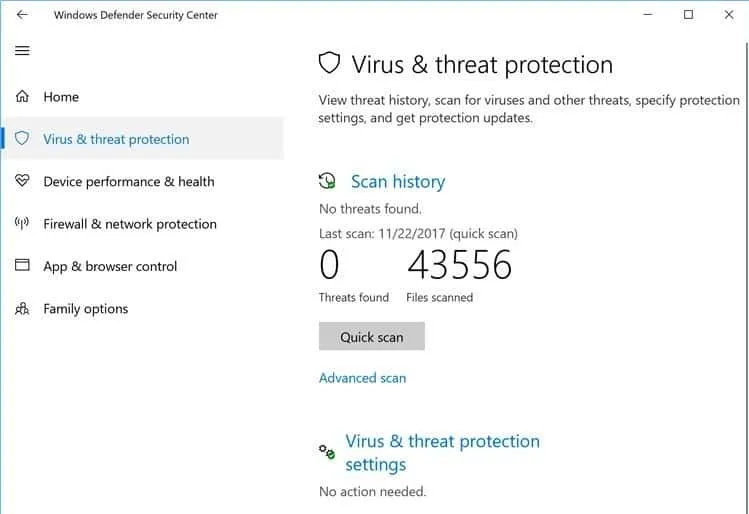
- Na koniec wybierz opcję Skanowanie zaawansowane, a proces skanowania rozpocznie się automatycznie.
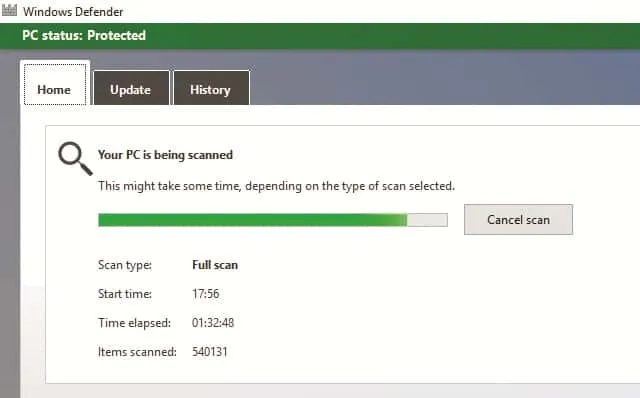
Z biurka redaktora
Chociaż ostrzeżenie „Uważaj na ten komunikat” może wydawać się powszechne wśród użytkowników systemu Windows, należy traktować je poważnie. Jeśli napotkałeś takie alerty na swoim koncie Gmail, opisane powyżej metody mogą okazać się przydatne.
Zachęcamy do dzielenia się swoimi doświadczeniami dotyczącymi ostrzeżenia „Uważaj na ten komunikat”. Daj nam znać, które rozwiązanie sprawdziło się u Ciebie najlepiej.
Źródła obrazów: Techdator.net




Dodaj komentarz