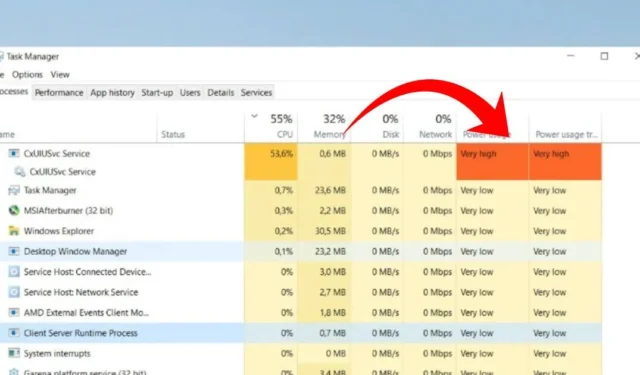
W ostatnim czasie wielu użytkowników systemów Windows 10 i Windows 11 napotkało problemy wynikające ze sterownika Conexant SmartAudio II. Raporty wskazują, że usługa CxUIUSvc przyczynia się do zwiększonego wykorzystania procesora i pamięci RAM w tych systemach operacyjnych.
Jeśli Twoje urządzenie jest wyposażone w kartę dźwiękową Conexant i masz problemy związane ze sterownikiem Conexant SmartAudio II, ten przewodnik może dostarczyć Ci przydatnych rozwiązań. Tutaj przedstawimy kilka prostych metod rozwiązania problemu wysokiego użycia procesora spowodowanego przez usługę CxUIUSvc.
Zrozumienie usługi CxUIUSvc
Aby zrozumieć usługę CxUIUSvc, konieczne jest posiadanie pewnej wiedzy na temat firmy Conexant. W 2015 r. różne laptopy i niektóre komputery PC były powszechnie wyposażone w układy audio firmy Conexant.
Aby te chipsety audio działały skutecznie, konieczny był sterownik Conexant SmartAudio II. Jednak wejście Realtek na rynek zmieniło sytuację, ponieważ jego sterowniki audio obsługują teraz większość chipsetów audio.
Jeśli zauważysz usługę CxUIUSvc wymienioną w Menedżerze zadań, jest ona integralną częścią sterownika Conexant SmartAudio. Odgrywa ona kluczową rolę w funkcjonalności Twojego chipsetu audio i jej wyłączenie nie jest zalecane.
Teraz, gdy znasz już usługę CxUIUSvc , możesz poszukać strategii, aby zaradzić jej wysokiemu wykorzystaniu procesora lub pamięci RAM. Zazwyczaj usługa CxUIUSvc powinna wykorzystywać minimalne zasoby systemowe, ale w przypadkach, gdy tak się nie dzieje, rozważ następujące rozwiązania.
1. Uruchom ponownie komputer
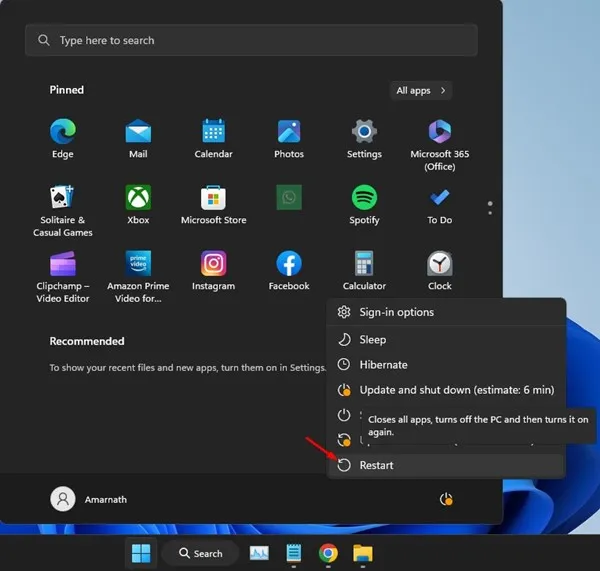
Zarówno Windows 10, jak i Windows 11 rutynowo sprawdzają aktualizacje sterowników w tle. Jeśli Twój system próbuje obecnie zaktualizować sterowniki audio, może to prowadzić do zwiększonego wykorzystania procesora i pamięci RAM.
Możliwe, że Twoje urządzenie niedawno przeszło aktualizację sterownika Conexant SmartAudio, która utknęła w trakcie instalacji. Proste ponowne uruchomienie może rozwiązać ten problem.
Po ponownym uruchomieniu komputera ponownie otwórz Menedżera zadań, aby sprawdzić, czy usługa CxUIUSvc nadal wykazuje wysokie użycie procesora i pamięci RAM.
2. Zaktualizuj sterowniki audio
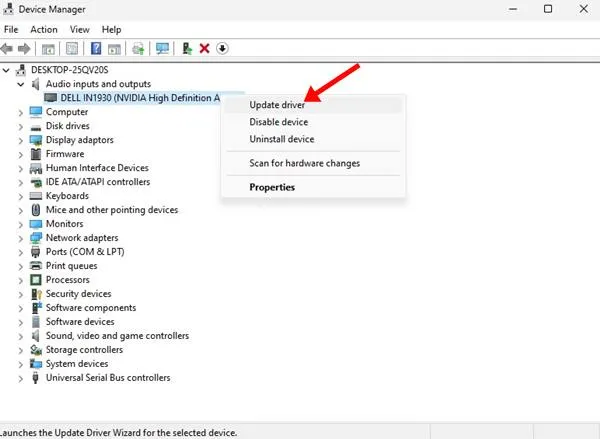
Kilku użytkowników zauważyło, że aktualizacja sterowników audio do najnowszej wersji skutecznie rozwiązuje problem wysokiego wykorzystania procesora związany z usługą CxUIUSvc.
Aktualizacja sterowników audio w systemie Windows jest dość prosta; wystarczy otworzyć Menedżera urządzeń, rozwinąć sekcję Audio i zaktualizować aktualnie zainstalowane sterowniki.
Alternatywnie możesz wykorzystać zewnętrzne programy do aktualizacji sterowników . Liczne bezpłatne aplikacje są dostępne online, które sprawnie obsługują aktualizacje sterowników, umożliwiając odświeżenie wszystkich nieaktualnych sterowników na Twoim urządzeniu.
3. Przywróć sterowniki audio
Jeśli nie ma dostępnych aktualizacji dla sterowników audio, rozważ cofnięcie się do wcześniejszej wersji, aby potencjalnie naprawić problem wysokiego wykorzystania procesora przez usługę CxUIUSvc. Oto prosty przewodnik:
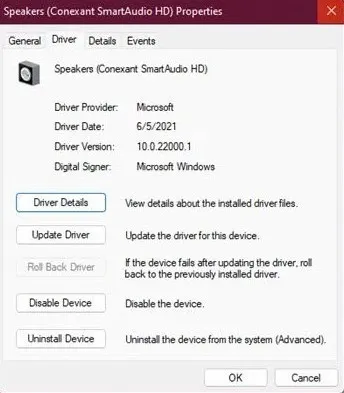
- Uruchom Menedżera urządzeń na swoim komputerze.
- Rozwiń sekcję Wejścia i wyjścia audio .
- Kliknij prawym przyciskiem myszy sterownik audio i wybierz Właściwości .
- Przejdź do zakładki Sterownik i kliknij Przywróć sterownik .
Ta metoda powinna pomóc w zmniejszeniu wysokiego wykorzystania pamięci RAM związanego z usługą CxUIUSvc w systemie Windows 10/11.
4. Zainstaluj ponownie urządzenie audio
Jeśli usługa CxUIUSvc nadal wykazuje wysokie zużycie procesora i pamięci RAM, zalecanym podejściem jest ponowna instalacja sterowników audio. Wykonaj następujące kroki w systemie Windows:
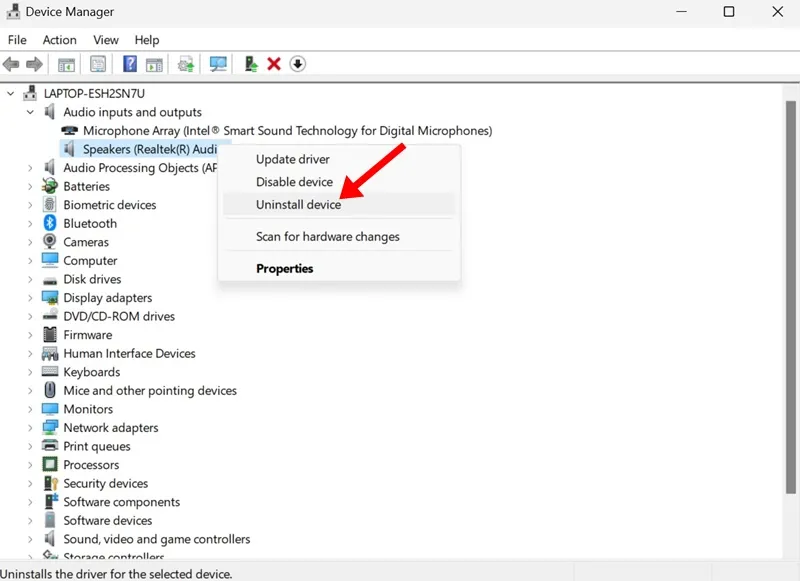
- Otwórz Menedżera urządzeń za pomocą wyszukiwania systemu Windows.
- Po przejściu do Menedżera urządzeń rozwiń listę Wejścia i wyjścia audio .
- Wybierz urządzenie audio i kliknij Odinstaluj urządzenie .
- Po odinstalowaniu uruchom ponownie komputer.
Po ponownym uruchomieniu system Windows powinien automatycznie zainstalować ponownie urządzenie wraz ze zgodnymi sterownikami, co powinno zmniejszyć wysokie wykorzystanie procesora i pamięci RAM związane z usługą CxUIUSvc.
5. Ręcznie zainstaluj sterowniki Conexant SmartAudio
Znalezienie sterowników Conexant SmartAudio HD lub Conexant Audio może okazać się wyzwaniem, jednak często są one dostępne na oficjalnej stronie internetowej producenta laptopa .
Na przykład, jeśli posiadasz laptopa Lenovo, przejdź na stronę Lenovo i wyszukaj odpowiednie sterowniki audio Conexant. Upewnij się, że pobierasz sterownik, który jest w pełni kompatybilny z Twoim konkretnym modelem laptopa.
Po pobraniu usuń aktualny sterownik audio za pomocą Menedżera urządzeń i kontynuuj instalację pobranego sterownika. Uruchom ponownie laptopa po instalacji, aby rozwiązać problem.
6. Wyłącz usługę Cxuiusvc
Jeśli usługa Cxuiusvc nadal powoduje wysokie użycie procesora i pamięci RAM pomimo powyższych środków, możesz rozważyć jej wyłączenie. Pamiętaj jednak, że ta czynność może mieć wpływ na wydajność audio Twojego urządzenia.
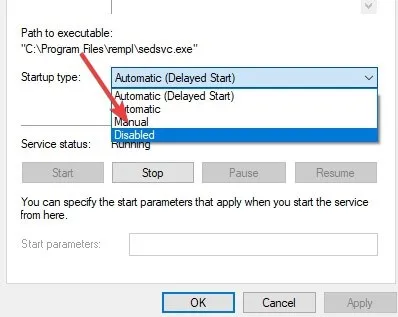
- Otwórz wyszukiwarkę systemu Windows i wpisz Usługi .
- Uruchom aplikację Usługi i znajdź usługę Cxuiusvc .
- Kliknij prawym przyciskiem myszy usługę Cxuiusvc i wybierz Właściwości .
- Ustaw Typ uruchomienia na Wyłączony .
Kliknij Zastosuj, a następnie OK, aby sfinalizować zmianę.
7. Zakończ usługę za pomocą Menedżera zadań
Jeśli poprzednie próby rozwiązania problemu z usługą CxUIUSvc w systemie Windows okazały się nieskuteczne, następnym krokiem może być zamknięcie usługi za pomocą Menedżera zadań.
Uzyskaj dostęp do Menedżera zadań na urządzeniu z systemem Windows i zakończ zadanie dla procesu CxUIUSvc. Jeśli doprowadzi to do niestabilności systemu lub innych problemów, po prostu uruchom ponownie komputer.
Niniejszy przewodnik ma na celu pomóc użytkownikom w zmniejszeniu wysokiego użycia procesora przez usługę CxUIUSvc w systemie Windows 10/11. Jeśli potrzebujesz dalszej pomocy w związku z wysokim użyciem pamięci RAM/procesora przez usługę CxUIUSvc, możesz zostawić komentarz. Jeśli uważasz, że ten artykuł jest przydatny, rozważ podzielenie się nim ze znajomymi.
Źródła obrazów: Techviral.net




Dodaj komentarz